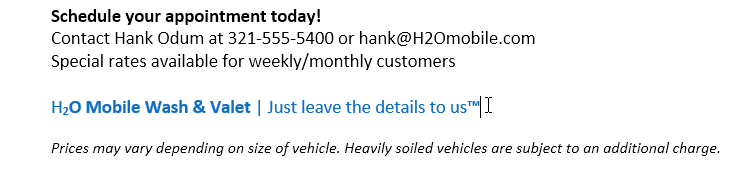درس ۵ : مقدمات کار با متن در ورد Word
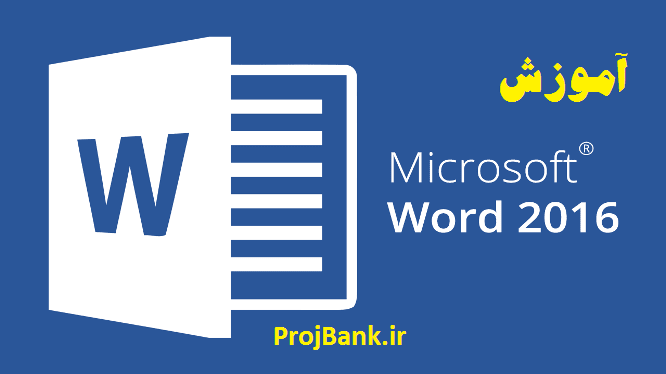
اگر به تازگی وارد دنیای ورد شده اید، مقدمات کار با متن در ورد شامل اصول اولیه تایپ کردن، ویرایش و سازماندهی متن را باید یاد بگیرید. وظایف اصلی شامل توانایی اضافه کردن، حذف و انتقال متن در سند و همچنین نحوه برش، کپی و چسباندن آن است.
کار با متن در ورد – استفاده از نشانگر تایپ برای افزودن متن
نشانگر تایپ، همان خط عمودی چشمک زن در سند شما است. این نشانگر مکانی که شما می توانید متن را در صفحه وارد کنید، نمایش می دهد. شما می توانید از نشانگر تایپ به روش های مختلف استفاده کنید.
سند خالی: هنگامی که یک سند خالی جدید باز می شود، نشانگر تایپ در گوشه سمت چپ صفحه ظاهر می گردد. اگر بخواهید، می توانید از این مکان شروع به تایپ کنید.
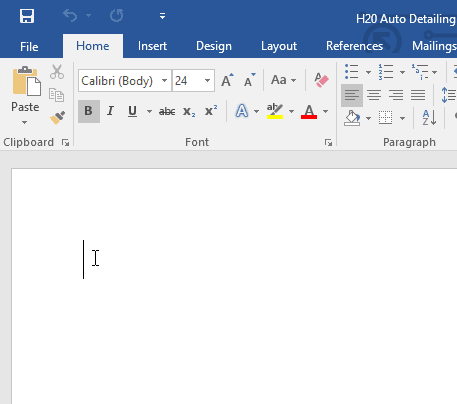
اضافه کردن فاصله : برای اضافه کردن فاصله ها پس از یک کلمه یا بین متن، دکمه space را فشار دهید.
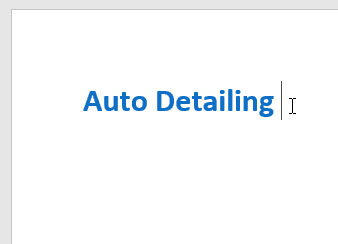
خط پاراگراف جدید: کلید Enter بر روی صفحه کلید را فشار دهید تا نشانگر تایپ را به خط پاراگراف بعدی انتقال دهید.
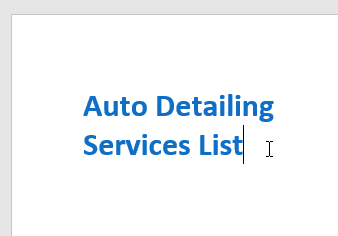
تغییر دستی مکان نمایشگر تایپ: هنگامی که تایپ می کنید، می توانید با استفاده از ماوس نمایشگر تایپ را به یک مکان خاص در سند خود منتقل کنید. بدین صورت که به سادگی بر روی محلی در متن که می خواهید آن را منتقل کنید، کلیک نمایید.
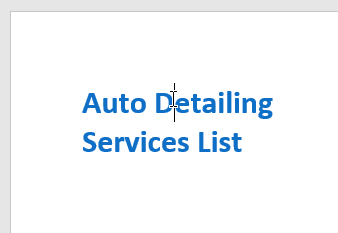
کلیدهای جهت نما: همچنین می توانید با کلیدهای جهت نما روی صفحه کلید خود، نمایشگر تایپ را به حرکت در آورید. کلیدهای چپ و راست میان کاراکتر ها در یک خط حرکت می کنند، در حالی که فلش های بالا و پایین بین خطوط پاراگراف حرکت می کنند. همچنین می توانید Ctrl + Left یا Ctrl + Right را فشار دهید تا سریعا بین کلمات حرکت کنید.
نکته : در یک سند خالی جدید، می توانید با دوبار کلیک موس نشانگر تایپ را به هرجایی از صفحه منتقل کنید.
انتخاب متن در ورد
قبل از اینکه بخواهید متن را انتقال دهید یا فرمت کنید، باید آن را انتخاب کنید. برای انجام این کار، ماوس خود را بر روی متن کلیک کرده و بکشید، سپس دکمه ماوس را رها کنید. متن انتخاب شده بصورت هایلایت شده در می آید.

نکته : وقتی متن یا تصاویر را در Word انتخاب می کنید، یک نوار ابزار شناور با کلید های میانبر نمایش داده می شود. اگر نوار ابزار در ابتدا ظاهر نشود، سعی کنید موس را روی متن انتخاب شده نگه دارید.
انتخاب چند خط از متن
۱- اشاره گر ماوس را در ابتدای هر خط نگه دارید تا از حالت یک خط عمودی به حالت عادی اشاره گر موس (فلش کج) تبدیل شود.
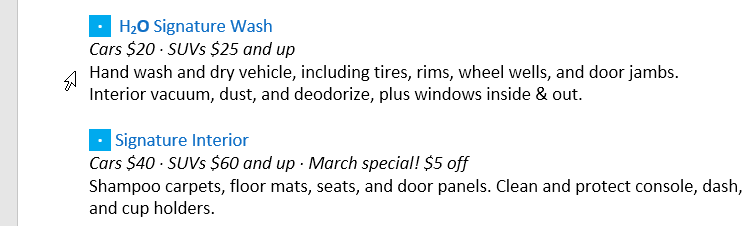
۲- کلید موس را یک بار فشار دهید تا خط مورد نظرتان انتخاب شود.
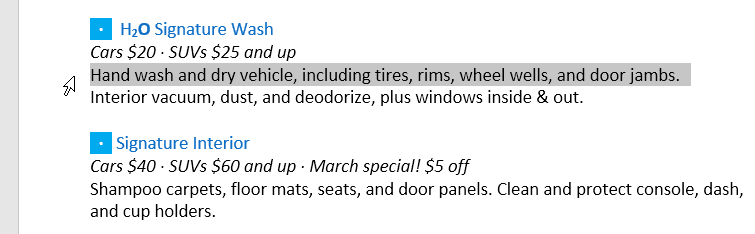
۳- در این مرحله از آموزش مقدمات در این مرحله از کار با متن در ورد، برای انتخاب چندین خط می بایست کلید موس را نگه داشته و موس را به بالا یا پایین حرکت دهید.
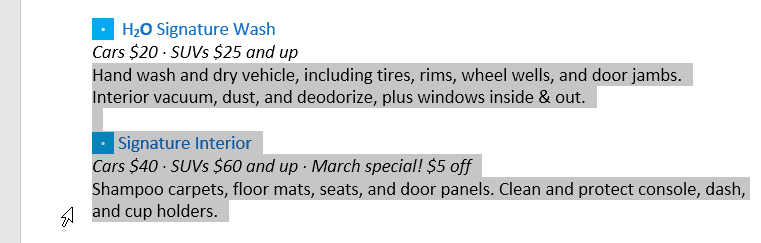
۴- برای انتخاب تمام متن در سند خود، فرمان Select را در زبانه Home انتخاب کنید، سپس روی Select All کلیک نمایید. همچنین می توانید Ctrl + A را روی صفحه کلید فشار دهید.
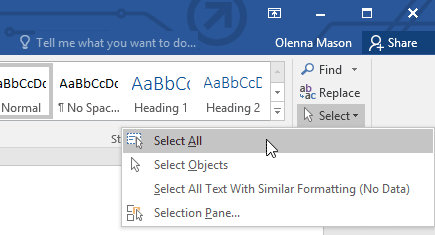
نکته : میانبر های دیگر برای انتخاب کردن عبارتند از دوبار کلیک کردن برای انتخاب یک کلمه و سه بار کلیک کردن برای انتخاب یک جمله یا یک پاراگراف کامل.
پاک کردن متن در ورد
چند راه برای پاک کردن یا حذف متن وجود دارد:
- برای حذف متن نشانگر تایپ را به انتهای کلمه یا عبارت منتقل کنید، کلید Backspace را در صفحه کلید خود فشار دهید.
- برای حذف متن نشانگر تایپ را به ابتدای کلمه یا عبارت منتقل کنید، کلید Delete را در صفحه کلید خود فشار دهید.
- متن مورد نظر خود را انتخاب کنید، سپس کلید Delete را فشار دهید.
نکته : اگر متن را انتخاب کرده و شروع به تایپ کنید، متن انتخاب شده به طور خودکار حذف می شود و با متن جدید جایگزین می گردد.
کپی و انتقال متن در ورد
در این مرحله از کار با متن در ورد کپی و انتقال متن انجام می شود. ورد به شما اجازه می دهد تا متنی که در سند قرار دارد را کپی کرده و آن را در مکان های دیگر قرار دهید. این امکان میتواند زمان و تلاش زیادی را صرفه جویی کند. اگر میخواهید یک متن را در سند ورد انتقال دهید، می توانید از روش های «برش و چسباندن» و یا «کشیدن و رها کردن» استفاده کنید.
کپی کردن و چسباندن متن در ورد
۱- متنی را که میخواهید کپی کنید، انتخاب نمایید.
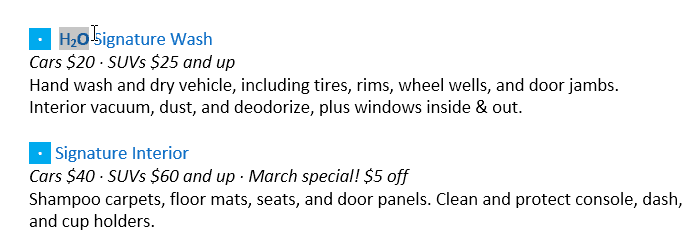
۲- روی فرمان Copy در زبانه Home کلیک کنید. همچنین می توانید Ctrl + C را روی صفحه کلید خود فشار دهید.
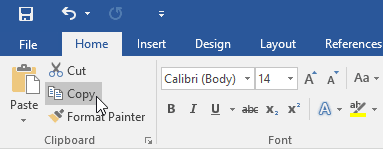
۳- نشانگر تایپ را به محلی که میخواهید متن کپی شده چسبانده شود، منتقل کنید.
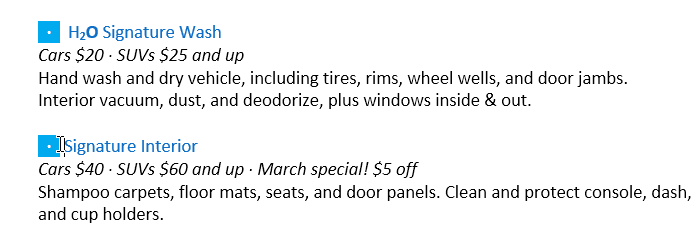
۴- روی دکمه Paste در زبانه Home کلیک کنید. همچنین می توانید Ctrl + V را روی صفحه کلید خود فشار دهید.
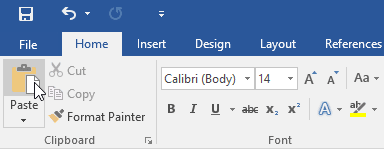
۵- متن در محل مورد نظر کپی خواهد شد.
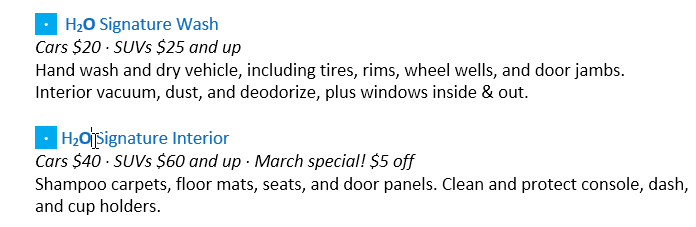
برش و چسباندن متن در ورد ۲۰۱۶
در این مرحله از کار با متن در ورد، برش و چسباندن متن انجام می شود.
۱- متنی را که میخواهید برش دهید، انتخاب نمایید.
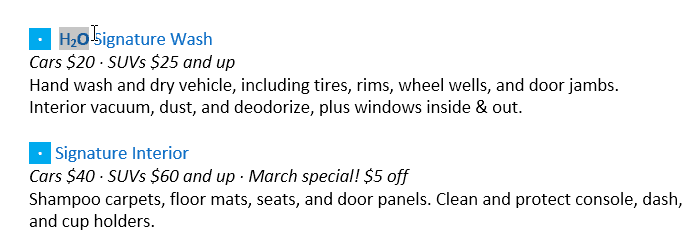
۲- روی فرمان Cutدر زبانه Home کلیک کنید. همچنین می توانید Ctrl + X را روی صفحه کلید خود فشار دهید.
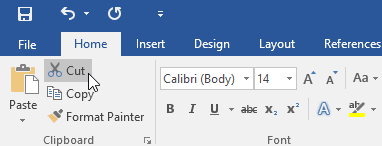
۳- نشانگر تایپ را به محلی که میخواهید متن برش داده شده چسبانده شود، منتقل کنید.
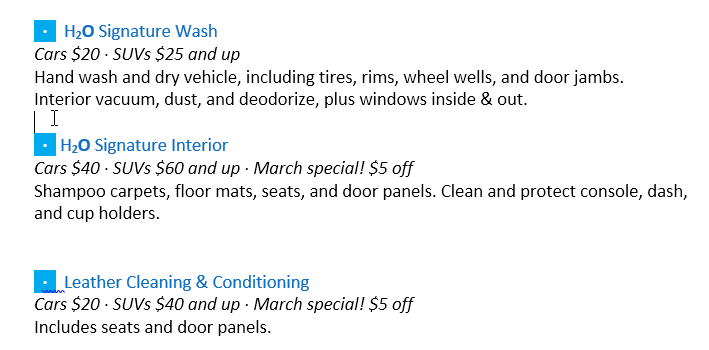
۴- روی دکمه Paste در زبانه Home کلیک کنید. همچنین می توانید Ctrl + V را روی صفحه کلید خود فشار دهید.
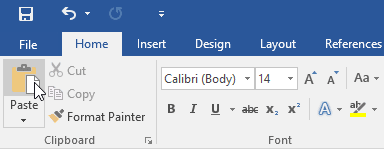
۵- متن در محل مورد نظر ظاهر خواهد شد.
نکته : شما همچنین می توانید با کلیک راست بر روی متن انتخاب شده از سند خود و انتخاب اقدام دلخواه از منوی کشویی (برش، کپی و چسباندن)، آن را انجام دهید.
هنگامی که از این روش برای چسباندن استفاده می کنید، می توانید از سه گزینه ای که نحوه قالب بندی متن را تعیین می کنید استفاده کنید: Keep Source Formatting (فرمت منبع)، Merge Formatting (ادغام فرمت گذاری) و Keep Text Only(نگه داشتن متن تنها). شما می توانید موس را روی هر گزینه نگهدارید تا ببیند چه پیش خواهد آمد که آن را انتخاب کنید.
بیشتر بخوانید: نحوه فرمت دهی به متن در ورد
کشیدن و رها کردن متن
در این مرحله از مقدمات در این مرحله از کار با متن در ورد، کشیدن و رها متن را با این مراحل انجام دهید:
۱- متنی را که میخواهید منتقل کنید، انتخاب نمایید.

۲- روی متن انتخاب شده کلیک کرده و آن را به مکان مورد نظر خود بکشید. مستطیل کوچک زیر نشانگر ماوس نشان می دهد که شما در حال حرکت دادن متن هستید.
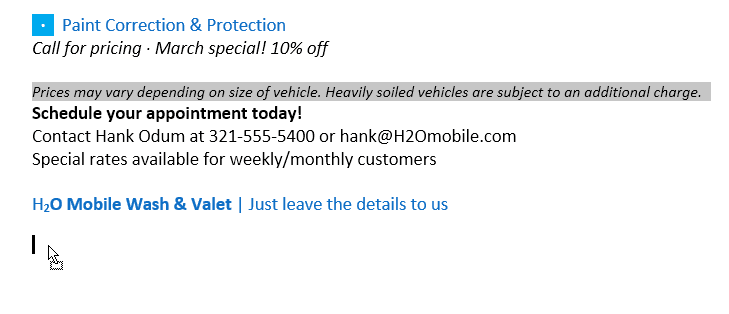
۳- دکمه موس را رها کنید تا متن در محل مورد نظر ظاهر شود.
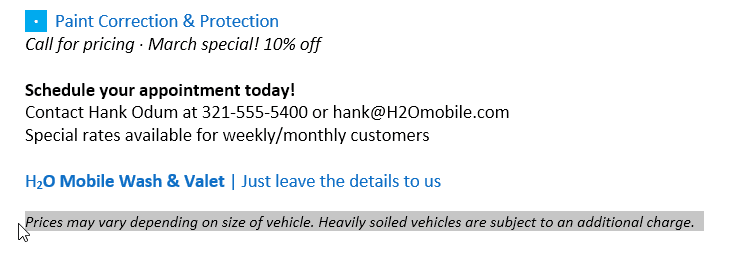
نکته : اگر متن دقیقا در مکانی که می خواستید ظاهر نمی شود، می توانید کلید Enter را در صفحه کلید خود فشار دهید تا متن را به یک خط جدید منتقل کنید.
دستورات Undo و Redo در ورد
فرض کنید شما روی یک سند کار می کنید و تصادفی یک متن را حذف می کنید. خوشبختانه، مجبور نیستید همه چیزهایی را که حذف کرده اید تایپ کنید. نرم افزار ورد به شما اجازه می دهد تا کار های اخیر خود را باز گردانی کنید تا اثر اشتباهات اینچنینی برگردانده شود.
برای انجام این کار، دستور Undo را در نوار ابزار دسترسی سریع پیدا کرده و آن را انتخاب کنید. همچنین می توانید Ctrl + Z را روی صفحه کلید خود فشار دهید. همچنین میتوانید چندین بار از این دستور استفاده کنید تا مرحله به مرحله کارهایی که انجام دادید به عقب برگردد.
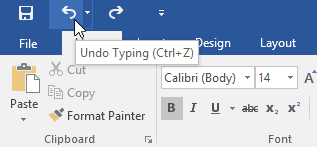
در مقابل، دستور Redo به شما اجازه می دهد تا آخرین واگرد را معکوس کنید یعنی کاری که به عقب برگرداندید دوباره انجام شود. شما همچنین می توانید با استفاده از کلید Ctrl + Y بر روی صفحه کلید خود این دستور را استفاده کنید.
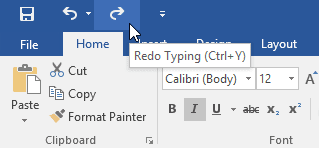
نماد یا علامت ها در ورد ۲۰۱۶
در این مرحله از در این مرحله از کار با متن در ورد،نوبت به معرفی نمادها و علامت ها می رسد. اگر می خواهید یک کاراکتر غیر معمول که در صفحه کلید نیست در سند خود وارد کنید، مانند یک علامت کپی رایت (©) یا علامت تجاری (™)، باید با دستور Symbol آنها را پیدا کنید.
اضافه کردن Symbol در ورد
۱- نشانگر تایپ را در محلی که می خواهید نماد ظاهر شود قرار دهید.
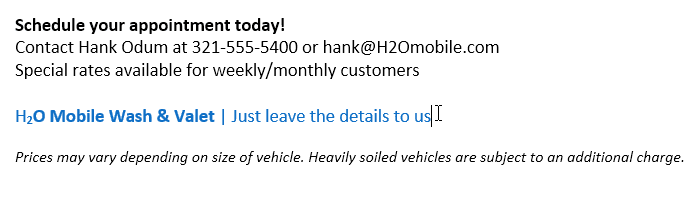
۲- زبانه Insert را کلیک کنید.
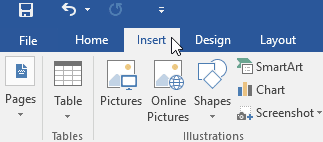
۳- دستور Symbol را پیدا کرده و آن را کلیک کنید، سپس نماد دلخواهتان را از منوی کشویی انتخاب کنید. اگر نماد دلخواهتان را پیدا نمی کنید، More Symbols را انتخاب کنید.
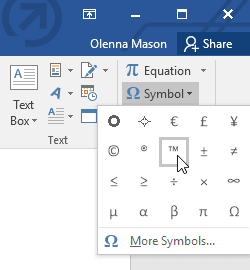
۴- علامت انتخابی شما در محل نشانگر تایپ اضافه می شود.