درس ۶ : فرمت دهی متن در ورد
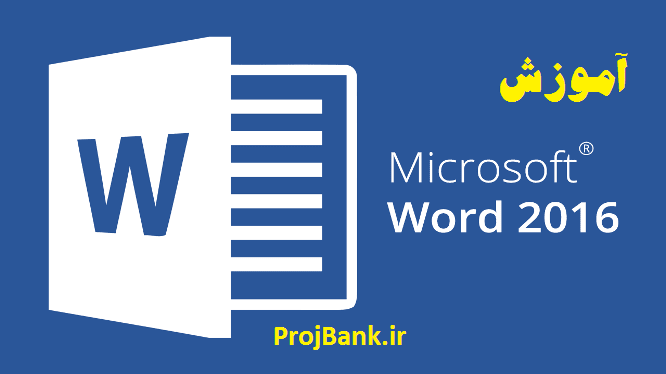
فرمت دهی متن در ورد می تواند توجه خواننده را به بخش های خاص یک سند جلب کند و بر اطلاعات مهمی تأکید دارد. در ورد چند گزینه برای تنظیم حالت متن وجود دارد، از جمله فونت، اندازه و رنگ. شما همچنین می توانید ترازبندی متن را تنظیم کنید تا طبق نظرتان در صفحه نمایش داده شود.
تغییر اندازه فونت در ورد ۲۰۱۶
۱- در مرحله اول فرمت دهی متن در ورد، متن مورد نظر خود را انتخاب کنید.
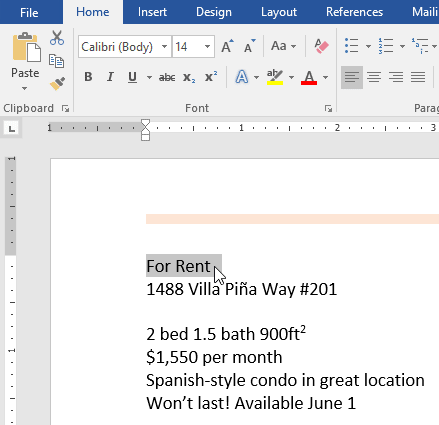
۲- در زبانه Home، روی فلش کشویی اندازه فونت کلیک کنید. اندازه فونت را از منو انتخاب کنید اگر اندازه فونت مورد نظر شما در منو نیست، می توانید روی جعبه اندازه فونت کلیک کرده و فونت مورد نظر را تایپ کنید، سپس Enter را فشار دهید.
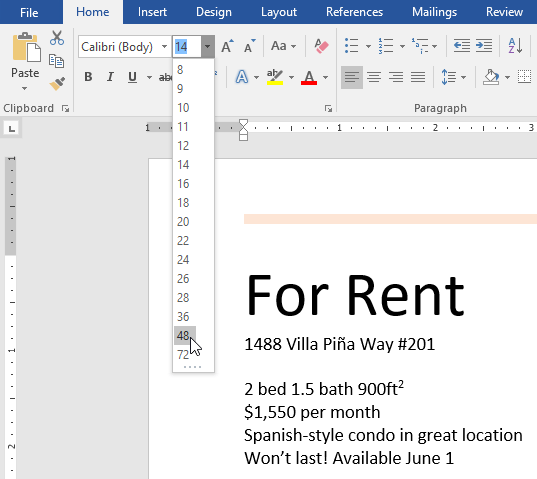
۳- اندازه فونت در سند تغییر خواهد کرد.
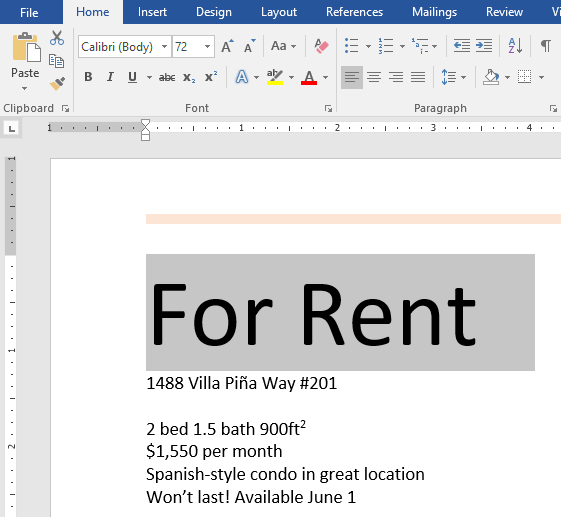
نکته : همچنین می توانید از دکمه های افزایش و کاهش اندازه فونت برای تغییر اندازه فونت استفاده کنید.
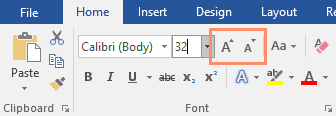
تغییر فونت در ورد ۲۰۱۶
به طور پیش فرض، فونت هر سند جدید به Calibri تنظیم شده است. با این حال، ورد تعداد زیادی فونت های مختلف را فراهم نموده است که شما می توانید از آنها استفاده نمایید.
۱- متن مورد نظر خود را انتخاب کنید.
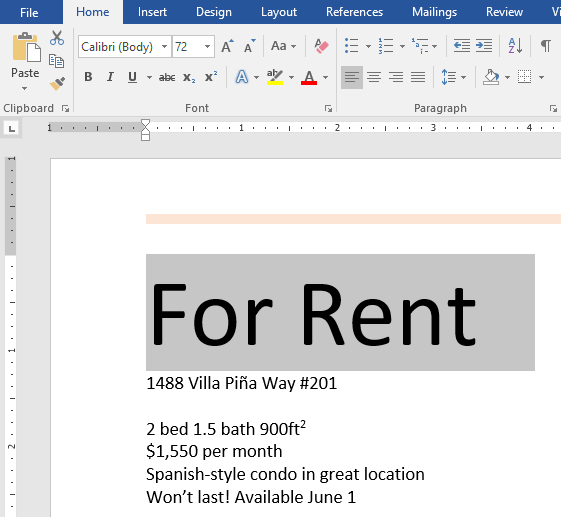
۲- در زبانه Home، روی فلش کشویی در کنار کادر فونت کلیک کنید. لیست فونت ها ظاهر خواهد شد.
۳- فونت مورد نظر خود را انتخاب کنید.
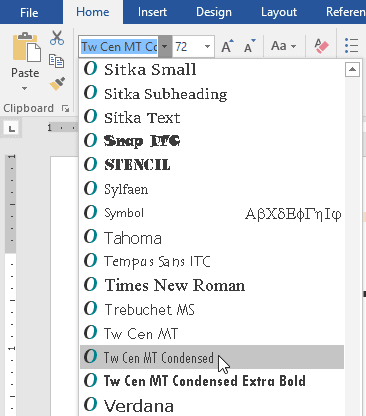
۴- فونت در سند تغییر خواهد کرد.
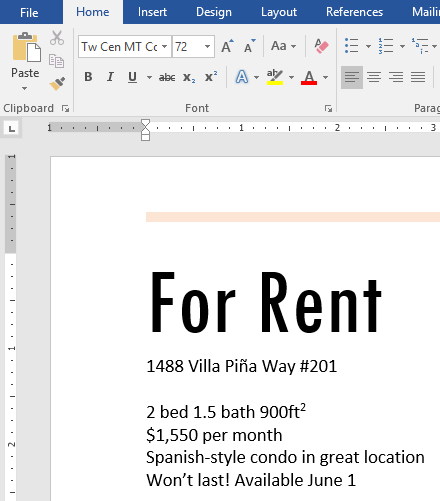
نکته : هنگام ایجاد یک سند حرفه ای یا یک سند حاوی پاراگراف های متعدد، فونتی را انتخاب کنید که برای خواندن آسان باشد. در کنار Calibri، فونتهای استاندارد خواندن شامل Cambria، Times New Roman و Arial است. برای زبان فارسی نیز فونت های Nazanin و Zar برای خواندن مناسب هستند.
تغییر رنگ فونت در ورد ۲۰۱۶
تغییر رنگ فونت یکی دیگر از مراحل فرمت دهی متن در ورد است. برای تغییر رنگ فونت در ورد 2016 این مراحل را طی کنید:
۱- متن مورد نظر خود را انتخاب کنید.
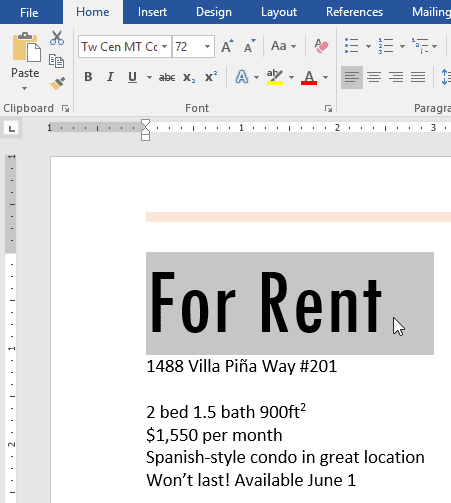
۲- در برگه Home روی فلش کشویی رنگ فونت کلیک کنید. منوی رنگ فونت ظاهر می شود.
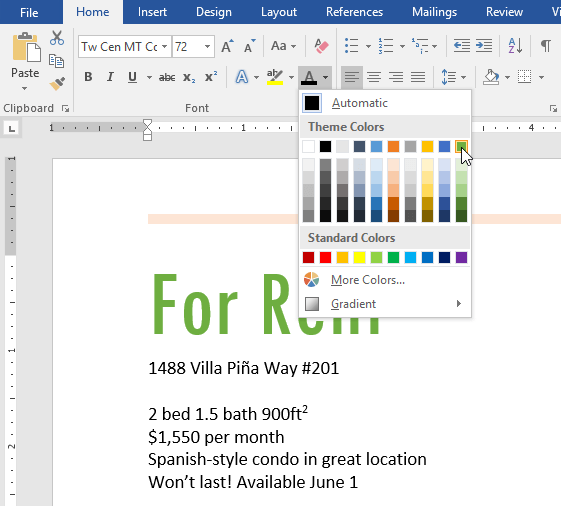
۳- رنگ مورد نظر خود را انتخاب کنید. رنگ فونت در سند تغییر خواهد کرد.
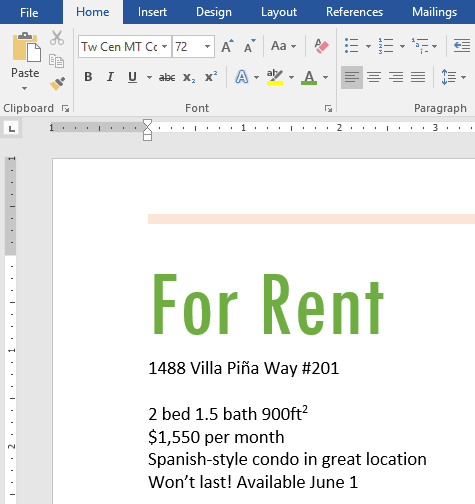
نکته : انتخاب رنگ به منوی کشویی که ظاهر می شود محدود نیست. گزینه More Colors را در پایین منو انتخاب کنید تا به پنجره Colors دسترسی پیدا کنید. رنگ مورد نظر خود را انتخاب کنید و سپس روی OK کلیک نمایید.
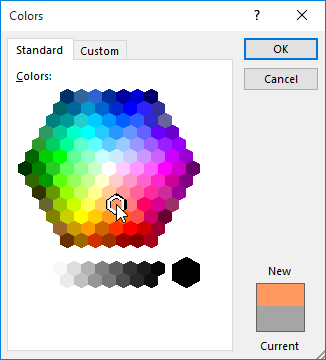
دستورات بولد، ایتالیک و زیرخط دار در ورد
دستورات Bold، Italic و Underline می تواند برای کمک به توجه به کلمات یا عبارات مهم استفاده شود.
۱- متن مورد نظر خود را انتخاب کنید.
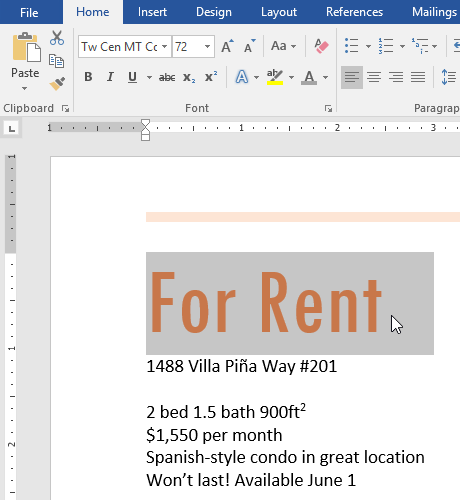
۲- در زبانه Home بر روی دستورات (Bold (B)، Italic (I یا (Underline (U در گروه Font کلیک کنید. در مثال ما، Bold را کلیک میکنیم.
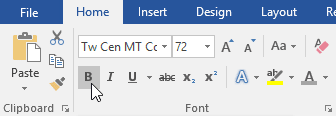
پیشنهاد می کنیم بخوانید: مقدمات کار با متن در ورد
۳- متن انتخاب شده در سند اصلاح خواهد شد.
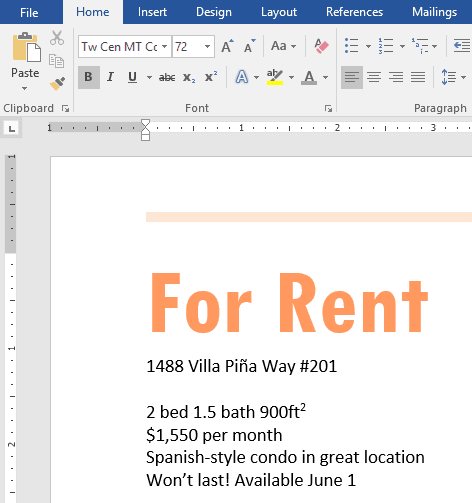
تبدیل حروف کوچک به بزرگ و برعکس در ورد ۲۰۱۶
نحوه تبدیل حروف کوچک به بزرگ و بالعکس یکی دیگر از مراحل فرمت دهی متن در ورد است. اگر بخواهید به سرعت تمام حروف متن انگلیسی را از حالت کوچک به بزرگ و یا برعکس تبدیل کنید، می توانید از دستور تغییر حالت حروف بجای اینکه متن را حذف و تایپ کنید، استفاده نمایید.
۱- متن مورد نظر خود را انتخاب کنید.
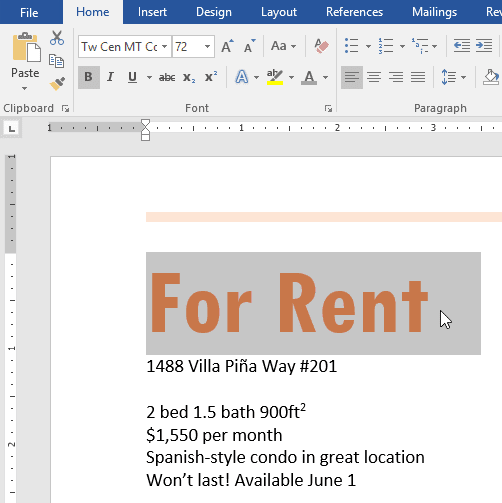
۲- در زبانه Home، روی فرمان Change Case در گروه Font کلیک کنید.
۳- یک منوی کشویی ظاهر می شود. گزینه مورد دلخواه را از منو انتخاب کنید.
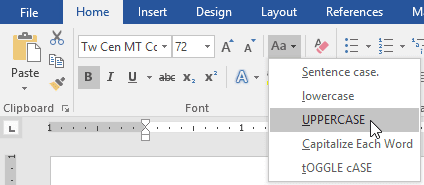
۴- حالت متن در سند تغییر خواهد کرد.
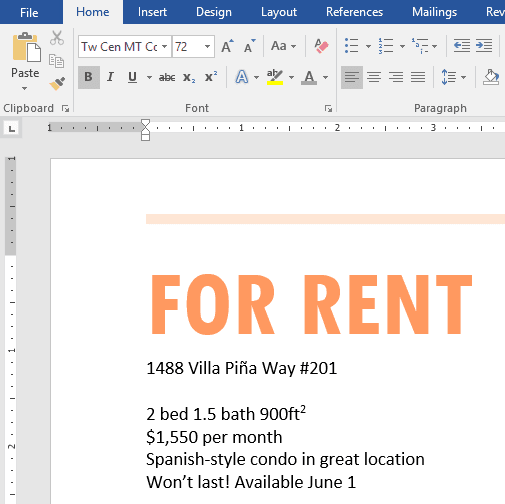
هایلایت کردن متن در ورد
هایلایت کردن یک متن در ورد، یکی دیگر از مراحل فرمت دهی متن در ورد است. برجسته سازی یا هایلایت کردن می تواند یک ابزار مفید برای نشانه گذاری متن های مهم در سند شما باشد.
۱- متن مورد نظر خود را انتخاب کنید.
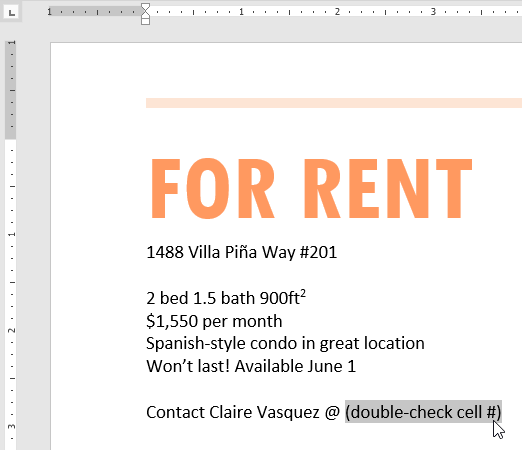
۲- از زبانه Home، روی فلش کشویی Text Highlight Color کلیک کنید. منوی Highlight Color ظاهر می شود.
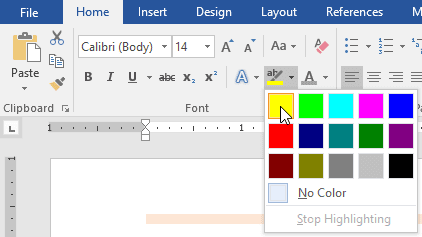
۳- رنگ هایلایت دلخواه را انتخاب کنید. متن انتخاب شده در سند هایلایت خواهد شد.
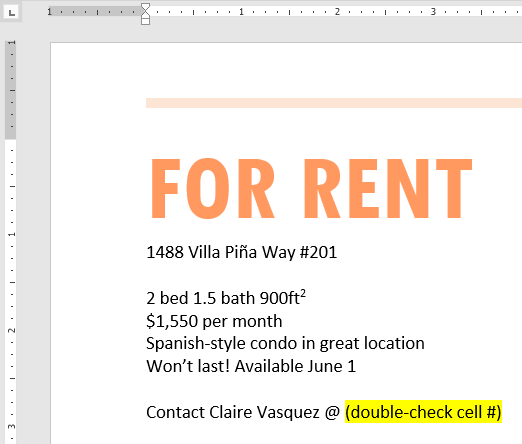
نکته : برای حذف هایلایت، متن هایلایت شده را انتخاب کنید، سپس روی فلش کشویی Text Highlight Color کلیک کنید. از منوی کشویی No Color انتخاب کنید.
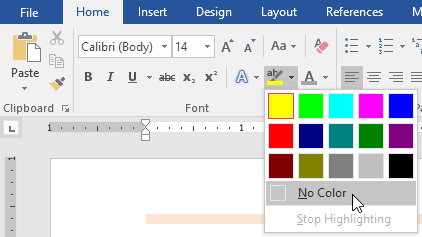
نکته : اگر می خواهید چندین خط از متن را هایلایت کنید، می توانید نشانگر ماوس را به یک هایلایتر تبدیل کنید و براحتی هر متنی را هایلایت کنید.
برای این کار، روی فرمان Text Highlight Color کلیک کنید و نشانگر ماوس را به یک هایلایتر تبدیل کنید. سپس می توانید بر روی خطوط مورد نظر برای هایلایت سازی کلیک کنید و نشانگر را بکشید.
تغییر تراز بندی متن در ورد ۲۰۱۶
به طور پیش فرض، ورد متن را از حاشیه سمت چپ در اسناد جدید تراز می کند. با این حال ممکن است زمانی وجود داشته باشد که بخواهید ترازبندی متن را به وسط چین یا راست چین تنظیم کنید.
۱- متن مورد نظر خود را انتخاب کنید.
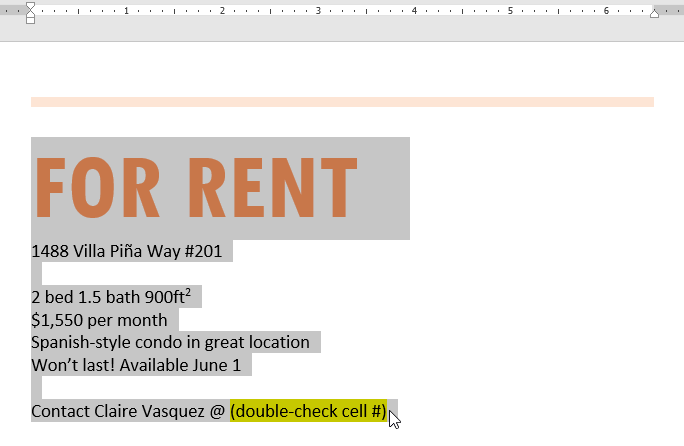
۲- در صفحه اصلی، یکی از چهار گزینه تراز بندی را از گروه پاراگراف انتخاب کنید. در مثال ما وسط چین را انتخاب کرده ایم.
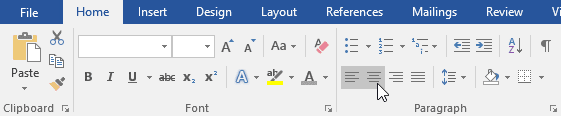
۳- تراز بندی متن در سند اصلاح خواهد شد.
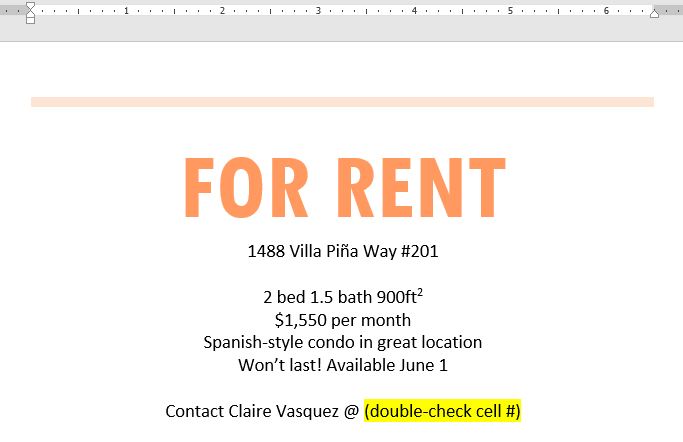
منبع :
https://edu.gcfglobal.org