درس ۳ : ایجاد و بازکردن سند در ورد ۲۰۱۶
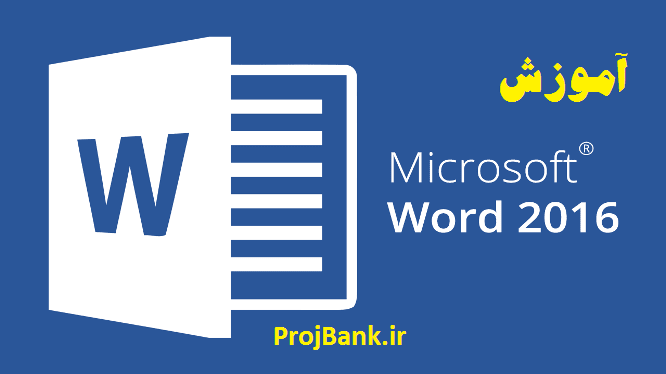
هر زمان که یک پروژه جدید را در Word شروع می کنید، باید یک سند جدید ایجاد کنید که می تواند خالی باشد یا یک قالب آماده داشته باشد. فایل های ورد، سند نامیده می شوند. در ضمن شما باید بدانید که چگونه یک سند را باز کنید. در این درس از بانک پروژه شما می توانید با آموزش بازکردن سند در ورد و با دنبال کردن این مراحل یک سند در ورد ایجاد کنید.
آموزش ایجاد سند خالی در ورد ۲۰۱۶
هنگام شروع یک پروژه جدید در ورد، اغلب می خواهید کار را با یک سند خالی جدید شروع کنید.
۱- زبانه File را انتخاب کنید تا به نمای پشت صحنه دسترسی پیدا کنید.
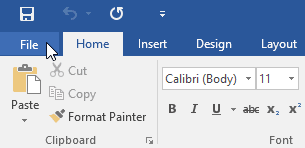
۲- New را انتخاب کنید، سپس روی Blank document کلیک کنید.
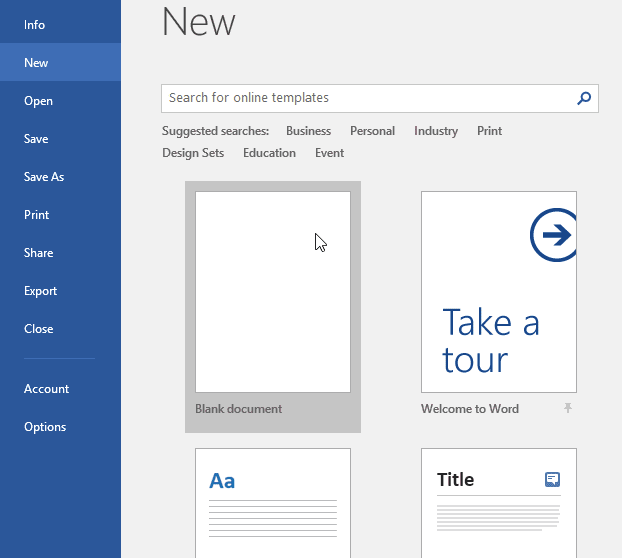
۳- سند خالی جدید ظاهر خواهد شد.
آموزش ایجاد و بازکردن سند در ورد دارای قالب در ورد
قالب یک سند از پیش طراحی شده است که می توانید آن را برای ایجاد یک سند جدید استفاده کنید. قالب ها اغلب شامل قالب بندی و طرح های سفارشی می باشند، بنابراین می توان با استفاده از آنها در هنگام شروع یک پروژه جدید، به مقدار زیادی در زمان صرفه جویی کرد.
۱- زبانه File را انتخاب کنید تا به نمای پشت صحنه دسترسی پیدا کرده، سپس New را انتخاب کنید.
۲- چندین قالب زیر گزینه سند خالی ظاهر می شود. همچنین می توانید از نوار جستجو برای پیدا کردن قالبی خاص تر استفاده کنید. در این مثال، ما یک قالب flyer را جستجو خواهیم کرد.
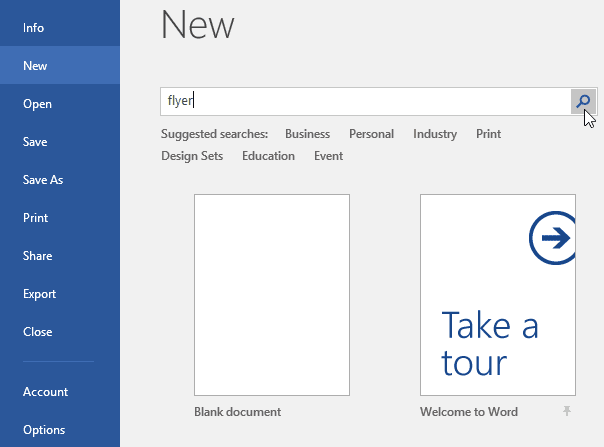
۳- وقتی قالبی را که دوست دارید پیدا کردید، روی آن کلیک کرده تا پیشنمایش آن ظاهر شود.
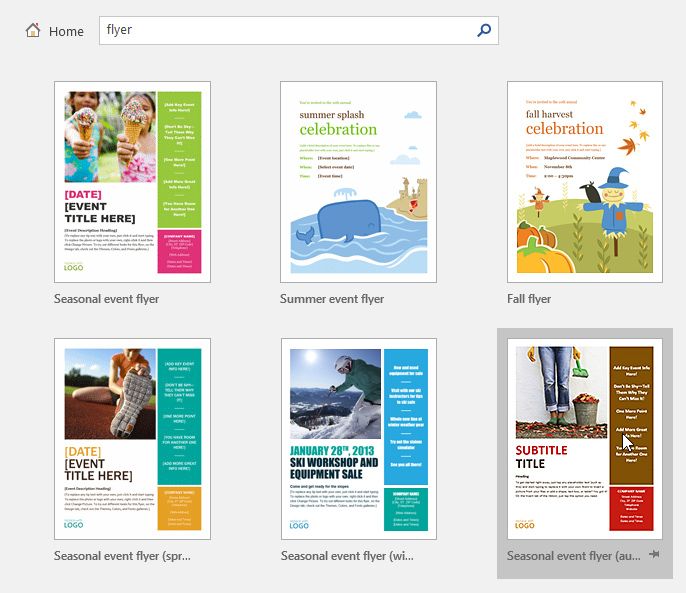
۴- پیش نمایش قالب ظاهر خواهد شد. برای استفاده از قالب انتخاب شده روی Create کلیک کنید.
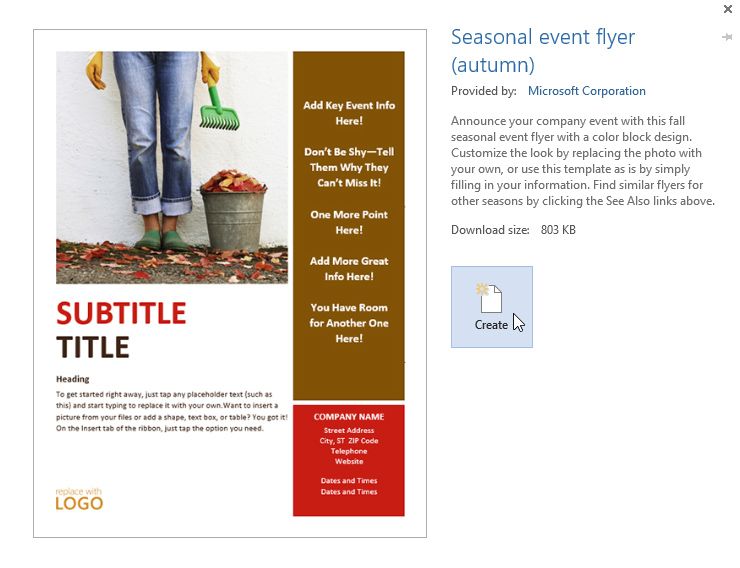
۵- در مرحله بعد از بازکردن سند در ورد، یک سند جدید با قالب انتخاب شده ظاهر می شود.
نکته : شما همچنین می توانید پس از انجام جستجو، قالب ها را بر اساس طبقه بندی مرور کنید.
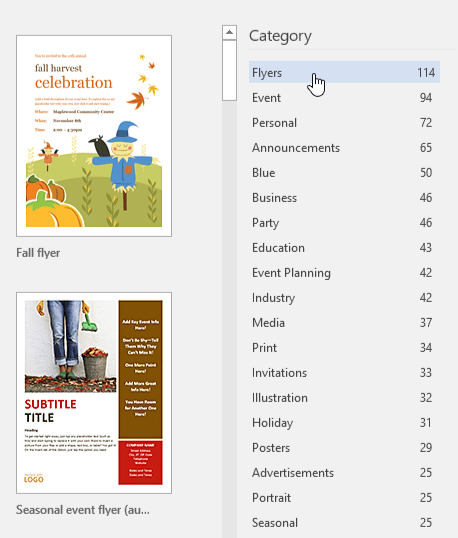
آموزش باز کردن یک سند موجود در ورد ۲۰۱۶
علاوه بر ایجاد اسناد جدید، شما اغلب باید یک سند را که قبلا ذخیره کرده اید باز کنید. در درس های بعدی نحوه ذخیره کردن سند در ورد ۲۰۱۶ را نیز آموزش خواهیم داد.
۱- به نمای پشت صحنه بروید و Open را کلیک کنید.
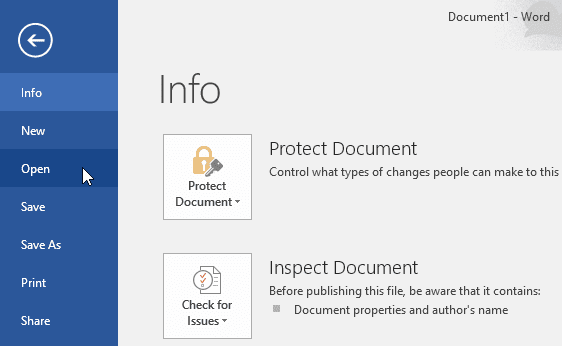
۲- در مرحله دوم از بازکردن سند در ورد، This PC را انتخاب کنید، سپس روی Browse کلیک کنید. در ضمن شما می توانید OneDrive را برای باز کردن فایل های ذخیره شده در OneDrive خود انتخاب کنید.
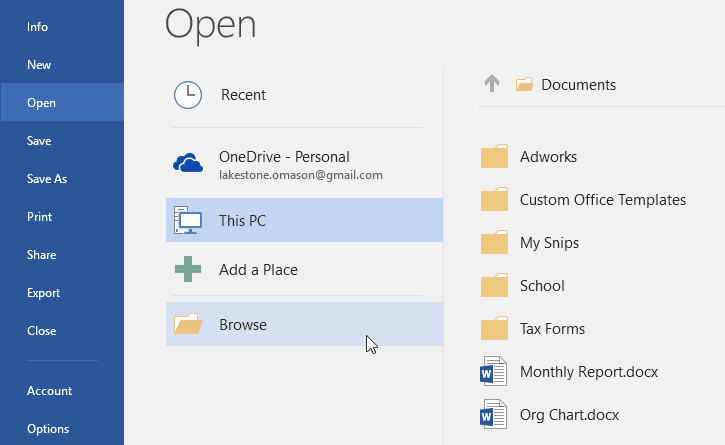
۳- پنجره انتخاب فایل باز خواهد شد. سند خود را پیدا و انتخاب کنید، سپس روی Open کلیک نمایید.
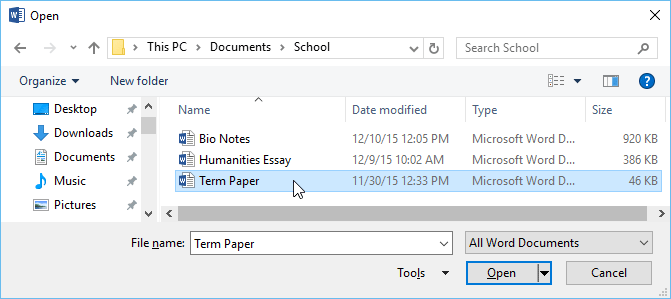
۴- سند انتخاب شده باز خواهد شد.
نکته : اکثر ویژگی های مایکروسافت آفیس، از جمله ورد، به منظور ذخیره سازی و به اشتراک گذاری آنلاین اسناد در نظر گرفته شده است. این کار با OneDrive نیز انجام می شود، که یک فضای ذخیره سازی آنلاین برای اسناد و فایل های شماست. اگر می خواهید از OneDrive استفاده کنید، مطمئن شوید که با حساب مایکروسافت خود در ورد وارد شده اید. برای درک بهتر آموزش آشنایی با OneDrive را مطالعه کنید.
آموزش سنجاق کردن یک سند در ورد ۲۰۱۶
اگر اغلب با یک سند کار می کنید، می توانید آن را به نمای پشت صحنه سنجاق کرده تا سریعتر به آن دسترسی داشته باشید.
۱- به نمای پشت صحنه بروید، بر روی Open کلیک کنید، سپس Recent را انتخاب نمایید.
۲- یک لیست از اسناد اخیرا ویرایش شده ظاهر خواهد شد. ماوس را روی سندی که میخواهید سنجاق کنید، نگه دارید و سپس روی آیکون سنجاق کلیک کنید.
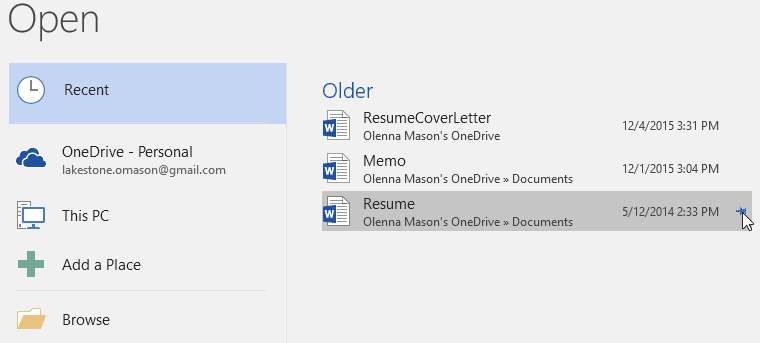
۳- این سند در لیست اسناد اخیر باقی خواهد ماند تا زمانی که سنجاق برداشته شود. برای برداشتن سنجاق یک سند، دوباره روی آیکون سنجاق کلیک کنید.
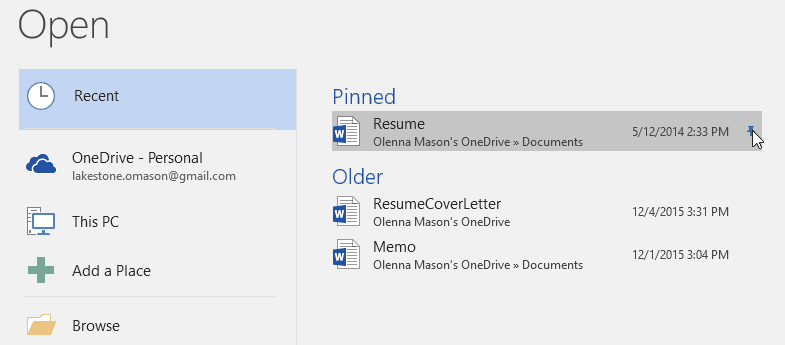
حالت سازگاری در ورد ۲۰۱۶
گاهی اوقات ممکن است نیاز باشد با اسنادی که در نسخه های قبلی مایکروسافت ورد، مانند ورد ۲۰۱۰ یا ورد ۲۰۰۷ ایجاد شده اند، کار کنید. هنگامی که شما این نوع اسناد را در ورد ۲۰۱۶ باز می کنید، در حالت سازگاری باز می شوند.
حالت سازگاری ویژگی های خاصی را غیرفعال می کند، بنابراین شما فقط می توانید به دستورات موجود در برنامه ای که برای ایجاد سند استفاده شده است، دسترسی داشته باشید. برای مثال، اگر یک سند ایجاد شده در ورد ۲۰۰۷ را باز کنید، می توانید از زبانه ها و دستورات موجود در ورد ۲۰۰۷ استفاده کنید.

برای خروج از حالت سازگاری، شما باید سند را به نوع نسخه فعلی تبدیل کنید. با این حال، اگر با کسانی که از نسخه های قبلی Word استفاده می کنند، همکاری می کنید بهتر است این سند را در حالت سازگاری بگذارید تا فرمت آن تغییر نکند.
نکته : شما می توانید این صفحه پشتیبانی مایکروسافت را بررسی کنید تا بفهمید کدام ویژگی ها در حالت سازگاری غیرفعال می شوند.
تبدیل یک سند در ورد ۲۰۱۶
در این بخش از بازکردن سند در ورد، به آموزش تبدیل یک سند در ورد می پردازیم. اگر می خواهید به تمام ویژگی های ورد ۲۰۱۶ دسترسی داشته باشید، باید سند را به فرمت فایل ورد ۲۰۱۶ تبدیل کنید.
۱- بر روی زبانه File کلیک کنید تا نمای پشت صحنه را ببینید، سپس دستور Convert را پیدا کرده و آن را انتخاب کنید.
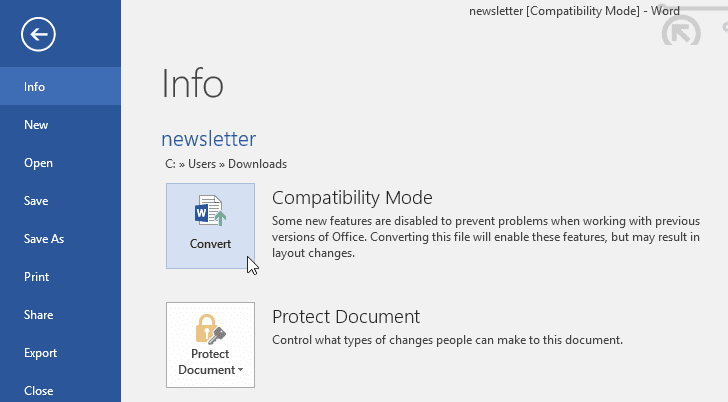
۲- یک پنجره ظاهر خواهد شد. برای تایید ارتقاء فایل، روی OK کلیک کنید.
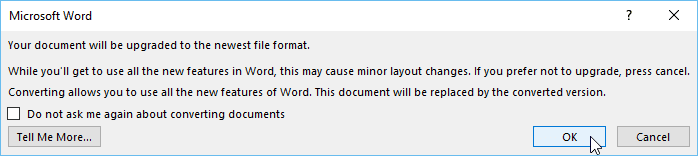
۳- سند به جدیدترین نوع فایل تبدیل می شود.
نکته مهم : تبدیل یک فایل ممکن است برخی تغییرات را در طرح اولیه سند ایجاد کند.
منبع :
https://edu.gcfglobal.org/en/word2016/creating-and-opening-documents/1