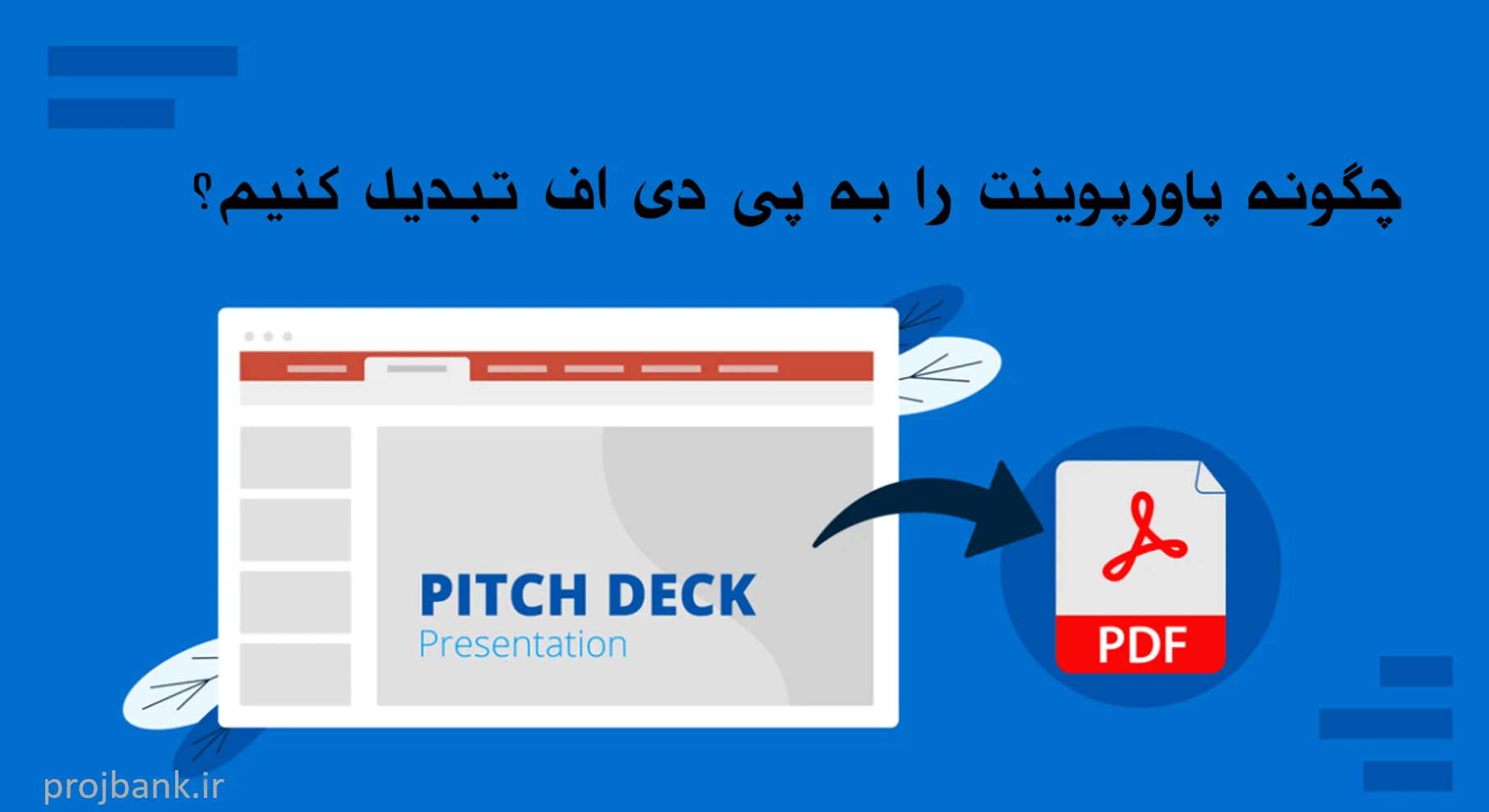ذخیره یک فایل پاورپوینت بهعنوان یک سند PDF میتواند اشتراکگذاری را آسانتر کند، زیرا عناصر سنگینی مانند انتقال، انیمیشنها و ویدیوهای جاسازی شده را حذف میکند تا سند سبک وزن و سازگار با چاپ باشد. اگر میپرسید روش تبدیل پاورپوینت به پی دی اف چگونه انجام می شود، باید بگوییم روشهای مختلفی برای تبدیل پاورپوینت به پی دی اف با استفاده از رایانه Windows یا Mac، دستگاههای Android یا iOS و یک مرورگر متصل به اینترنت با PowerPoint برای وب وجود دارد.
ذخیره ارائههای خود در PDF میتواند در موقعیتهای مختلف تجاری کمک کند، به عنوان مثال برای تولید جزوههای PDF یا گزارشهای PDF آماده ارائه می شوند. در این مقاله از بانک پروژه، به بررسی برخی از ساده ترین راه های تبدیل پاورپوینت به پی داف می پردازیم.
نحوه تبدیل پاورپوینت به پی دی اف در مک و ویندوز
نسخه دسکتاپ برنامه پاورپوینت برای رایانه های ویندوز یا مک دارای گزینه های مشابه مختلفی برای تبدیل پاورپوینت به پی دی اف است. اگر می خواهید در ویندوز پاورپوینت را به PDF تبدیل کنید، مراحل زیر را دنبال کنید:
- فایل را به صورت PDF در یک مکان مشخص ذخیره کنید
ساده ترین روش برای تبدیل ارائه پاورپوینت به PDF در ویندوز یا مک از طریق File > Save As است.
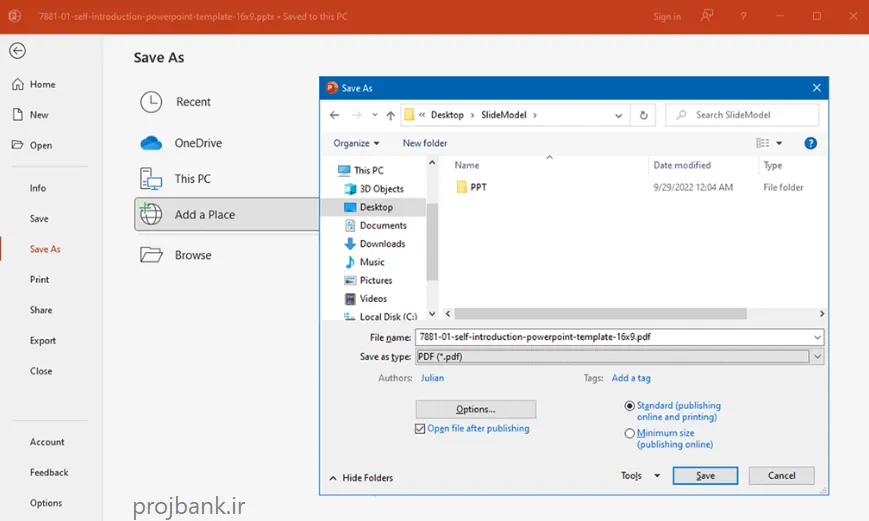
با این کار لیستی از مقصدها در رایانه و ابر برای ذخیره فایل در اختیار شما قرار می گیرد. این شامل رایانه، حساب OneDrive یا مکانی است که میتوانید مشخص کنید، مانند حساب Box یا Egnyte. هنگامی که مکانی را برای ذخیره فایل خود انتخاب کردید، PDF را از منوی کشویی Save as type انتخاب کنید و Save را انتخاب کنید.
- چاپ پاورپوینت به PDF
روش دیگر برای ذخیره پاورپوینت مانند فایل pptx. یا .ppt در PDF این است که به File > Print بروید و به جای چاپگر از منوی کشویی Printer ، Microsoft Print to PDF را انتخاب کنید. هنگامی که Microsoft Print to PDF را به جای دستگاه چاپگر انتخاب کردید، روی Print کلیک کنید تا فایل PDF شما تولید شود و آن را در مکان مشخص شده خود در رایانه خود ذخیره کنید.
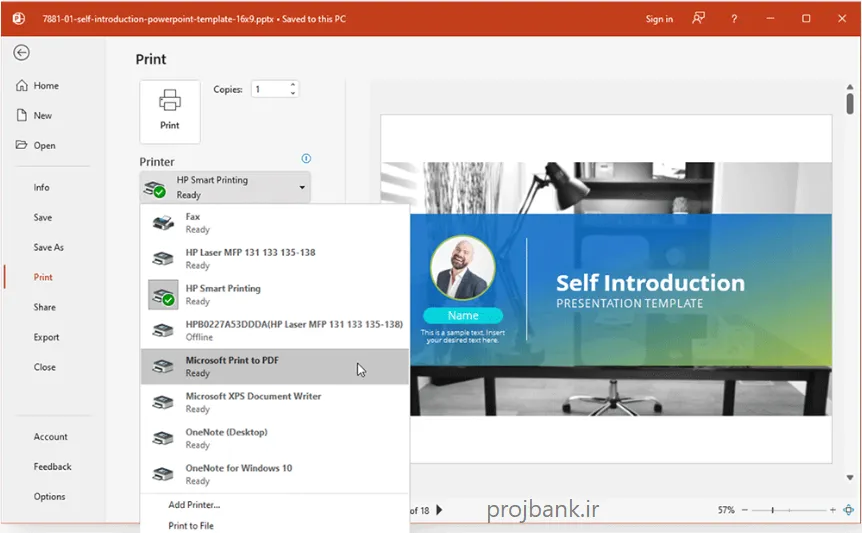
- پاورپوینت را به صورت PDF و با ویژگی های دسترسی صادر کنید
از طریق File > Export > Create PDF/XPS می توانید یک فایل پاورپوینت را به صورت PDF با ویژگی های دسترسی صادر کنید. همچنین گزینه ای برای بررسی قابلیت دسترسی وجود دارد که می تواند برای بررسی کاربرپسند بودن سند برای افراد دارای معلولیت استفاده شود. برای اشتراکگذاری فوری ارائه پاورپوینت خود از طریق ایمیل به عنوان پیوست PDF، به File > Share بروید و PDF را انتخاب کنید.
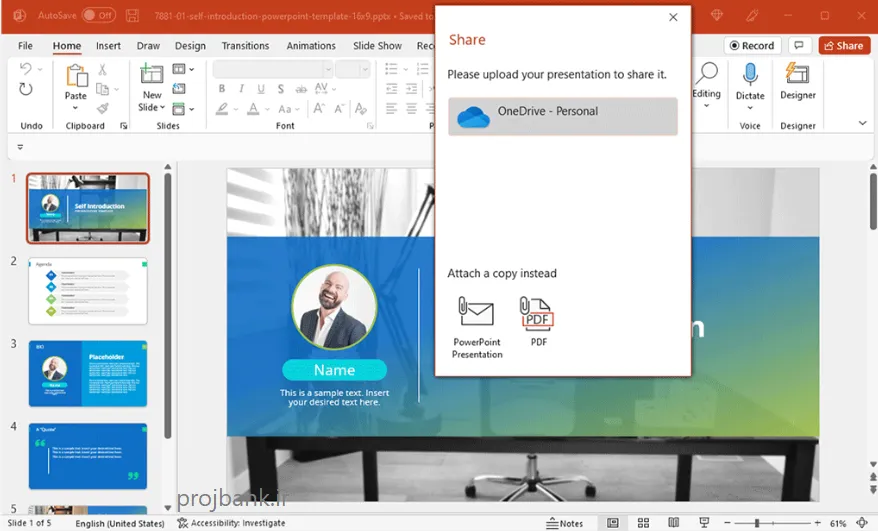
نحوه ذخیره پاورپوینت به صورت پی دی اف در پاورپوینت برای وب
پاورپوینت برای وب به کاربران امکان می دهد از مرورگر اینترنت برای مشاهده، ایجاد و ویرایش فایل های پاورپوینت به صورت آنلاین استفاده کنند. برای ذخیره و تبدیل اسلاید پاورپوینت به پی دی اف، می توانید فایل خود را به صورت PDF دانلود یا چاپ کنید.
- فایل پاورپوینت را به صورت PDF دانلود کنید
با رفتن به File > Save As و انتخاب دانلود بهعنوان PDF، میتوانید با استفاده از PowerPoint برای وب، یک کپی از عرشه اسلاید خود را بهعنوان فایل PDF دانلود کنید. پس از انتخاب گزینه ذکر شده در بالا، فایل شما باید فوراً دانلود شود. در صورتی که دانلود شروع نشد، از دکمه دانلود روی صفحه استفاده کنید.
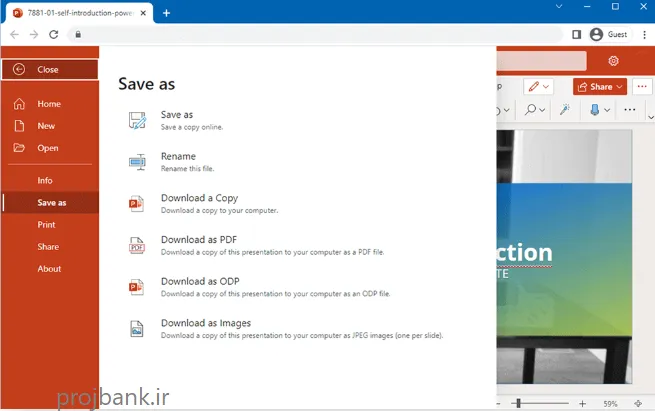
- چاپ فایل پاورپوینت به صورت PDF
برای چاپ یک فایل پاورپوینت به صورت PDF، به File > Print بروید و Print Full Page Slides را انتخاب کنید. سپس ذخیره به عنوان PDF را به جای دستگاه چاپ انتخاب کنید و برای ذخیره سند خود روی Print کلیک کنید.
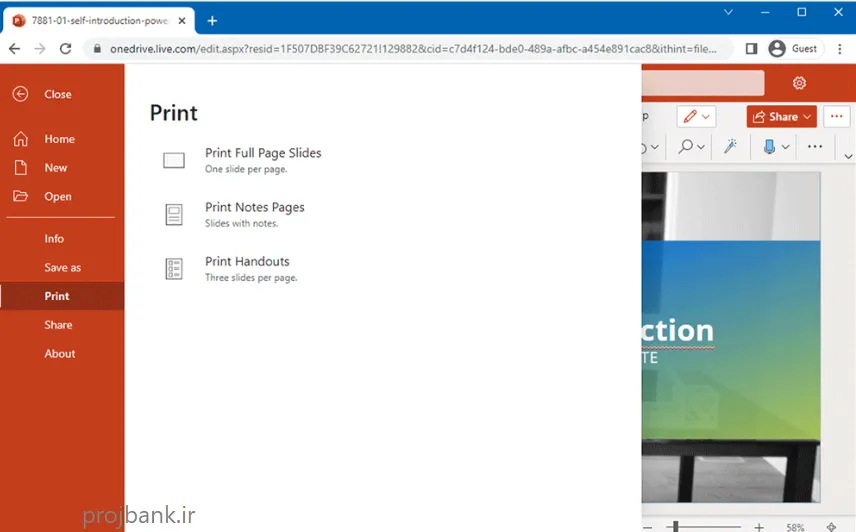
نحوه تبدیل پاورپوینت به پی دی اف در اندروید، آیفون و آیپد
اگر نمیدانید چگونه میتوانید پاورپوینت را به سند PDF در دستگاه تلفن همراه تبدیل کنید، مانند استفاده از برنامه Android یا iOS برای پاورپوینت، در زیر چند روش آسان تبدیل آورده شده است.
- پاورپوینت را به عنوان سند PDF به اشتراک بگذارید
با ضربه زدن روی Share و انتخاب Full Document از برنامه تلفن همراه پاورپوینت، می توانید ارائه خود را به عنوان یک فایل PDF ذخیره کنید.
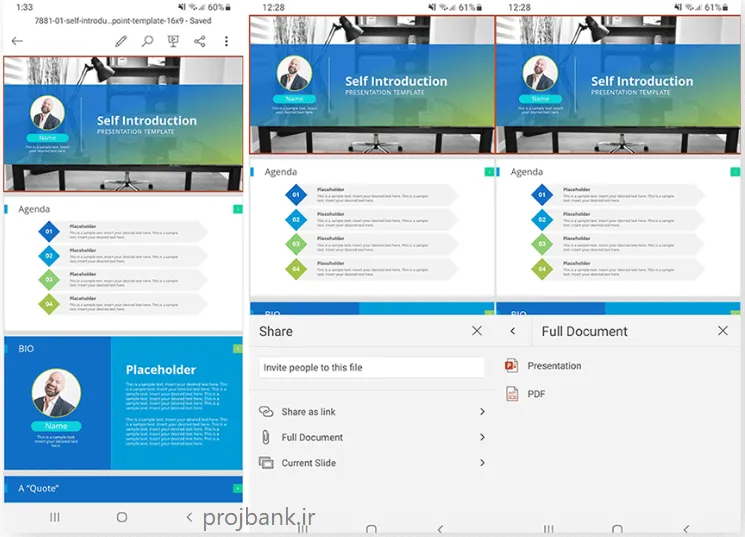
- چاپ پاورپوینت به صورت PDF
مانند نسخه دسکتاپ و پاورپوینت برای وب، همچنین میتوانید با ضربه زدن روی سه نقطه از بالای برنامه تلفن همراه پاورپوینت و سپس چاپ، اسلایدهای خود را به صورت فایل PDF چاپ کنید . ذخیره به عنوان PDF را انتخاب کنید و مکانی را در دستگاه تلفن همراه خود برای ذخیره فایل PDF خود انتخاب کنید.
نحوه تبدیل پاورپوینت به پی دی اف با برنامه های شخص ثالث
با کمک برنامه های موبایل، دسکتاپ و وب شخص ثالث، می توانید به راحتی ارائه های پاورپوینت را به فرمت PDF تبدیل کنید.
- اسلایدهای گوگل: اگر پاورپوینت ندارید و میخواهید یک PPT را در PDF ذخیره کنید، آن را از طریق File > Download PDF Document در Google Slides آپلود کنید. همچنین، میتوانید نحوه تبدیل یک ارائه پاورپوینت به اسلایدهای Google را بیاموزید.
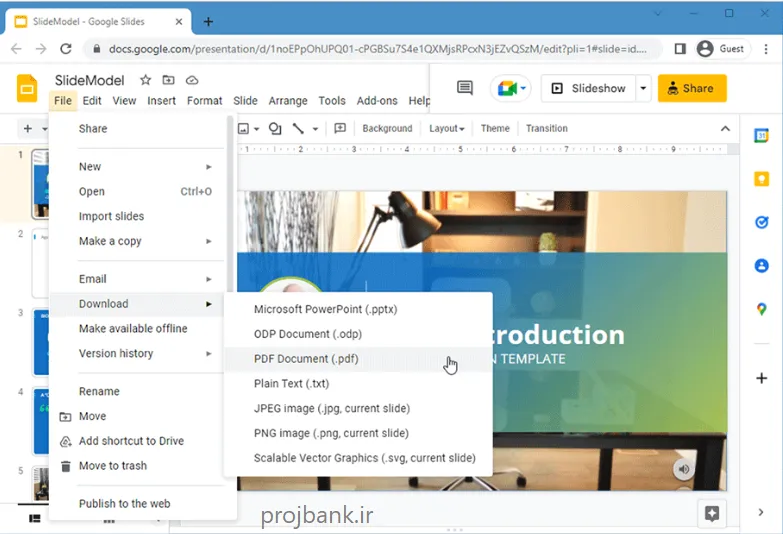
- برنامه های تبدیل پاورپوینت به پی دی اف
ابزارهای شخص ثالث متعددی می توانند پاورپوینت را به PDF تبدیل کنند، از جمله مبدل های آنلاین PPT به PDF مانند CloudConvert، ZamZar، SmallPDF و iLovePDF. به طور مشابه، برنامه های مختلفی را می توان برای این منظور استفاده کرد: Adobe Acrobat، Win2PDF، SmallPDF، Wondershare PDF Element، PDF Converter by Readdle برای iOS، PDF Creator – نسخه پاورپوینت برای iOS توسط Cometdocs، PowerPoint به PDF برای Android توسط Cometdocs، و غیره. این برنامهها همچنین دارای ویژگیهای اضافی هستند، مانند توانایی قفل کردن، فشردهسازی، محافظت از رمز عبور، و ادغام فایلهای PDF، و همچنین واکشی فایل از طریق Dropbox، Google Drive، OneDrive و سایر سرویسهای ذخیرهسازی ابری.
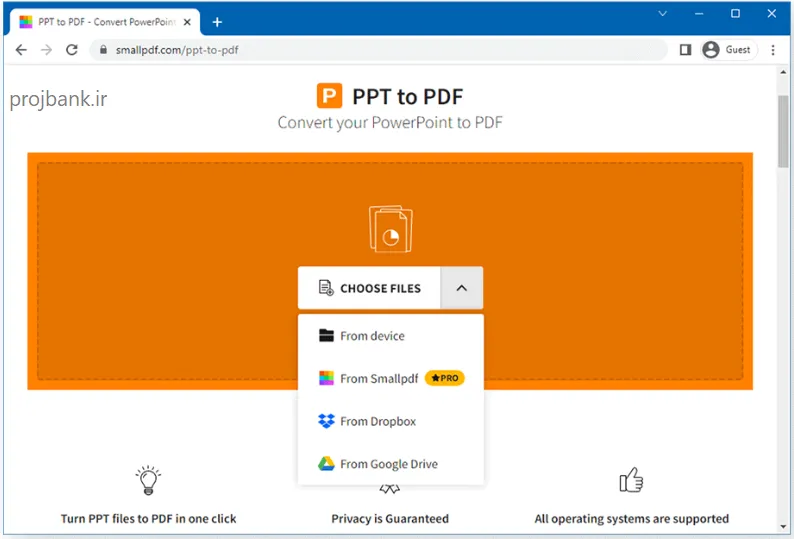
برنامه بومی پاورپوینت می تواند به شما کمک کند به راحتی فایل های ارائه خود را با استفاده از Windows، Mac، Android، iPhone یا دستگاه iPad تبدیل کنید. با این حال، اگر پاورپوینت را روی دستگاه خود نصب نکردهاید، استفاده از اسلایدهای Google، مبدلهای آنلاین و برنامههای شخص ثالث میتواند راهی مناسب برای تبدیل قالبهای پاورپوینت به فایلهای PDF باشد.
چگونه یک ارائه را به اشتراک بگذاریم؟
برای اشتراکگذاری ارائههای پاورپوینت خود بدون کنار گذاشتن تعامل، سعی کنید آنها را در iSpring Cloud آپلود کنید. بهعنوان بخشی از iSpring Suite Max، این تنها پلتفرمی است که به کاربران اجازه میدهد تا ارائههای پاورپوینت کاملاً حفظ شده را به صورت آنلاین به اشتراک بگذارند.
برای آپلود ارائه خود در iSpring Cloud و به اشتراک گذاری آن، این مراحل ساده را دنبال کنید:
- یک حساب آزمایشی رایگان در https://www.ispringsolutions.com/ispring-cloud ایجاد کنید و وارد شوید.
- بر روی دکمه آپلود کلیک کنید و یک فایل را در رایانه خود انتخاب کنید.
- ماوس را روی فایل آپلود شده قرار دهید و روی Share کلیک کنید .
- از میان گزینه های اشتراک گذاری موجود انتخاب کنید:
- لینک مستقیم را کپی کنید و از طریق ایمیل ارسال کنید.
- کد تعبیه شده را کپی کرده و در کد HTML وب سایت یا وبلاگ خود قرار دهید.
- iSpring Cloud اشتراک گذاری را ایمن می کند. میتوانید گزینههای حفاظتی مختلفی را در تب Content Protection پیکربندی کنید:
برای اعطای دسترسی فقط به بینندگان مورد اعتماد، یک رمز عبور تنظیم کنید.
برای اینکه بینندگان را از اشتراک گذاری و دانلود فایل های خود منع کنید، گزینه های مربوطه را خاموش نگه دارید.
گیرندگان ارائه شما می توانند آن را در هر مرورگر و در هر دستگاهی مشاهده کنند و نیازی به حساب iSpring Cloud ندارند.
علاوه بر این، می توانید ابزارهای نگارش iSpring را به صورت رایگان امتحان کنید. بیشتر آنها به عنوان افزونه های پاورپوینت کار می کنند و تعدادی قابلیت های پیشرفته مانند ایجاد تست های تعاملی، نظرسنجی ها، سخنرانی های ویدیویی ، انتشار ارائه ها برای وب یا LMS ها و غیره را در اختیار شما قرار می دهند. به علاوه، محتوای iSpring را می توان مستقیماً در iSpring Cloud بارگذاری کرد و حتی در دستگاه های تلفن همراه نیز می توان آن را تماشا کرد.
نتیجه گیری
PDF ممکن است سلطان فرمت های چاپ باشد، اما تنها در صورتی که ارائه شما ثابت باشد، انتخاب خوبی است. اگر در عوض حاوی جلوه های صوتی، تصویری و انیمیشن باشد، همه آنها پس از تبدیل از بین خواهند رفت. برای اینکه ارائه خود را در هر نوع دستگاهی در دسترس قرار دهید و ظاهر و احساس تعاملی اصلی آن را ذخیره کنید، ارائه خود را در iSpring Cloud آپلود کنید. این پلتفرم میزبانی در حال حاضر به هزاران کاربر کمک کرده است تا ارائه های پاورپوینت خود و همچنین سایر اسناد را نگه دارند و به اشتراک بگذارند.