راهنمای جامع پاورپوینت برای مبتدیان (2024)
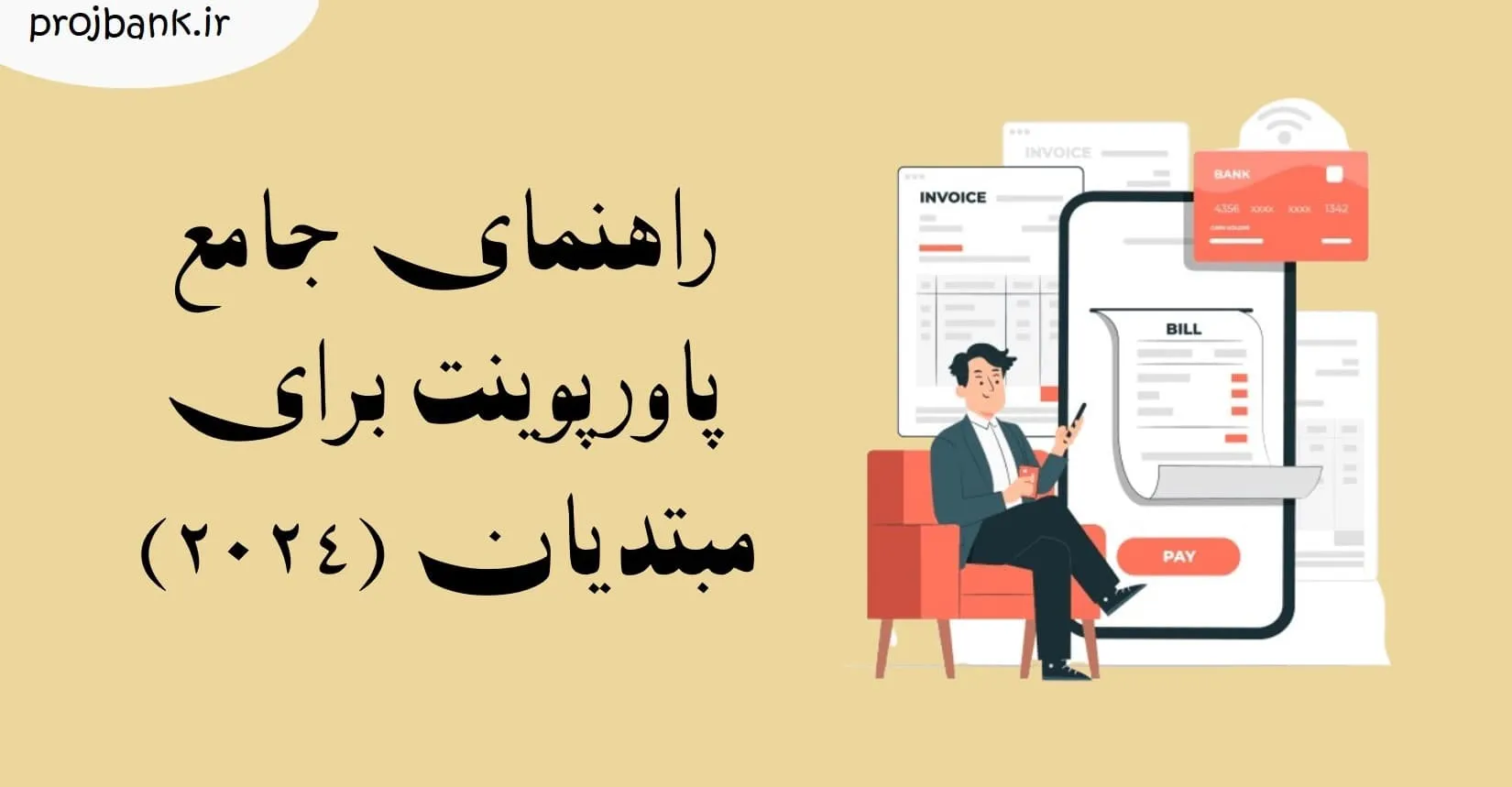
آیا با پاورپوینت مشکل دارید؟ شما به یک طراحی سریع در پاورپوینت نیاز دارید اما نمی دانید از کجا شروع کنید؟ نگران نباش، چیزی برای خجالت ندارید.
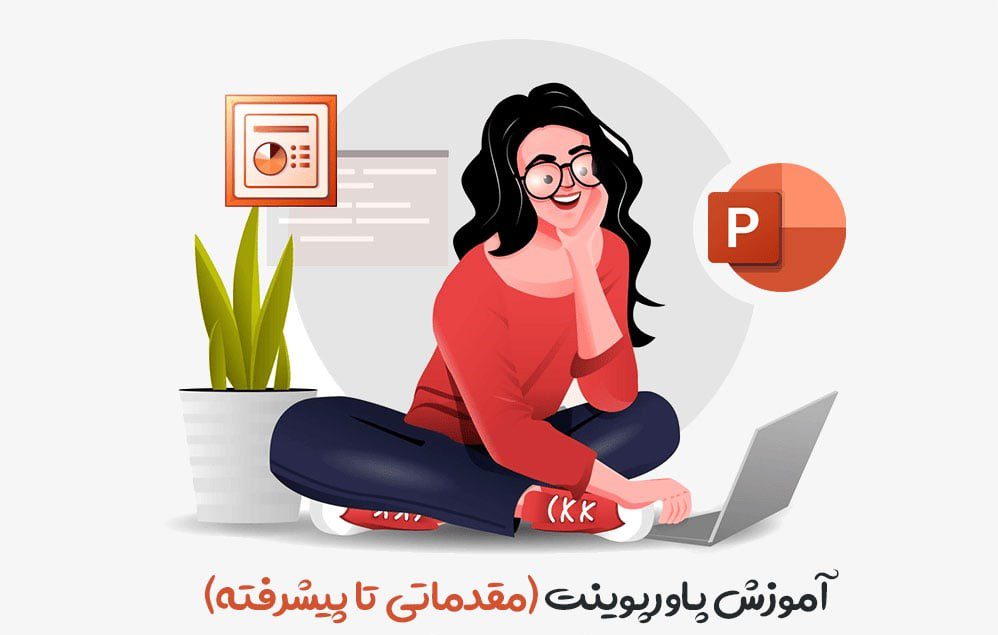
در این مقاله از آموزش پاورپوینت مبتدی، ما میخواهیم مهمترین اصول اولیه پاورپوینت را بهروزرسانی کنیم تا بتوانید از این نرمافزار مایکروسافت بهره ببرید و هر زمان که بخواهید ارائههایی با تاثیر بالا ایجاد کنید.
میلیونها کاربر در سراسر جهان از خدمات Microsoft 365 استفاده میکنند و پاورپوینت را به نرمافزار طراحی ارائه با بالاترین سهم بازار تبدیل میکند؛ و با دلیل موجه، ویژگی های پاورپوینت به دلیل قابلیت استفاده و اصالت آن متمایز است. میتوانیم به شما بگوییم که پاورپوینت نرمافزار کاملاً بصری است و هنگام کار روزانه با ارائهها، گزینهای عالی برای انتخاب است.
پاورپوینت چیست؟
مایکروسافت پاورپوینت یک نرم افزار طراحی ارائه است که بخشی از Microsoft 365 می باشد. این نرم افزار به شما این امکان را می دهد که با ترکیب متن، تصاویر، گرافیک، ویدئو و انیمیشن روی اسلایدها به روشی ساده و شهودی، ارائه ها را طراحی کنید. با گذشت زمان، پاورپوینت تکامل یافته و دسترسی آن به کاربران را بهبود بخشیده است. به همین دلیل، با سیستم عامل ها و روش های اصلی سازگار شده است:
- ویندوز
- MacOS
- iOS
- اندروید
- پاورپوینت آنلاین
علاوه بر این، می توانید از Word و Excel در این نسخه آنلاین استفاده کنید. به این ترتیب، میتوانید بدون ترس از گم شدن فایلهای خود، تغییراتی را در زمان واقعی در فضای ابری ایجاد کنید.
بهترین کاربردهای پاورپوینت چیست؟
پاورپوینت کاربردهای متنوعی دارد. در اینجا لیستی از کارهای مختلفی که میتوانید با این نرم افزار طراحی ارائه انجام دهید آورده شده است:
- ارائه های تجاری یا Pitch Decks.
- برنامه های بازاریابی، فروش و منابع انسانی.
- خلاصه پروژه و جدول زمانی.
- معرفی به کارکنان جدید.
- سمینارها و کلاس های آموزشی.
- نمونه کارهای حرفه ای از عکس ها یا طرح ها.
- ارائه خلاصه تحقیق.
- ارائه برای مناسبت های خاص.
اینها تنها چند نمونه از امکانات متعدد این نرم افزار مایکروسافت هستند.
مبانی پاورپوینت: اجزای پاورپوینت چیست؟
برای درک عمیق این نرم افزار طراحی ارائه، باید اجزای اصلی آن را بشناسید. اکنون وقت آن است که با اصول پاورپوینت آشنا شوید. یک یادداشت سریع قبل از ادامه دادن: هنگام باز کردن پاورپوینت، برخی از دستورات در نوارها خاکستری به نظر می رسند و وقتی ماوس را روی آنها می گذارید برجسته نمی شوند.
این اتفاق می افتد زیرا برخی از دستورات برای عملکرد باید انتخاب شوند. به عنوان مثال، اگر می خواهید رنگ یک متن را تغییر دهید، ابتدا باید آن را انتخاب کنید.
پنجره اصلی پاورپوینت اولین جنبه ای که باید یاد بگیرید، پنجره اصلی پاورپوینت است. برای سهولت در توضیح، عناصر اصلی آن را با اعداد از 1 تا 10 سازماندهی کرده ایم:
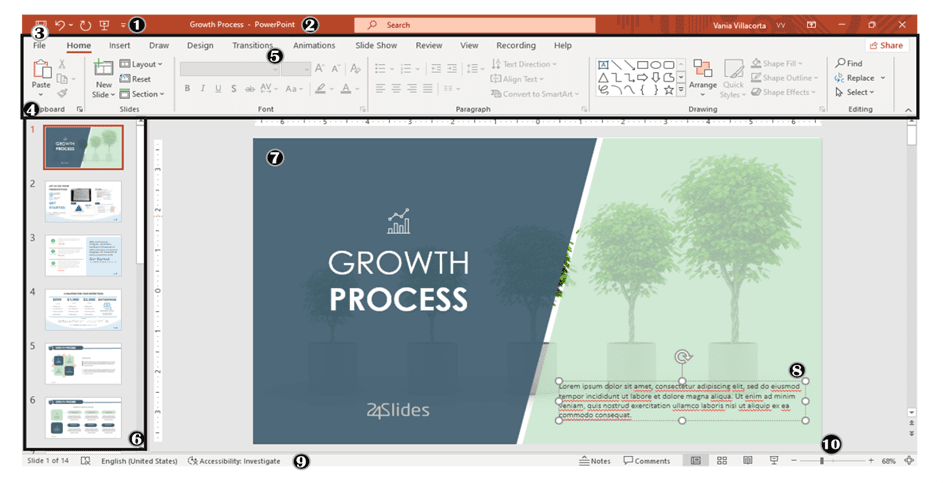
اجزای اصلی پاورپوینت – آموزش پاورپوینت برای مبتدیان
بر این اساس، اجزای اصلی پاورپوینت به شرح زیر است:
1. نوار ابزار دسترسی سریع: به شما اجازه می دهد تا دستورات را سفارشی کنید تا آنها را در دسترس داشته باشید. شما فقط باید آن را انتخاب کنید و به “فرمان های بیشتر” بروید.
2. نوار عنوان: نام فایل شما و سایر “گزینه های پیشنهادی” مانند نمای اسلاید مستر را به شما نشان می دهد. این گزینه ها بسته به کاربرد شما از دستورات متفاوت خواهد بود.
3. تب فایل: با انتخاب منوی Home (پاورپوینت پشت صحنه) آن را مشاهده خواهید کرد. در آنجا، می توانید یک ارائه جدید ایجاد کنید، آن را ذخیره کنید، آن را چاپ کنید، آن را صادر کنید، و بسیاری از گزینه های دیگر.
4. The Ribbon: جایی که برگه ها و ابزارهای پاورپوینت هستند. این ابزارها را میتوان «فرمانها» یا «ویژگیها» نیز نامید.
5. دکمه بیشتر یا پیکان پایین: این فلش ها به شما امکان می دهد ابزارها یا گزینه های طرح بندی بیشتری را در پاورپوینت مشاهده کنید.
6. صفحه اسلاید: اسلایدهای شما را در اندازه تصویر کوچک نشان می دهد. با کلیک راست می توانید به گزینه های اضافی برای سفارشی کردن هر اسلاید دسترسی داشته باشید.
7. اسلاید: بوم خالی پاورپوینت و کادری که هنگام ارائه فایل دیده می شود.
8. متغیرها: آنها جعبه های نقطه چین هستند که محتوای شما را ذخیره میکنند.
9. نوار وضعیت: به شما امکان می دهد شماره اسلاید، اشتباهات گرامری، یادداشت های گوینده و نظرات روی فایل خود را مشاهده کنید.
10. زوم: به شما امکان می دهد فضای کاری پاورپوینت خود را بزرگ یا کوچک کنید. محدوده بین 10 تا 400 درصد است.
برگه های پاورپوینت
برگه های پاورپوینت میز کنترل ارائه شما هستند. از آنجایی که ویژگی های پاورپوینت بسیار زیاد است، آنها در برگه ها سازماندهی شده اند. در صورت نیاز می توانید بین برگه ها رفت و آمد کنید. هنگامی که روی یک برگه کلیک میکنید، نوار آن باز می شود و در آنجا می توانید تمام ابزارهای مربوط به آن دسته خاص را مشاهده کنید.
این آموزش پاورپوینت برای مبتدیان به شما یک نمای کلی از تمام برگه های پاورپوینت می دهد. به لیست زیر توجه کنید:
- تب Home
- تب Insert
- تب Design
- تب Transitions
- تب Animations
- تب Slide Show
- تب Review
- تب View
- تب Recording
10) تب Help
1. تب Home
تب Home رایج ترین برگه پاورپوینت است. این برگه ای است که اگر در حال طراحی یک عرشه ارائه از ابتدا هستید، احتمالاً بیشتر از آن استفاده خواهید کرد.

این به شما امکان می دهد اسلایدهای جدید اضافه کنید و ویژگی های متن را تغییر دهید: فونت، اندازه، پررنگ، خط کشی، تراز و غیره. اگر تا به حال از Microsoft Word استفاده کرده باشید، این ویژگی ها برای شما آشنا خواهند بود. همچنین، دستوراتی برای ویرایش ویژگی های اشکال هندسی که درج می کنید، خواهید یافت. این شامل: رنگ پر کردن، رنگ خط، جلوه های شارپ و غیره است.
2. تب Insert
تب Insert دقیقاً همان چیزی است که نامش نشان می دهد. در این روبان، تمام گزینه های مربوط به اضافه کردن یک عنصر جدید به ارائه پاورپوینت خود را خواهید یافت.

می توانید یک تصویر، برخی از اشکال هندسی، نمادها، گرافیک WordArt و غیره را وارد کنید. برای مثال، اگر دادههای زیادی در پاورپوینت دارید، میتوانید نمودار یا نموداری اضافه کنید تا اطلاعات خود را به شکلی بصریتر نشان دهید. همچنین، میتوانید به راحتی ویدیوها یا موسیقی را در پاورپوینت جاسازی کنید.
نکته پاورپوینت برای مبتدیان: برای اینکه بتوانید متن روی اسلایدهای خود بنویسید، به یک جعبه متن نیاز دارید. بنابراین، اگر ارائه خود را از ابتدا طراحی میکنید، به یاد داشته باشید که ابتدا به برگه Insert بروید و یک کادر متنی برای شروع نوشتن اضافه کنید.
3. تب Design
اگر شما از آن دسته افرادی هستید که از انتخاب طرح ارائه پاورپوینت لذت میبرید، این تب مورد علاقه شما خواهد بود.

برگه Design طیف گسترده ای از طرح های از پیش ساخته را ارائه می دهد که به شما امکان می دهد اسلایدهای صیقلی تری دریافت کنید. حتی بهتر از آن، اگر نوار آن را کشف کنید، می توانید پالت رنگ را تنظیم کنید و سبک کلی پاورپوینت خود را تغییر دهید.
4. تب Transitions
استفاده از ترانزیشن ها در پاورپوینت روشی پویا برای حرکت از یک اسلاید به اسلاید دیگر در طول ارائه است.

برخی از انتقالهای پاورپوینت واقعاً کلاسیک هستند، مانند پاک کردن اسلاید قدیمی برای ارائه اسلاید جدید. برخی دیگر تا حدودی برتر هستند، مانند افکت “Vortex” یا “Airplane”. اگر روی هر نوع انتقال کلیک کنید، پیش نمایشی از نحوه ظاهر آن هنگام ارائه خواهید دید.
5. تب Animations
اگر می خواهید جلوه های ویژه ای را برای عناصر خاصی در اسلایدهای خود اضافه کنید، تب Animations در پاورپوینت شما را مورد توجه قرار می دهد. مانند تب Transitions، در این روبان افکت های انیمیشنی مختلفی را خواهید دید.

6. تب Slide Show
همانطور که از نامش مشخص است، تب Slide Show مربوط به ارائه اسلایدهای شماست. با توجه به اینکه شما یک مبتدی در پاورپوینت هستید، احتمالاً از برگه نمایش اسلاید زیاد استفاده نمی کنید.

7. تب Review
تب Review اغلب توسط مبتدیان پاورپوینت نیز استفاده نمی شود. با این حال، اگر شغل شما مربوط به نویسندگی است یا اگر در یک شرکت بین المللی کار میکنید، این ابزار می تواند فوق العاده مفید باشد.

با استفاده از این تب می توانید املای اسلاید را بررسی کنید، متن را به صورت بلادرنگ ترجمه کنید و نظرات خود را به اسلایدهای خود اضافه کنید. این آخرین عملکرد می تواند برای ارائه بازخورد به یک همکار مفید باشد.
8. تب View
این تب View به شما امکان می دهد نمای اسلایدهای پاورپوینت خود را تغییر دهید و از آنها جزوه تهیه کنید.

همانطور که می بینید، اکثر دستورات آن واقعا خاص هستند. بنابراین هنگام طراحی، تست و دیدن هیچ مشکلی نخواهید داشت. در این قسمت دستور مورد علاقه ما برای مبتدیان پاورپوینت Slide Master است.
9. تب Recording
در آخرین نسخه های این نرم افزار ارائه طراحی، پاورپوینت تب Recording را اضافه کرد. همانطور که از نام آن مشخص است، به شما امکان می دهد تمام اسلایدهای ارائه خود را ضبط کنید.

این روبان دستورات پیشرفته ای دارد، بنابراین رایج ترین اقدام برای یک مبتدی پاورپوینت گرفتن اسکرین شات یا ضبط متوالی صفحه است.
10. تب Help
در نهایت، تب Help وجود دارد. اگر در مورد نحوه استفاده از پاورپوینت مشکل یا سوالی دارید، می توانید برای یافتن راه حل به اینجا بروید. در آخرین نسخه، ویندوز گزینه “Show Training” را اضافه کرده است. برای تمرین اصول اولیه پاورپوینت می توانید روی این دستور کلیک کنید زیرا قالب های آموزشی را دانلود می کند.

به عنوان یک مبتدی در پاورپوینت، باید هدف هر تب پاورپوینت را بشناسید تا بتوانید بر نرم افزار مسلط شوید. اما، برای انجام یک دسته ارائه برجسته، باید بر مهمترین ویژگی های آن نیز تسلط داشته باشید.
آموزش پاورپوینت مبتدی – ویژگی های اصلی پاورپوینت چیست؟
از یکی از کارشناسان برجسته پاورپوینت در مورد ویژگی های پاورپوینت مورد علاقه او پرسیدیم و می خواهیم همه آنها را با شما به اشتراک بگذاریم. Carmen Navarrete، طراح گرافیک برجسته پاورپوینت، ویژگی های زیر را برجسته کرد که ارائه های شما را از سایرین متمایز می کند:
ویژگی پاورپوینت شماره 1: برش به شکل
بیایید نحوه استفاده از آن را ببینیم:
ابتدا تصویری را که می خواهید برش دهید انتخاب کنید و آن را در فضای کاری خود قرار دهید. پس از وارد کردن، آن را با ماوس انتخاب کنید. به تب “Picture Format” بروید. فلش دکمه “برش” (سمت راست صفحه) را فشار دهید. “برش به شکل” را انتخاب کنید. شکل مورد علاقه خود را انتخاب کنید و ارائه پاورپوینت خود را سفارشی کنید.
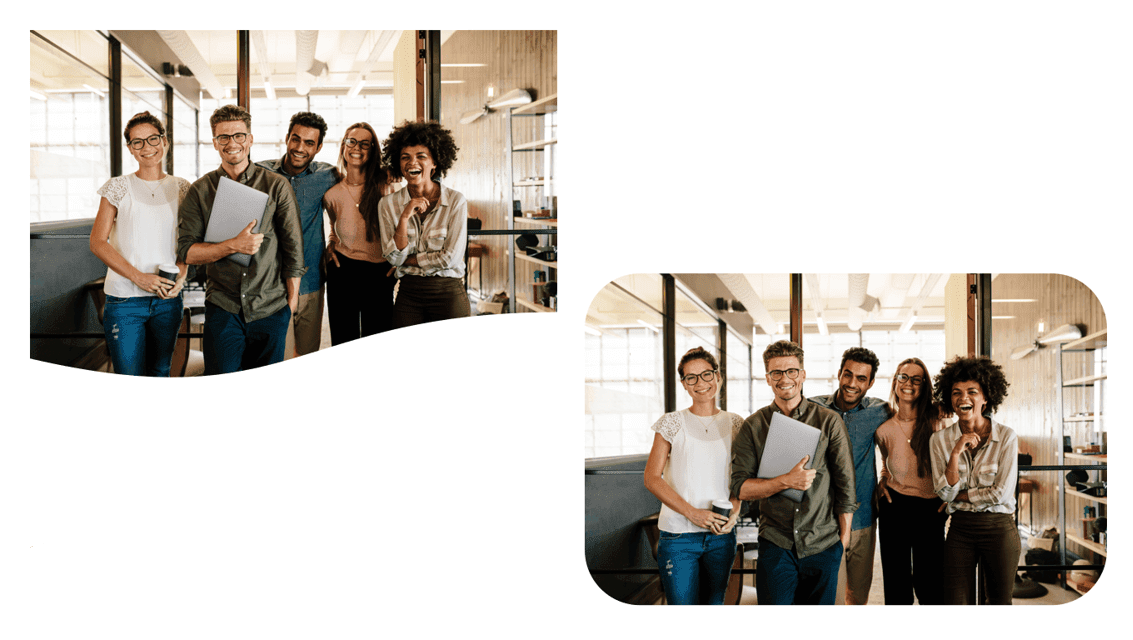
ویژگی پاورپوینت شماره 2: ادغام اشکال
اگر هیچ شکلی را به اندازه کافی دوست ندارید، می توانید یکی را از ابتدا ایجاد کنید. این به لطف گزینه “Merge Shapes” امکان پذیر است. این مراحل را دنبال کنید تا خلاقیت خود را آزاد کنید:
- ابتدا تصویری را که می خواهید برش دهید انتخاب کنید.
- لیست اشکال پاورپوینت را بررسی کنید (درج تب > شکل ها).
- دو یا سه شکل را که می خواهید ادغام کنید انتخاب کنید.
- شکل هایی را که می خواهید ادغام کنید انتخاب کنید (تصویر را ببینید).
- پس از انتخاب، به تب “Shape Format” بروید.
- گزینه “Merge Shapes” و نوع ادغام مورد نظر را فشار دهید (تست و انتخاب کنید).
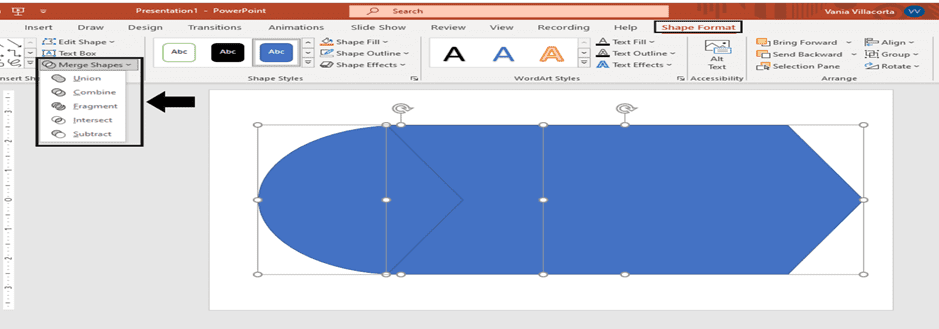
یک شکل جدید ظاهر می شود و باید از همان مرحله اول آن را با تصویر پر کنید.
روی زبانه Shape Format بمانید و به “Shape Fill” (دکمه در وسط روبان) بروید. “Picture Fill” را انتخاب کرده و تصویر خود را مرور کنید. تصویر را برای پر کردن شکل جدید خود انتخاب کنید.

نکته پاورپوینت برای مبتدیان: وقتی شکل ادغام شده شما آماده شد، تصویر را در پس زمینه اسلاید خود بچسبانید تا به نتیجه بهتری برسید. به این ترتیب، میتوانید از تصویر خود به عنوان یک بوم استفاده کنید و ببینید که آیا هر دو عنصر به خوبی مطابقت دارند یا خیر.
ویژگی پاورپوینت شماره 3: درج نمادها
فقط این مراحل را دنبال کنید:
به تب Insert بروید.گزینه “Icons” را انتخاب کنید. یک کتابخانه مایکروسافت 365 باز می شود که در آن می توانید نماد مورد نیاز را جستجو کنید.
اکنون، باید آن را در ارائه خود وارد کنید و آن را با طراحی خود تطبیق دهید. اگر اشتراک Microsoft 365 فعال دارید، به تعداد بیشتری از نمادها در پاورپوینت دسترسی خواهید داشت.
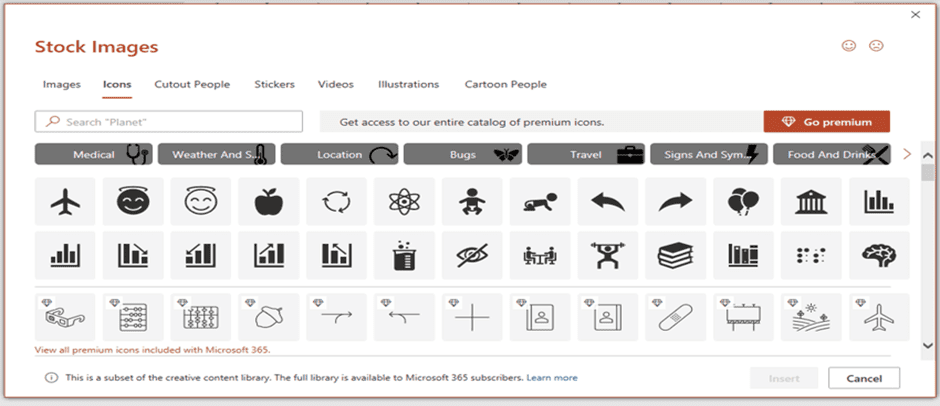
ویژگی پاورپوینت شماره 4: SmartArt را درج کنید
SmartArt پاورپوینت یکی از محبوب ترین و در دسترس ترین ابزارها برای تسلط در هنگام یادگیری اصول اولیه پاورپوینت است.
برای استفاده از آن در عرشه اسلاید خود، باید:
به تب Insert بروید. SmartArt را انتخاب کنید. همه دستههای SmartArt را ببینید و مورد علاقه خود را بر اساس نیاز خود انتخاب کنید.
متنی را که آماده کرده اید اضافه کنید و آن را با ارائه خود تطبیق دهید.
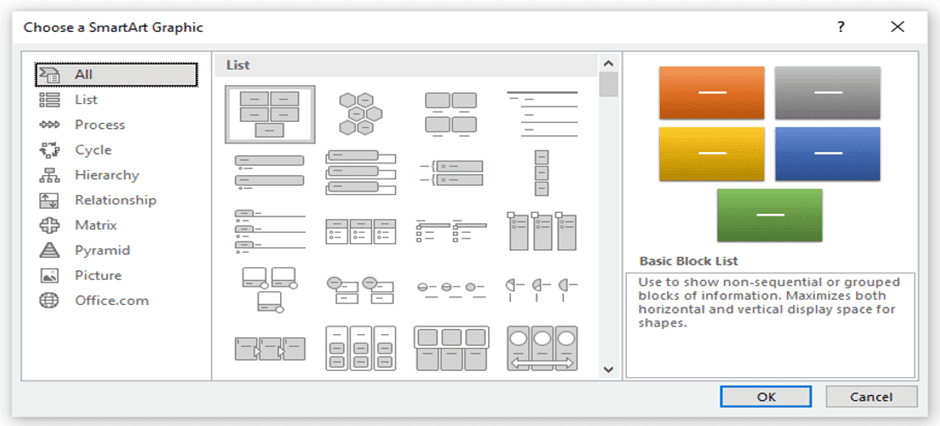
ما میخواهیم ایدههایی برای تسلط بر این ابزار SmartArt در پاورپوینت به شما ارائه دهیم: میتوانید جدولهای زمانی، فلوچارتها و حتی نمودار Venn را تنها در چند ثانیه بسازید.
ویژگی شماره 5 پاورپوینت: حذف پس زمینه
اگر نمی دانید چگونه از فتوشاپ استفاده کنید و می خواهید پس زمینه یک تصویر را حذف کنید، در این راهنمای پاورپوینت ، ما به شما نشان می دهیم که چگونه:
ابتدا تصویری را که می خواهید پس زمینه را از آن حذف کنید انتخاب کنید.
تصویر را در فضای کاری پاورپوینت قرار دهید. تصویر را انتخاب کنید و به تب “Picture Format” بروید.”حذف پس زمینه” (اولین گزینه در سمت چپ) را انتخاب کنید. با دو ابزار اول روبان می توانید قسمت هایی از تصویر را نگه دارید و حذف کنید (تصویر را ببینید).
به خاطر داشته باشید که تمام بخش هایی که با رنگ بنفش مشخص شده اند حذف خواهند شد.
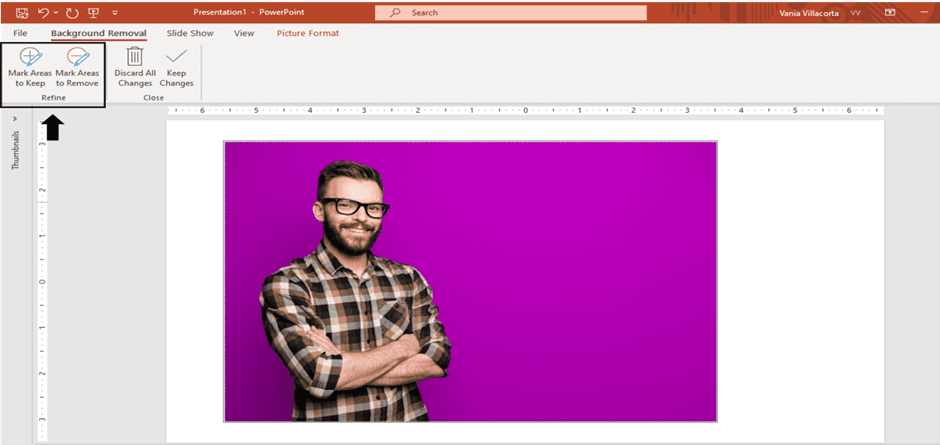
توصیه می کنیم برای حفظ یا حذف قسمت هایی از تصویر با جزئیات بیشتر، بزرگنمایی کنید. پس از اتمام کار، دکمه “Keep Changes” را فشار دهید. در نهایت، تصویر جدید را با ارائه پاورپوینت خود تطبیق دهید.
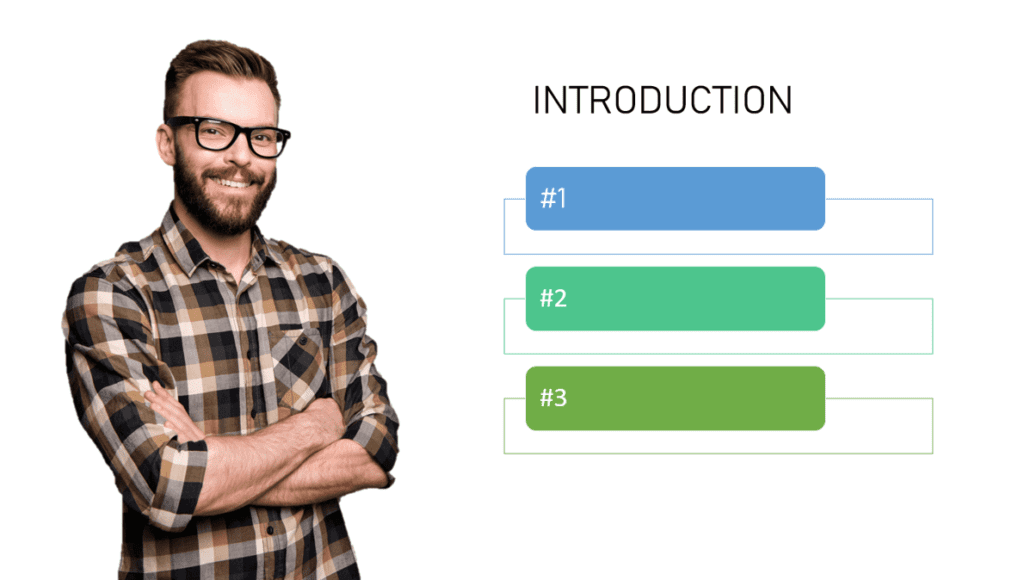
نکته پاورپوینت برای مبتدیان: برای بهترین نتیجه، عکس یا تصویری با کنتراست بالا انتخاب کنید. به عبارت دیگر، طرح کلی شخص یا شیئی که می خواهید برش دهید باید دارای لبه های واضح باشد و نتواند با رنگ پس زمینه تصویر ترکیب شود.
ویژگی پاورپوینت شماره 6: اضافه کردن یادداشت های بلندگو
آخرین ویژگی پاورپوینت فرمانی است که می توانید از آن برای آماده سازی سخنرانی خود قبل از ارائه به مخاطب استفاده کنید.
یادگیری نحوه افزودن یادداشت های گوینده در پاورپوینت ساده است:
اسلایدی را انتخاب کنید که به چند یادداشت نیاز دارد. معمولاً پاورقی در زیر اسلاید وجود دارد، اما اگر نه، باید آن را فعال کنید. به تب View رفته و “Notes” را انتخاب کنید. بخش Speaker Notes ظاهر می شود و شما می توانید هر چیزی را که می خواهید اضافه کنید.
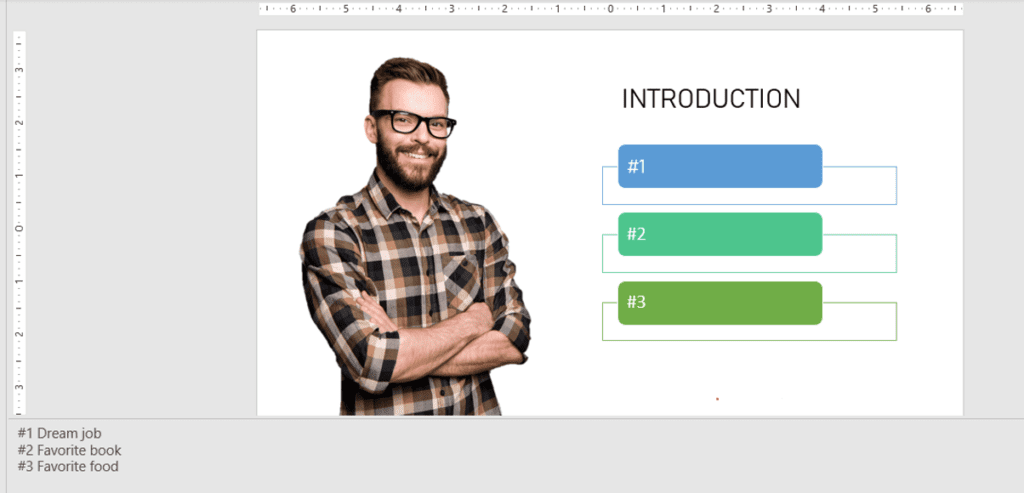
نکته پاورپوینت برای مبتدیان: در صورتی که می خواهید کل ارائه خود را تمرین کنید و یادداشت های زیادی داشته باشید، به تب View رفته و “صفحه یادداشت ها” (فرمانده چهارم) را انتخاب کنید. میتوانید همه یادداشتهای بلندگو را سریعتر ببینید.
ویژگی پاورپوینت شماره 7: مترجم پاورپوینت
اگر تا به حال به این فکر کرده اید که چگونه اسلایدهای پاورپوینت خود را ترجمه کنید، در اینجا مرحله به مرحله توضیح خواهیم داد:
به تب Review بروید. متنی را که می خواهید ترجمه کنید انتخاب کنید.
دکمه “Translate” را فشار دهید. یک پنل در سمت راست صفحه باز می شود.
زبان مورد نیاز خود را انتخاب کنید و ترجمه را در زمان واقعی خواهید دید.
اگر Insert را فشار دهید، متن به ترجمه جدید تغییر می کند.
ویژگی پاورپوینت شماره 8: ضبط صفحه
فرآیند ضبط صفحه نمایش شما در پاورپوینت ساده و شهودی است. بیایید ببینیم:
به برگه «ضبط» یا «ضبط» بروید. دکمه «ضبط نمایش اسلاید» یا دکمه «از ابتدا» (بسته به نسخه PPT شما) را فشار دهید. یک پنجره جدید باز خواهد شد. دکمه قرمز ضبط را انتخاب کنید و شروع به ضبط کنید. وقتی کارتان تمام شد، «Export» را انتخاب کنید. به طور پیش فرض، ویدیو 1080p خواهد بود. اگر میخواهید کیفیت ویدیو را کاهش دهید، به «سفارشی کردن صادرات» بروید. نام ویدیو را بگذارید، آن را در یک پوشه ذخیره کنید.
با این حال، واضح است که پاورپوینت ویژگیهای متفاوتی دارد، بنابراین نمیدانیم از کجا شروع کنیم. به همین دلیل است که اگر واقعاً می خواهید بر این نرم افزار مسلط شوید، درک اصول اولیه پاورپوینت بسیار مهم است.
قالب های پاورپوینت چیست و کجا می توان آنها را پیدا کرد؟
قالب پاورپوینت یک طرح از پیش ساخته شده است که می توانید برای وسایل شخصی خود از آن استفاده کنید و در وقت شما صرفه جویی زیادی خواهد کرد. قالب ها در پاورپوینت یک منبع عالی برای طراحی هستند زیرا تمام ساختار از قبل انجام شده است و شما فقط باید محتوا را به روز کنید. آنها می توانند فوق العاده خاص باشند. به عنوان مثال، الگوهایی برای تجزیه و تحلیل SWOT یا یک گزارش بازاریابی کامل وجود دارد. در غیر این صورت، قالب ها نیز می توانند بسیار کلی باشند، با چندین اسلاید با طراحی مشابه.
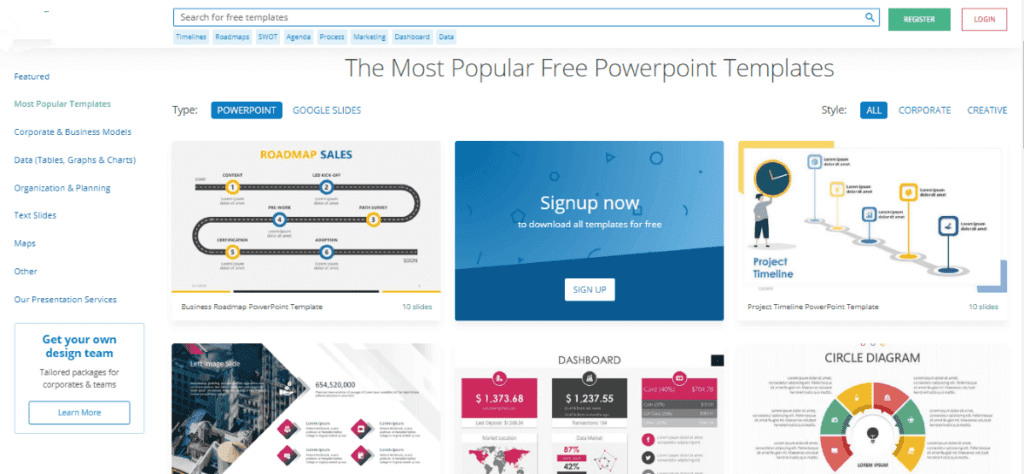
چگونه در پاورپوینت ارائه دهیم؟
راهنمای پاورپوینت بدون مثال چندان مفید نخواهد بود. بنابراین، اگر از راهنمای گام به گام لذت می برید، این بخش برای شما مناسب است. در زیر به شما نشان خواهیم داد که چگونه یک ارائه پاورپوینت ساده بسازید. اما ابتدا چند نکته برای کارآمدتر بودن در این فرآیند وجود دارد:
- در مورد نوع ارائه ای که قرار است ایجاد کنید (آیا شرکتی، بازیگوش یا خلاق تر است؟) روشن باشید.
- یک پیش نویس با مهم ترین اطلاعاتی که باید اضافه کنید تهیه کنید و در نتیجه ساختار خوبی در ارائه خود ایجاد کنید.
- از نمونه های موجود در اینترنت الهام بگیرید، اما آنها را با نیازها و مخاطبان خود تطبیق دهید. اگر می خواهید یک ارائه تجاری ایجاد کنید، هویت برند خود را در نظر داشته باشید.
- مطمئن شوید که پاورپوینت شما کار می کند، ممکن است لازم باشد به آخرین نسخه به روز رسانی کنید یا هزینه اشتراک را پرداخت کنید.
مرحله 1: یک پیش نویس برای ساختار ارائه خود تهیه کنید
همانطور که قبلاً گفتیم، نوشتن پیشنویس یا اسکریپت محتوای شما برای شروع بهعنوان یک پاورپوینت مبتدی حیاتی است.
این توصیه به قدری مهم است که ما آن را به عنوان اولین قدم برای یادگیری نحوه ارائه پاورپوینت انتخاب می کنیم. به یاد داشته باشید: برنامه ریزی کلیدی است.
با توجه به روند برنامه ریزی، ما برخی از اقدامات خوب را به اشتراک می گذاریم:
اگر ارائه شما بسیار طولانی است، تمام زیرنویس ها و مطالب را در یک سند Word یادداشت کنید. این به شما کمک می کند تا ایده های خود را سازماندهی کنید و یک توالی درست به روایت خود بدهید. علاوه بر جلوگیری از اضافه کاری در پیامی که می خواهید با آن ارتباط برقرار کنید.
اگر ارائه شما از منابع بصری زیادی استفاده می کند، توصیه می کنیم تصاویر با کیفیت بالا را انتخاب کنید. این به شما کمک می کند که یک پایه گرافیکی اولیه داشته باشید.
اگر ارائه شما بر اساس داده ها است، تمام نتایج خود را خلاصه کنید یا مرتبط ترین نتیجه گیری خود را در دسترس داشته باشید. ایده ساخت پاورپوینت ارائه اطلاعات شما به ساده ترین شکل ممکن برای مخاطبان است.
مرحله 2: یک سند جدید در پاورپوینت ایجاد کنید
هنگامی که بررسی کردید که همه عملکردها با نرم افزار به خوبی کار می کنند، لطفاً آن را باز کنید و به تب File بروید. اگر تا به حال از ورد یا اکسل استفاده کرده باشید، احتمالاً این منوی اصلی را برایتان آشنا خواهید یافت.
به طور خلاصه، این صفحه اصلی پاورپوینت است که در آن می توانید یک ارائه جدید ایجاد کنید یا یک ارائه قدیمی تر را باز کنید. بیایید ببینیم:
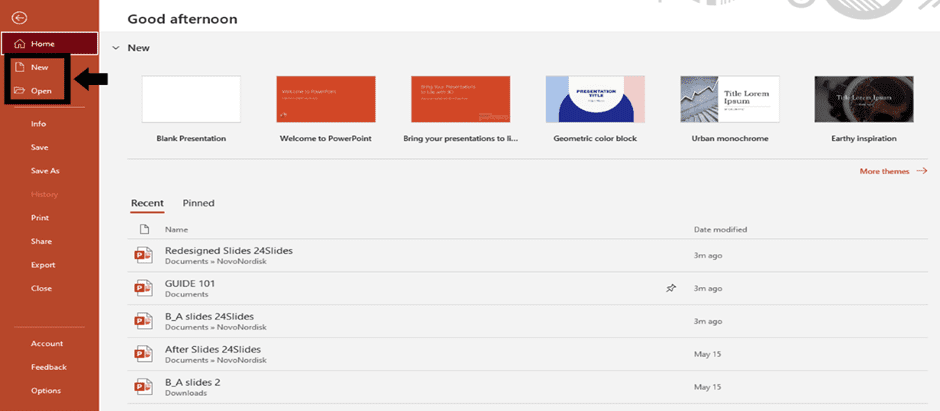
برای اینکه این قسمت از آموزش ساخت پاورپوینت را به درستی دنبال کنید، نکات زیر را در نظر بگیرید:
در سمت پایین صفحه، فایل های پاورپوینت اخیراً باز شده خود را خواهید دید. این گزینه برای صرفه جویی در زمان عالی است. اگر ارائه مورد نظر خود را پیدا نکردید، روی گزینه “Open” در نوار سمت چپ کلیک کنید و فایل های قدیمی را پیدا کنید. فراموش نکنید که ارائه خود را با یک نام مرتبط ذخیره کنید تا آن را از دست ندهید.
مرحله 3: طرح مناسب را برای ارائه خود انتخاب کنید
در حالی که اطلاعات شما در یک پیش نویس آماده است، زمان آن رسیده است که طرح اسلاید پاورپوینت خود را انتخاب کنید. باید تصور کنید که گزینه های طراحی موجود بی پایان هستند.
به دلایل عملی، شما سه گزینه در مورد طراحی دارید:
- یک طراحی را از ابتدا شروع کنید (برای یک مبتدی پاورپوینت بسیار دشوار).
- یک طرح یا طرح پاورپوینت ثابت را انتخاب کنید.
- یک قالب پاورپوینت را دانلود کنید و برخی جزئیات را اصلاح کنید.
چگونه یک طرح پیش فرض را در پاورپوینت تنظیم کنیم؟
ابتدا به تب Design بروید. با کلیک بر روی فلش سوم لیست گزینه ها را باز کنید. طرحی را که بیشتر دوست دارید برای ارائه پاورپوینت خود انتخاب کنید.
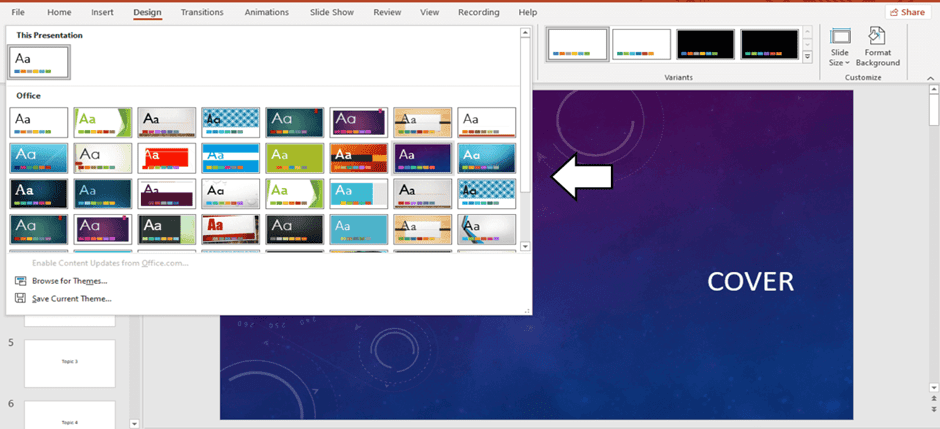
اگر می خواهید طرح های پاورپوینت بیشتری را کاوش کنید، راهی برای تحقیق آنلاین وجود دارد. برای آن، فقط باید: به تب File بروید (برگه اول، در کنار تب Home). “موضوعات بیشتر” را انتخاب کنید (تصویر را ببینید).
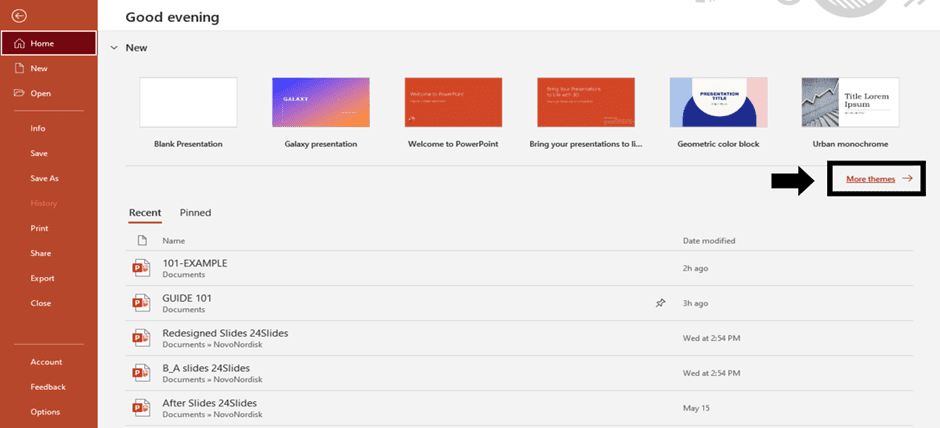
موتور جستجو را مشاهده کنید و کلمه کلیدی مورد نظر خود را بنویسید (می تواند مربوط به کسب و کار شما باشد یا می تواند یک رنگ باشد). لیست تم های پاورپوینت را بررسی کرده و مورد علاقه خود را انتخاب کنید.
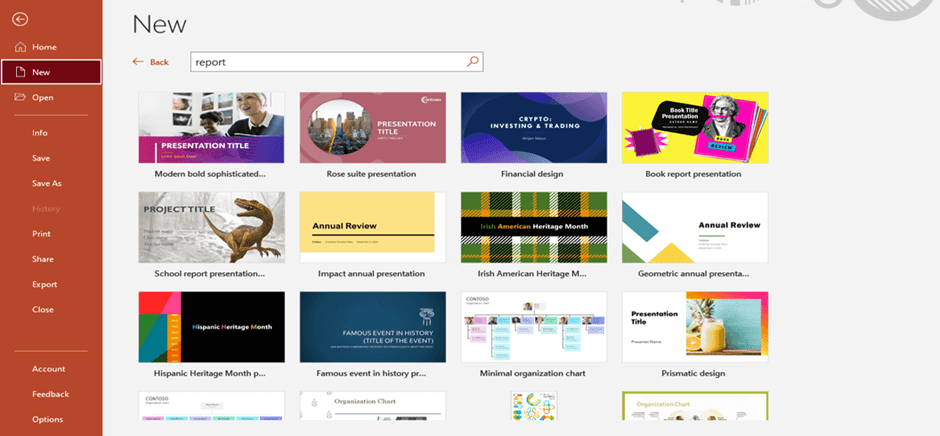
چگونه میتوان طرح بندی یک اسلاید را در پاورپوینت تغییر داد؟
به خاطر داشته باشید که برای داشتن یک ارائه با تاثیر بالا، باید طراحی اسلایدهای خود را با نوع محتوایی که اضافه می کنید تطبیق دهید. و استفاده از طرح بندی برای این منظور عالی است.
- برای تغییر نوع چیدمان در پاورپوینت مراحل زیر را دنبال کنید:
- روی اسلایدی که می خواهید تغییر دهید کلیک راست کنید.
- گزینه “Layout” را انتخاب کنید.
- بیش از ده مدل چیدمان پیدا خواهید کرد.
- یکی را انتخاب کنید که با محتوای شما مطابقت دارد.
- این مراحل را برای هر اسلاید (در صورت تمایل یا نیاز) تکرار کنید.
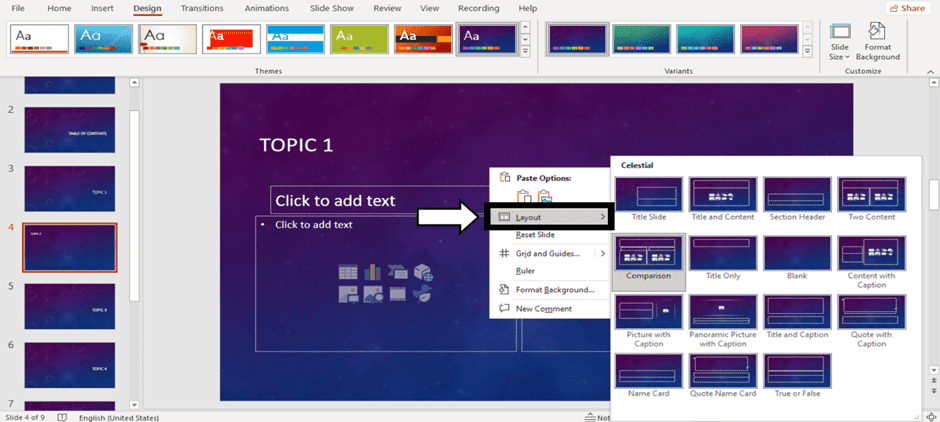
چگونه اسلایدهای خود را در پاورپوینت شخصی سازی کنید؟
فقط کافی بروید به: تب Design انواع رنگها، فونتها، جلوهها یا سبکهای پسزمینه (در صورت نیاز) را انتخاب کنید.
اگر الهام گرفته اید و می خواهید پس زمینه خود را در پاورپوینت ایجاد کنید، سبک های پس زمینه ، فرمت پس زمینه را انتخاب کنید. در نهایت، اسلایدهای خود را همانطور که می خواهید سفارشی کنید.
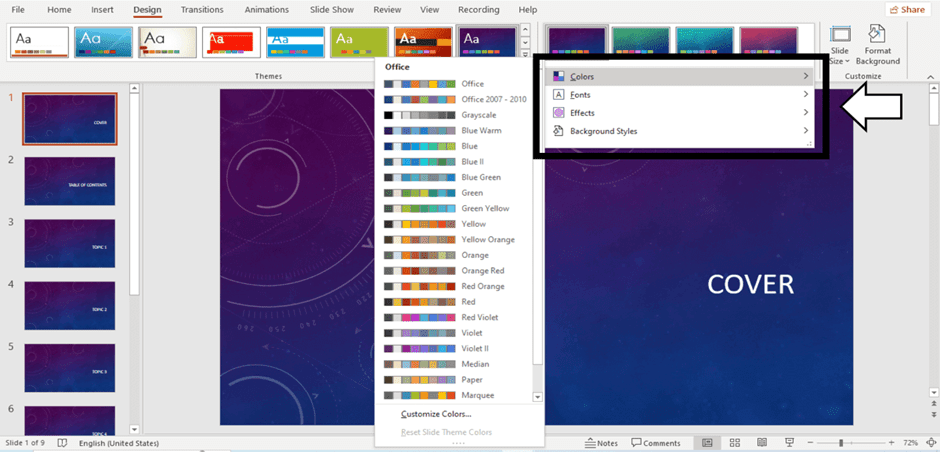
مرحله 4: تمام اطلاعات خود را به ارائه خود اضافه کنید
اکنون زمان آن رسیده است که تمام اطلاعات خود را به اسلایدهای خود اضافه کنید. اگر فیلمنامه شما طولانی است، برای کپی کردن هر قسمت از آن وقت بگذارید.
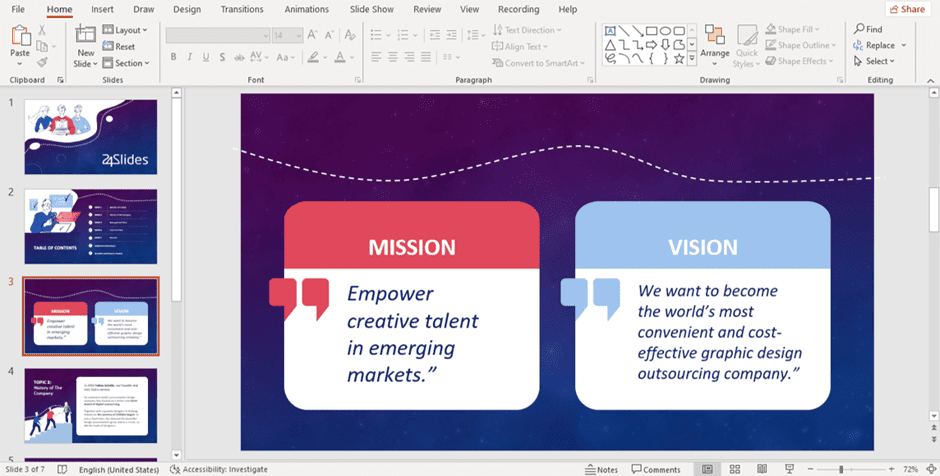
مرحله 5: انتقال یا انیمیشن را به ارائه خود اضافه کنید
مهر پاورپوینت ترانزیشن ها و انیمیشن های آن است.
اگر می خواهید آنها را به ارائه خود اضافه کنید و سخنرانی خود را روان تر کنید، این مراحل را دنبال کنید:
به بخش برگه های پاورپوینت بروید. “Transitions” یا “Animations” را انتخاب کنید و جلوه های مورد علاقه خود را امتحان کنید. به یاد داشته باشید که اگر Transitions را انتخاب کنید، این اسلایدها کل اسلاید را تغییر می دهند، در حالی که انیمیشن ها را می توان به صورت جداگانه به هر عنصر اضافه کرد. هنگام انتخاب یک انیمیشن، اگر 100٪ متقاعد نیستید، می توانید آن را حذف کنید. شما فقط نیاز دارید:
شماره انیمیشن را که در گوشه ظاهر می شود انتخاب کنید. دکمه “Delete” یا “Backspace” را روی صفحه کلید خود فشار دهید.
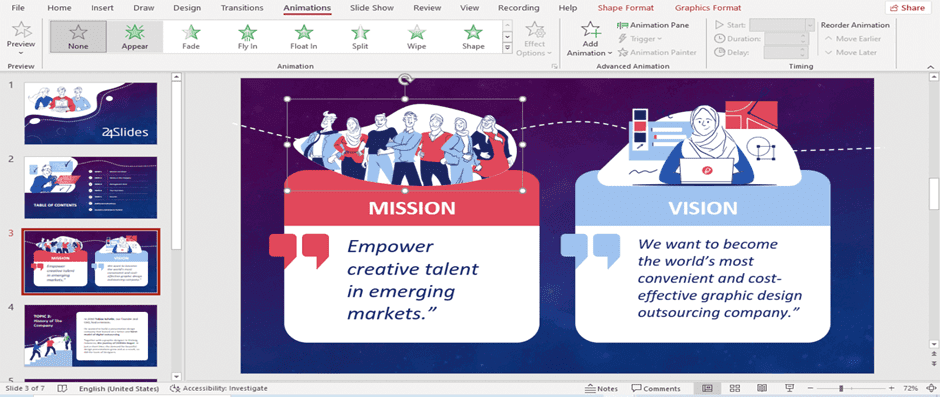
این “پاورپوینت برای آدمک ها” پر از نکات و ترفندها است. بنابراین در اینجا یک مورد دیگر وجود دارد: از انتقال یا انیمیشن ها در پاورپوینت بیش از حد استفاده نکنید. آنها می توانند ارائه شما را کندتر و غیرحرفه ای کنند. از این ابزار به روشی ظریف استفاده کنید.
مرحله 6: جزئیات نهایی را اصلاح کنید
مثل همیشه، هر محصول نهایی باید بررسی شود. به خصوص اگر با ما اصول پاورپوینت را یاد می گیرید. توصیه می کنیم هر اسلاید از ارائه پاورپوینت خود را یک بار آخر مرور کنید. در این فرآیند، شما قادر خواهید بود:
- اگر ارائه شما به آن نیاز دارد، نمادها را اضافه کنید.
- اگر تصویر یا تصویری شما را متقاعد نکرد، تغییر دهید.
- انتقال یا انیمیشن ها را تغییر دهید.
- پالت رنگ ارائه خود را سفارشی کنید.
- متن اسلایدهای خود را تصحیح کنید یا اطلاعات بیشتری اضافه کنید.
- یادداشت های سخنران را به ارائه خود اضافه کنید.
صفر تا 100 آموزش پاورپوینت با گوشی + معرفی برنامه های ساخت پاورپوینت
مرحله 7: ارائه خود را به صورت اسلاید نمایش دهید
وقتی ارائه شما به پایان رسید، دانستن نحوه ساخت یک نمایش اسلاید پاورپوینت ضروری است. به این ترتیب، می توانید اسلایدهای خود را دقیقاً از همان منظری که مخاطبان شما آنها را می بینند، ببینید. برای نمایش اسلایدی ارائه خود در پاورپوینت، این مراحل ساده را برای مبتدیان پاورپوینت دنبال کنید:
- خود را در اولین اسلاید خود قرار دهید.
- به سمت راست پایین نرم افزار بروید.
- دکمه “نمایش اسلاید” را انتخاب کنید (تصویر را ببینید).
- با کلیک بر روی هر اسلاید یا فشار دادن فلش سمت راست روی صفحه کلید، به ارائه خود نگاه کنید.
- برای خارج شدن از حالت نمایش اسلاید، باید کلید ESC را فشار دهید.
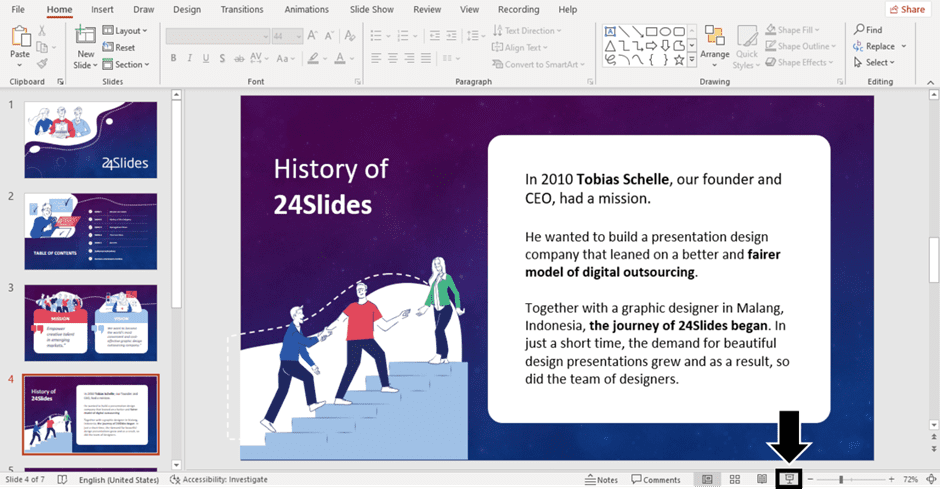
اکنون می توانید اسلایدهای خود را مانند یک متخصص ارائه دهید.
وقتی بر این نرم افزار طراحی ارائه تسلط داشته باشید، می توانید چیزهای شگفت انگیزی را در پاورپوینت ایجاد کنید: اینفوگرافیک ها، نمودارها، نمودارها، عرشه های زمین، کارت ویزیت، تقویم، شما نام ببرید.
این راهنما و آموزش پاورپوینت برای مبتدیان بود. ما امیدواریم که مجموعه امروز ما برای انجام ارائه های حرفه ای تر در آینده مفید باشد و چرا که نه، به تمام اهداف خود دست یابید.