قرار دادن لوگو در پاورپوینت | راهنمای گام به گام طراحی لوگو با پاورپوینت
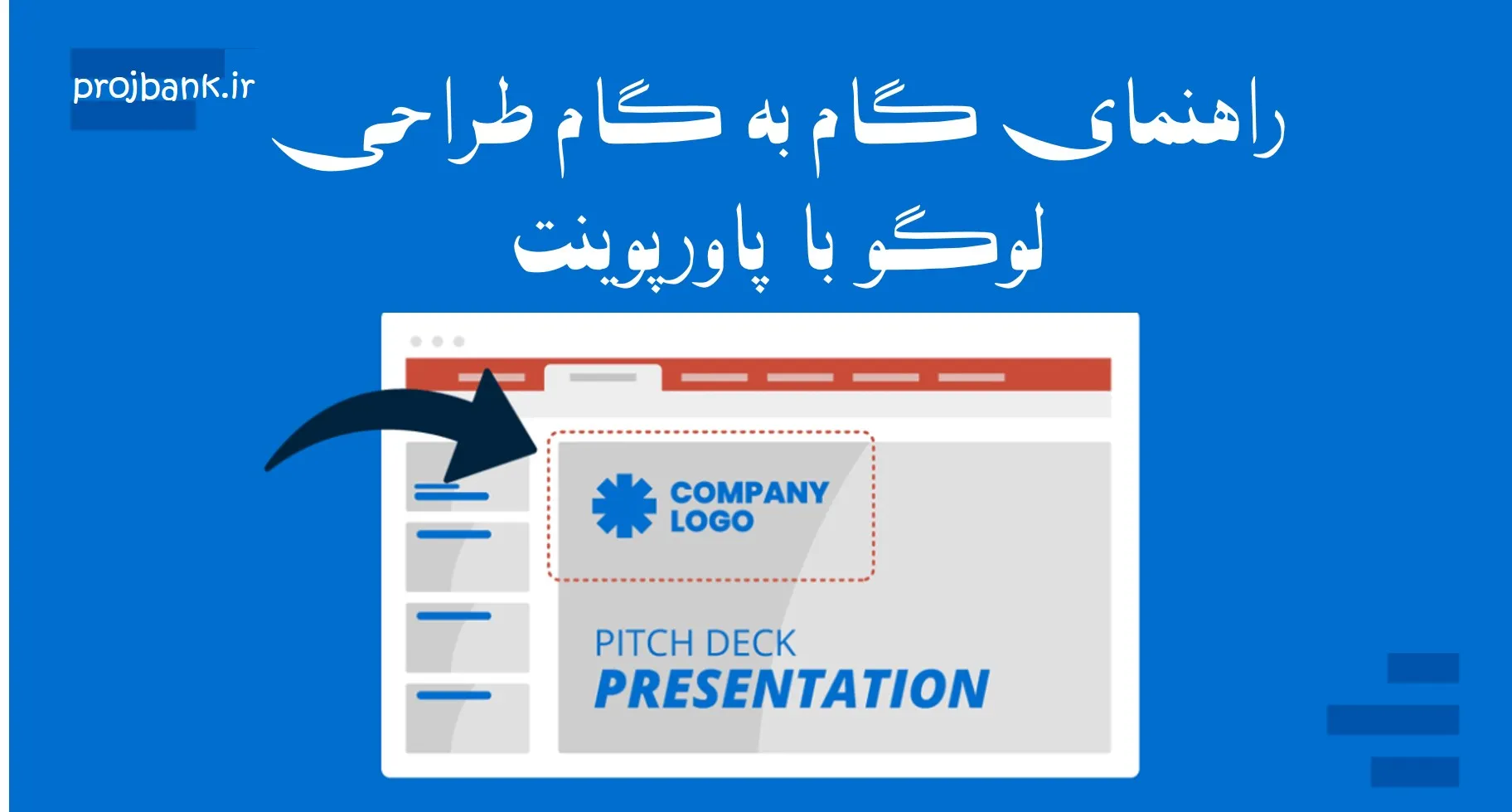
احتمالاً به عنوان فردی که در حال ساخت یک برند است، طراحی لوگو در فهرست کارهای شما قرار دارد. وظیفه طراحی یک لوگو ممکن است ترسناک به نظر برسد، اما این نماد قدرتمند و یکی از اجزای اساسی روایت داستان برند شماست. شاید از خود پرسیدهاید آیا میتوانم لوگو را در پاورپوینت طراحی کنم؟ بله! با نگاه کردن به پاورپوینت مایکروسافت، طراحی لوگو ممکن است اولین چیزی نباشد که به ذهن میآید. اما شما میتوانید با استفاده از برخی ابزارهای پیشرفته شکلها، انواع لوگوهای حرفه ای را همراه با متحرک سازی در پاورپوینت بسازید.
بسیاری از افراد ممکن است ندانند که پاورپوینت در واقع مجموعهای قدرتمند از ابزارهای طراحی دارد. شما میتوانید اشکال سفارشی بسازید، نقاط را ویرایش کنید و خیلی امکانات زیادی دارد. در این مقاله از سایت بانک پروژه نحوه قرار دادن لوگو در پاورپوینت و متحرک سازی آن در این نرم افزار را آموزش خواهیم داد با ما همراه باشید.
لوگو چیست و چه کاربردی دارد؟
لوگو یک نماد بصری است که نمایانگر برند شماست. این نماد تمام برند شما نیست، اما قطعهای مهم از آن است. برند شما از عناصر مختلف دیگری تشکیل شده است که یک سیستم بصری و پیامی کلی را میسازد. با این حال، لوگو اغلب اولین تعامل بصری است که فرد با برند شما دارد. درست مثل اولین تاثیر، لوگو همه چیز نیست، اما مهم است.
چگونه در پاورپوینت لوگو بسازیم؟ | قرار دادن لوگو در پاورپوینت | طراحی لوگو در پاورپوینت
با طراحی لوگوی پاورپوینت چه کارهایی میتوان کرد؟ ممکن است بیشتر با قرار دادن لوگو در پاورپوینت آشنا باشید. در برخی موارد، ممکن است بتوانید یک لوگو را در پاورپوینت ویرایش کرده یا به طور کامل بسازید. برای این آموزش، ما این لوگوی ساده را با پاورپوینت خواهیم ساخت.
گام 1. منوی اشکال را باز کنید
در مرحله اول باید با ابزارهای Shape شروع کنیم که به عنوان پایه لوگوی پاورپوینت خود استفاده خواهیم کرد. سپس منوی Insert را انتخاب کنید و در مرحله بعد می توانید Shapes را انتخاب کنید. هنگامی که Shapes را انتخاب می کنید، طیف گسترده ای از اشکال پیش فرض را می بینید که می توانید از بین آنها انتخاب کنید.
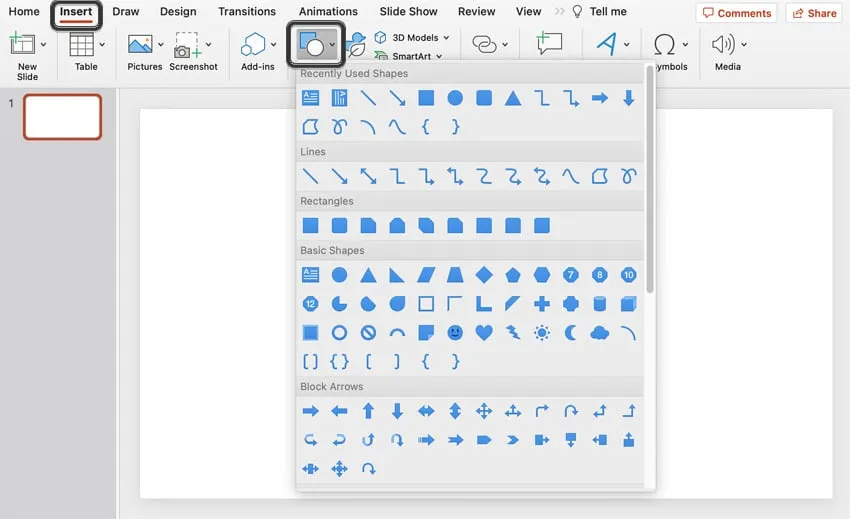
گام 2. ایجاد یک شکل
به عنوان مثال با یک دایره شروع می کنیم. دایره با اندازه دلخواهتان را در شکل های پیش فرضی که در پاورپوینت وجود دارند، انتخاب کنید. برای رسم یک دایره، کافی است در ناحیه موردنظر خود کلیک کرده و بکشیم.
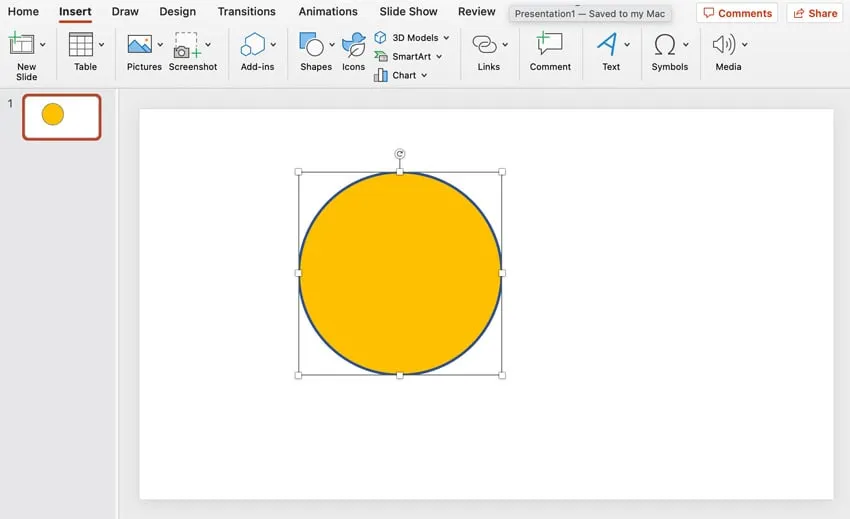
گام 3. افزودن رنگ به شکل
اگر بخواهید رنگ شکل خود را تغییر دهید، به راحتی با پاورپوینت این کار را می توانید انجام دهید. کافیست روی شکل کلیک راست کنید (در ویندوز) یا کنترل کلیک کنید (در مک)، سپس گزینه “Format Shape” (فرمت شکل) را انتخاب کنید.
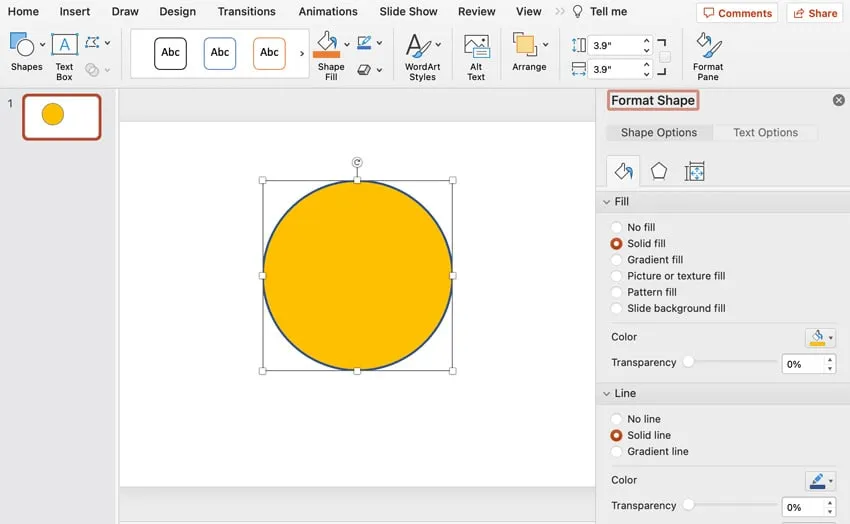
گام 4. تغییر طرح کلی
پنجره Format Shape دارای تعدادی تب است. ما تب Fill & Line را نیاز داریم. از اینجا می توانید رنگ شکل خود را تغییر دهید و حتی می توانید رنگی را انتخاب نکنید.
به عنوان مثال، در شکل زیر، آن را روی No line قرار می دهیم. دایره را هم سبز می کنیم بدون اینکه اطراف دایره را رنگی کنیم.
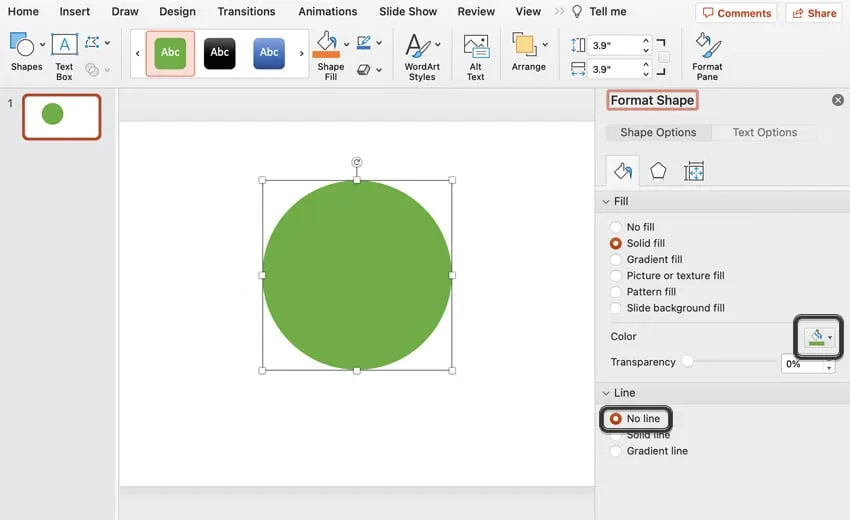
گام 5. افزودن شکل دوم
اکثر لوگوها از اشکال پیچیدهتر تشکیل شدهاند. بیایید چند روش مختلف را برای ایجاد آنها بررسی کنیم. ابتدا یک مستطیل ایجاد میکنیم و به همان روشی که دایره خود را ایجاد کردیم از آن استفاده کنید. برای این کار به منوی Insert بروید، Shapes را انتخاب کنید و سپس مستطیل را انتخاب کنید. برای کشیدن آن کلیک کنید و بکشید.
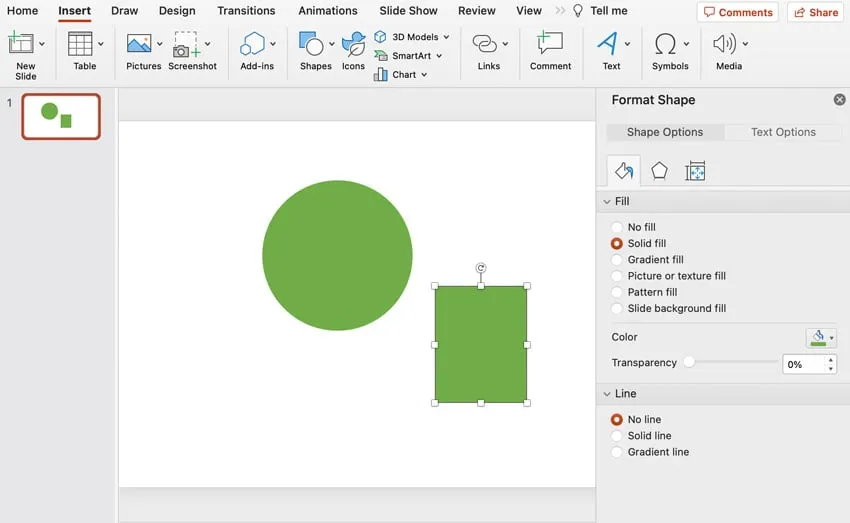
گام 6. قرار دادن اشکال
برای تغییر موقعیت هر شکل، روی آن کلیک کرده و سپس آن را جابهجا کنید. اشکال را به گونهای قرار دهید که روی همدیگر همپوشانی داشته باشند.
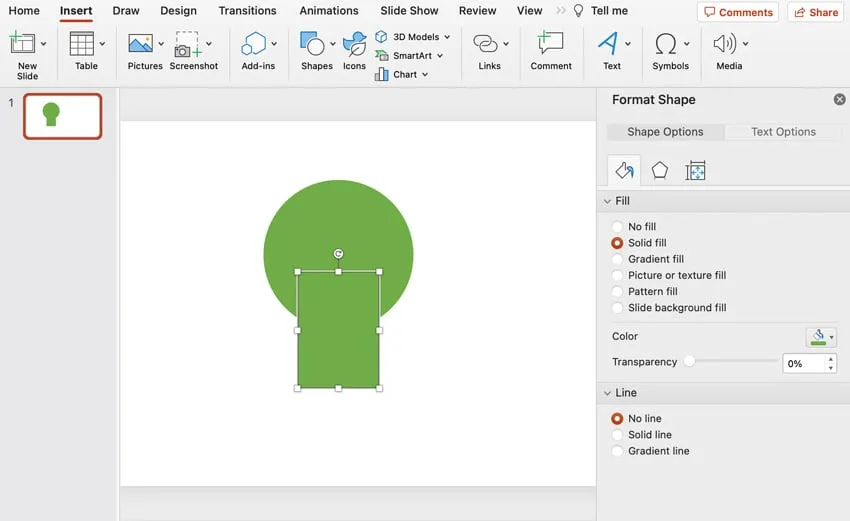
گام 7. انتخاب هر دو شکل
برای ترکیب دو شکل، کلید Shift را نگه داشته و هر دو شکل را انتخاب کنید. پاورپوینت به ما این توانایی را می دهد که آنچه را که ساخته ایم و کلمه خود را با هم در یک شکل سفارشی ادغام کنیم. برای اینکار Shift را نگه دارید و سپس برای انتخاب هر دو شکل خود کلیک کنید. همانطور که در زیر نشان داده شده است، اگر هر دو برجسته به نظر برسند، به این معنی است که هر دو انتخاب شده اند.
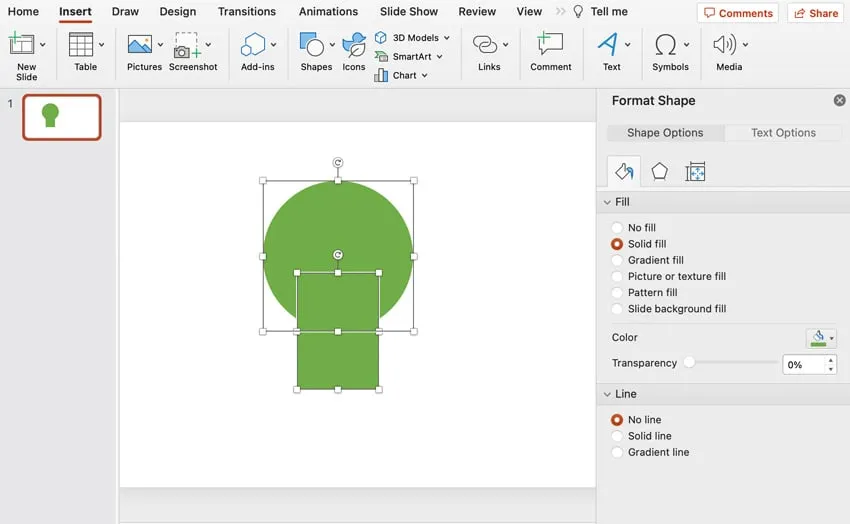
گام 8. ترکیب اشکال
سپس به منوی “Shape Format” بروید. از اینجا، گزینه “Merge Shapes” را انتخاب کنید و سپس گزینه “Union” را انتخاب کنید تا یک شکل یکپارچه بسازید.
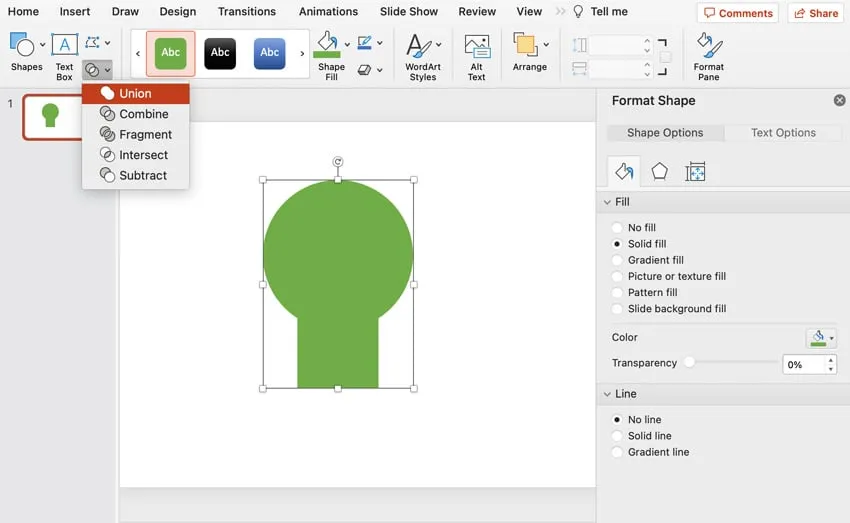
گام 9. اصلاح تصویر
در این مرحله، میخواهیم قسمت پایین شکل را گرد کنیم. برای این کار، یک دایره دیگر اضافه میکنیم و آن را به شکل خود اضافه میکنیم.
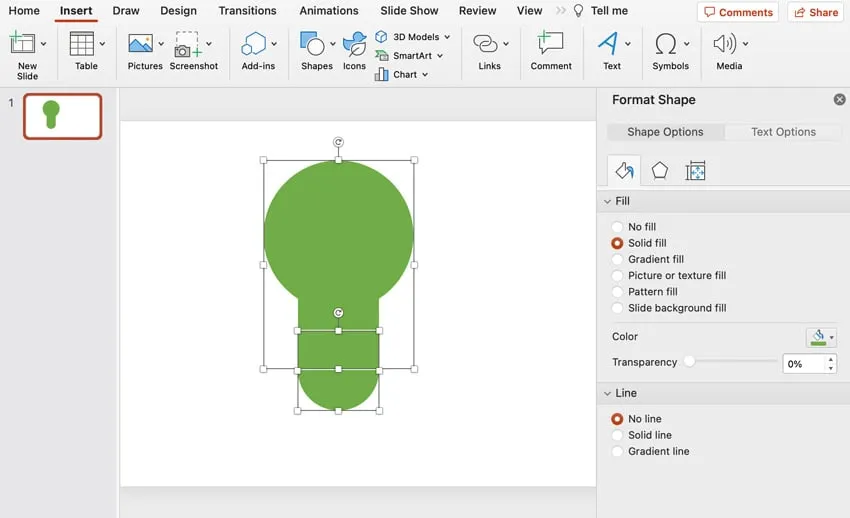
گام 10. ترکیب دوباره اشکال
حالا دوباره از “Merge Shapes” و گزینه “Union” استفاده میکنیم تا اشکال را به یک شکل یکپارچه تبدیل کنیم.
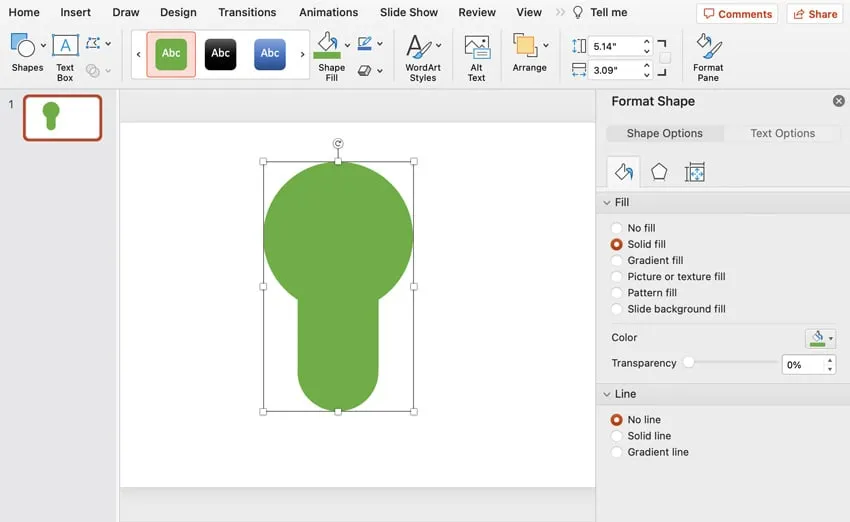
گام 11. ویرایش شکل
بیایید راههای دیگری برای ویرایش این شکل امتحان کنیم. اینبار از آموزش قرار دادن لوگو در پاورپوینت، میخواهیم قسمتی از شکل سفارشی خود را ببریم. برای انجام این کار، می خواهیم با کشیدن یک مستطیل دیگر شروع کنیم.
دوباره، میتوانید این مورد را در منوی Insert پیدا کنید، سپس Shapes را انتخاب کنید. هنگامی که شکل پیش فرضی را که می خواهید استفاده کنید انتخاب کردید، فقط روی آن کلیک کرده و بکشید.
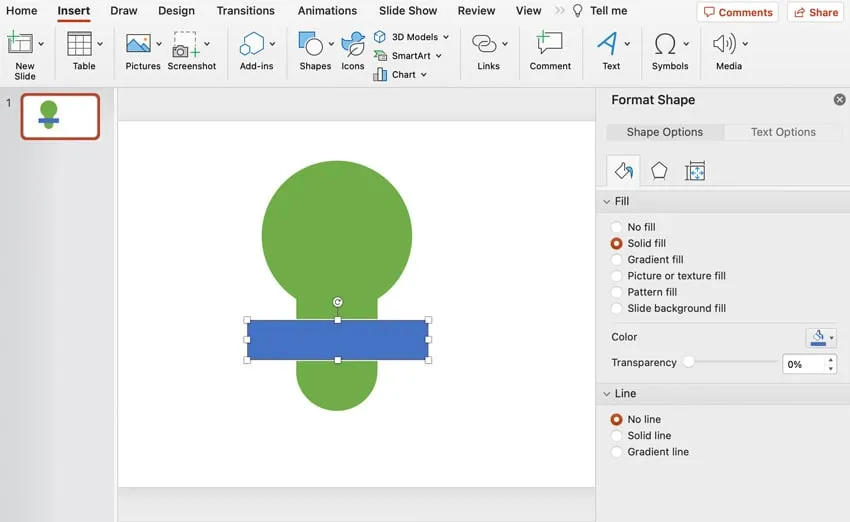
گام 12. برش دادن یک شکل
ما این شکل را از شکل سفارشی خود حذف می کنیم. برای برش دادن، روی شکل اصلی کلیک کرده و سپس با نگه داشتن Shift، روی شکلی که میخواهید از آن برش دهید، کلیک کنید.
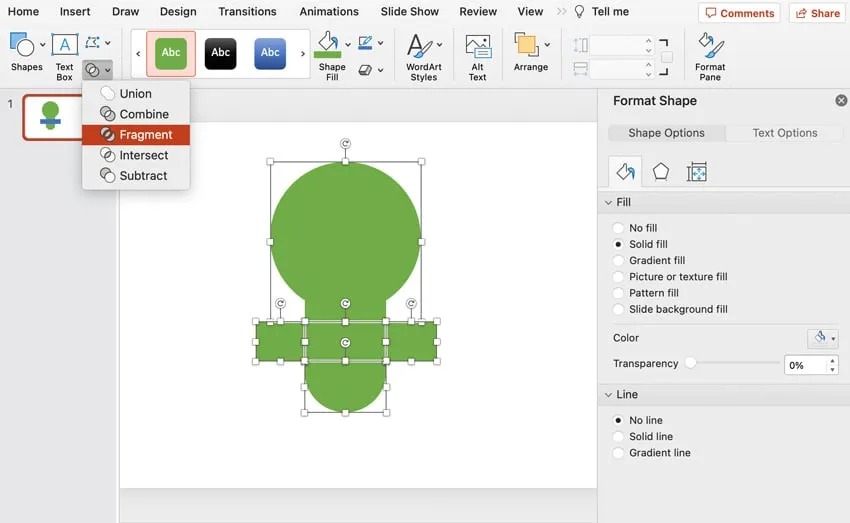
گام 13. حذف اشکال اضافی
با استفاده از گزینه “Fragment”، میتوانیم بخش های اضافه را از شکلی که ایجاد کرده ایم، حذف کنیم. هر شکلی که نیاز ندارید را انتخاب کرده (کلیک کنید) و حذف کنید.
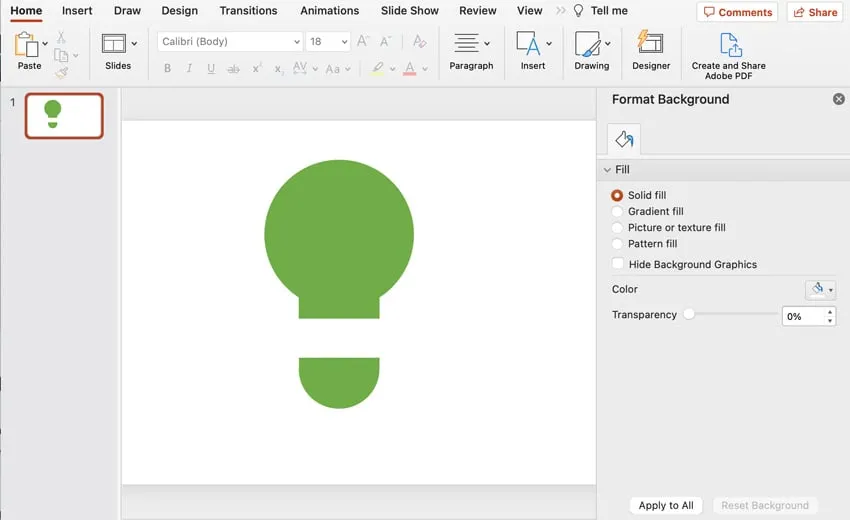
گام 14. رنگآمیزی قطعات لوگو
حالا که قسمتهای بالا و پایین شکل سفارشی ما مستقل هستند، میتوانیم رنگهای آنها را به طور جداگانه تغییر دهیم.
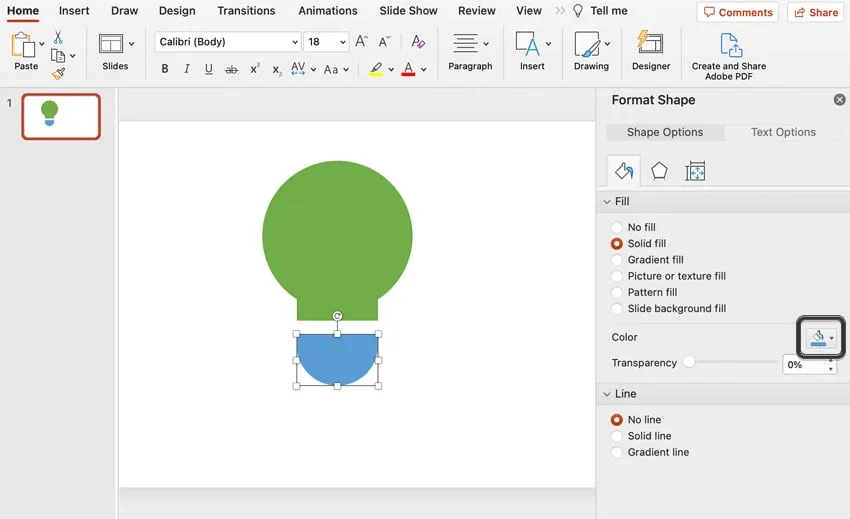
گام 15. افزودن یک شکل دیگر
در این بخش از اموزش نحوه قرار دادن لوگو در پاورپوینت یک شکل دیگر را اضافه می کنیم که شکل دیگری را به همین ترتیب می توانیم وارد کنیم: Insert Menu و سپس Shapes.
این بار بیایید یک مستطیل گرد را انتخاب کنیم. بر روی شکل موردنظر کلیک کنید و بکشید تا طراحی شروع شود. این شکل در نهایت به داخل لامپ ما تبدیل می شود. به یاد داشته باشید، میتوانید رنگ و سبک شکلهای خود را در قسمت Format Shape تغییر دهید.
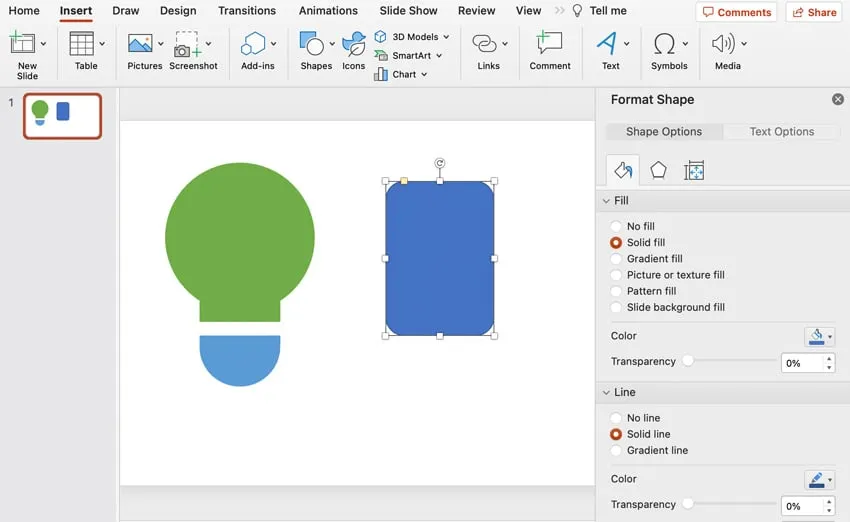
گام 16. افزودن مستطیل دوم
مستطیل دوم را روی مستطیل اول قرار دهید تا به شکل نهایی دست یابیم.
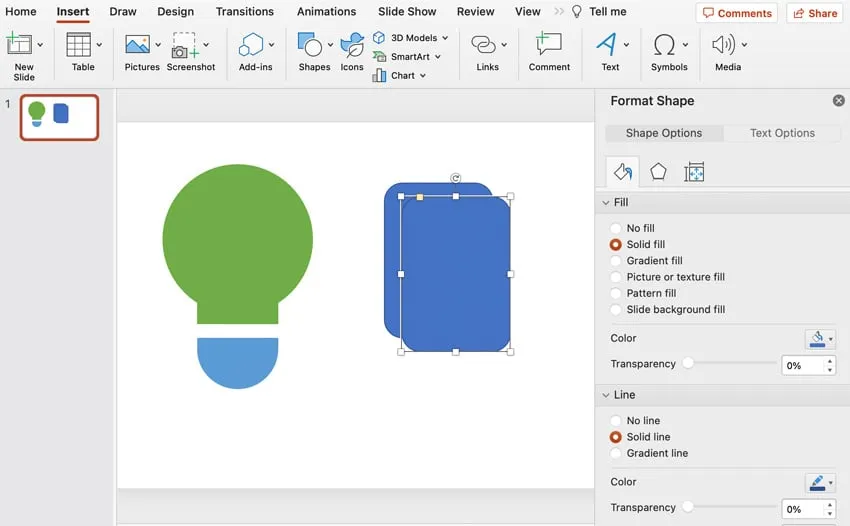
گام 17. استفاده از گزینه Subtract
برای این مرحله، از گزینه “Subtract” در “Merge Shapes” استفاده میکنیم تا فضای تداخل شکلها برش داده شود.
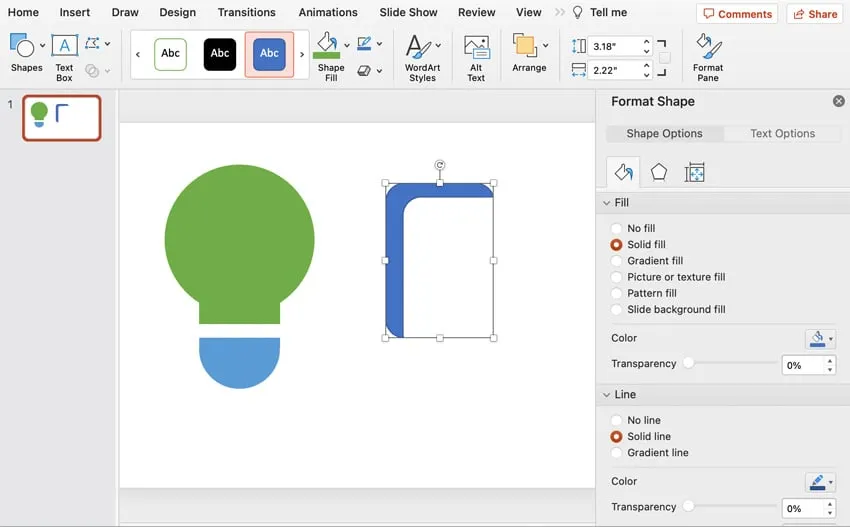
گام 18. سفارشیسازی لوگوی پاورپوینت
با استفاده از این روشها و تکرار این روند، میتوانیم شکلها را به هر نحوی که میخواهیم سفارشیسازی کنیم.
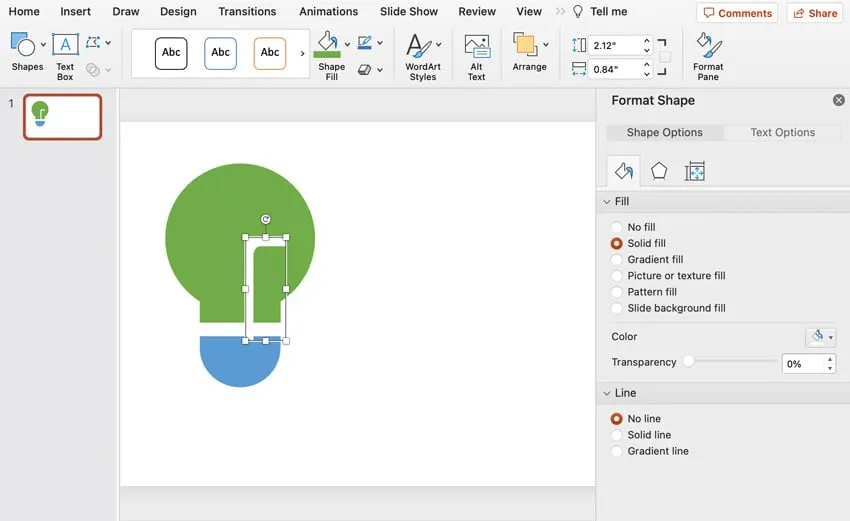
گام 19. اتمام لوگوی پاورپوینت
همچنین می توانید به راحتی اشکال و خطوط خود را نیز کپی کنید. در ادامه با انتخاب شکلی که به تازگی سفارشی کردیم شروع می کنیم. برای ایجاد یک نسخه تکراری با رفتن به Arrange > Rotate > Flip Horizontal به راحتی می توانیم این کار را انجام دهیم. سپس، فقط برای ثابت نگه داشتن مواردی که می خواید انجام شود، از Merge Shapes برای برش این اشکال از شکل آبی استفاده می کنیم. حالا لوگوی خود را کامل کردهایم و به آن ظاهر نهایی دادهایم.
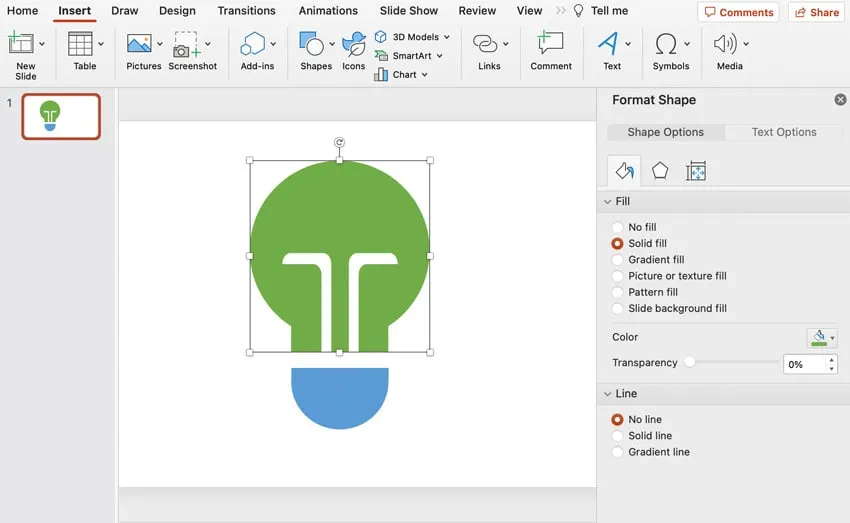
گام 20. افزودن متن به لوگو
برای تکمیل لوگو، باید متن اضافه کنیم. به سادگی روی لوگو دوبار کلیک کرده و متن خود را تایپ کنید.
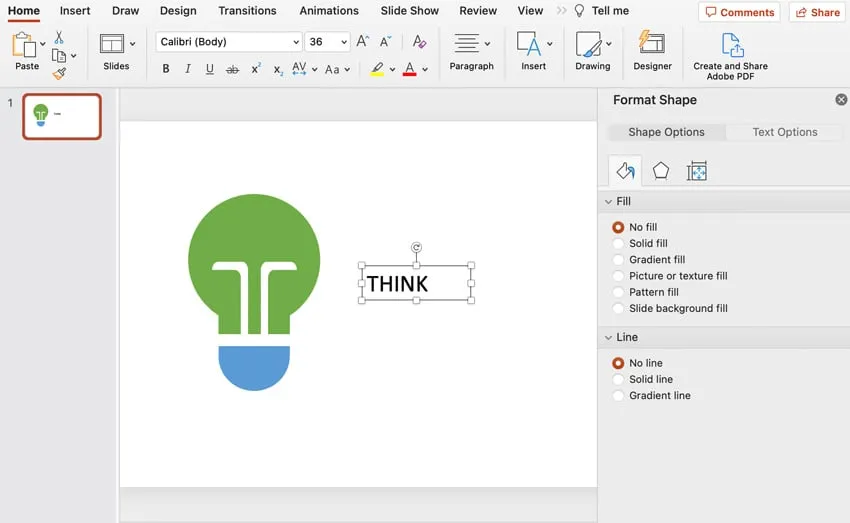
گام 21. سفارشیسازی متن لوگو
شما میتوانید فونت و اندازه متن را به دلخواه تغییر دهید. برای تغییر فونت، روی متن کلیک کنید و سپس به منوی Home نگاه کنید. نوار مواردی مانند نام و اندازه فونت را نمایش می دهد. با انتخاب این گزینه ها، این مقادیر را به فونت و اندازه دلخواه خود تغییر دهید.
گام 22. تغییر رنگ فونت
همچنین میتوانید رنگ فونت را از منوی “Home” تغییر دهید تا با رنگهای طراحی لوگو هماهنگ باشد.
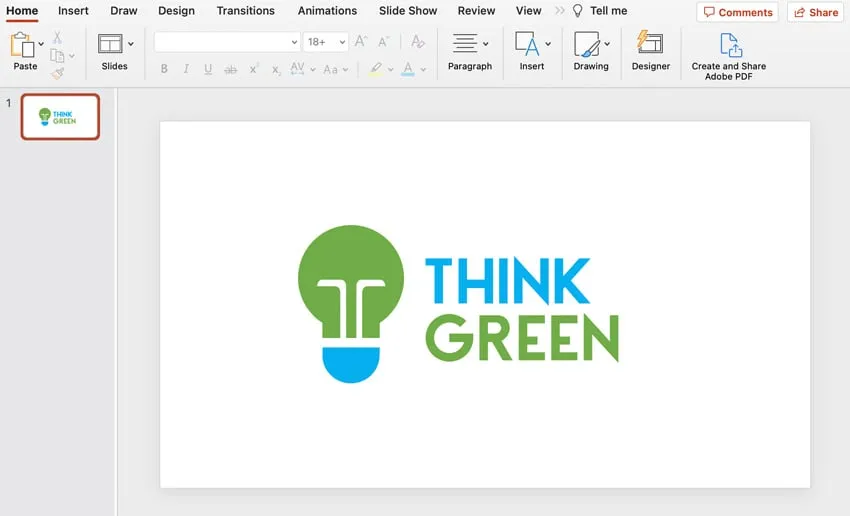
چگونه طراحیهای لوگوی متحرک در پاورپوینت بسازیم
گام 1. انتخاب قطعات لوگوی پاورپوینت
برای شروع، لوگو را انتخاب کنید. همه قطعات آن را انتخاب کنید.
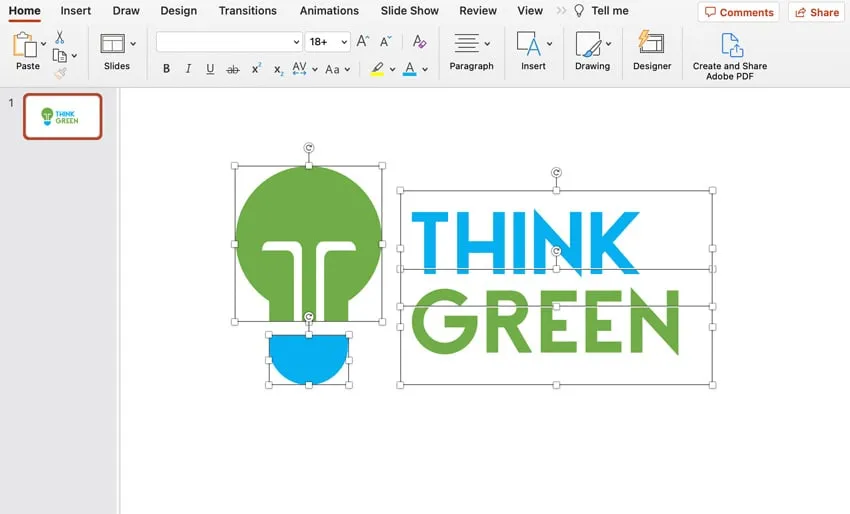
گام 2. گروهبندی قطعات لوگو
تمام قطعات لوگو را با استفاده از گزینه “Group” گروهبندی کنید.
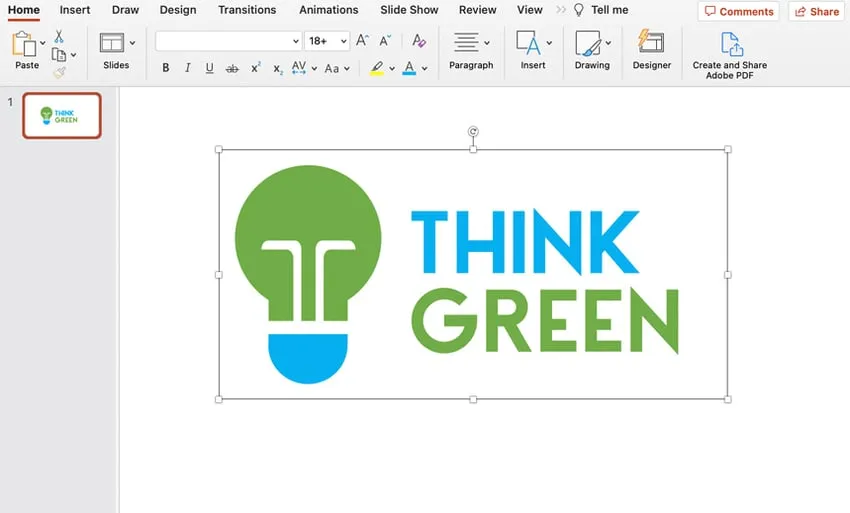
گام 3. انتخاب انیمیشن
در حالی که لوگوی گروه بندی شده ما انتخاب شده است، منوی انیمیشن ها را انتخاب کنید. از اینجا، می توانیم تعدادی انیمیشن را برای اعمال در لوگوی خود انتخاب کنیم. برای مثال، در زیر Moderate ، میتوانیم Fade In را انتخاب کنیم . این باعث میشود لوگوی ما بلند شود و محو شود. انیمیشنی مانند این ممکن است در یک اسلاید مقدمه در ارائه پاورپوینت به خوبی کار کند.
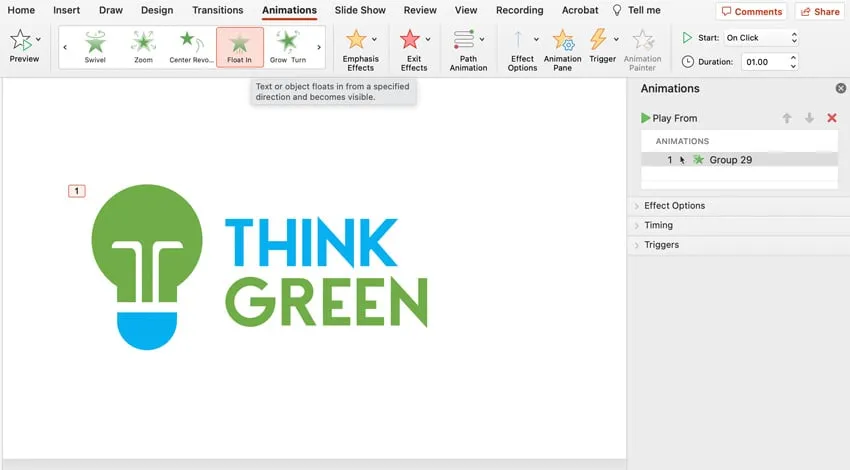
گام 4. جداسازی قطعات لوگو
اگر میخواهید هر بخش جداگانه انیمیت شود، آنها را از هم جدا کنید. به سادگی بر روی PC کلیک راست کنید یا روی Mac کنترل کنید و سپس Group > Ungroup را انتخاب کنید . اکنون، دوباره همه قطعات جداگانه را خواهیم دید.
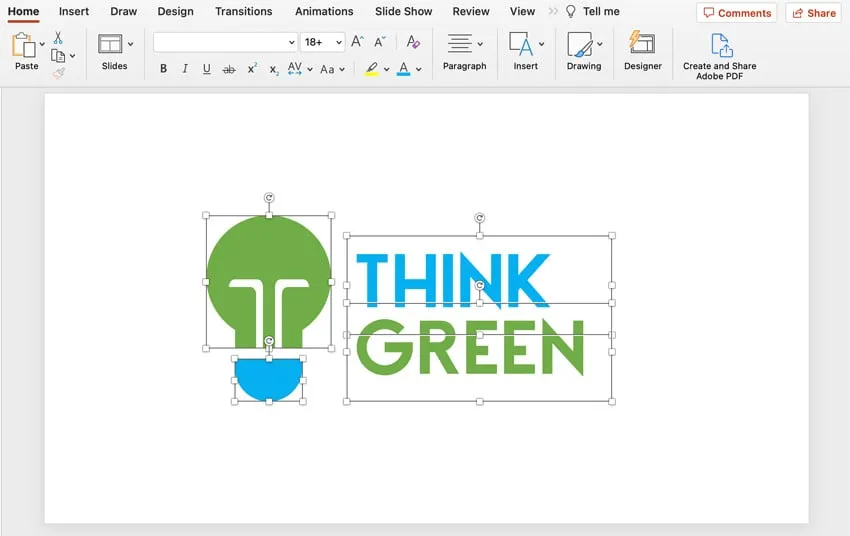
گام 5. گروهبندی انتخابی قطعات لوگو
هر قسمت از لوگو را جداگانه گروهبندی کنید.
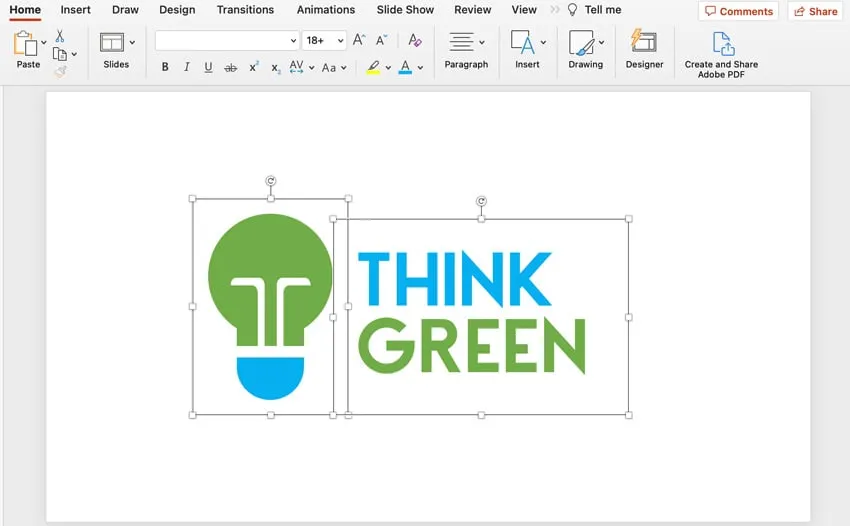
گام 6. انیمیشن جداگانه برای هر بخش لوگو
برای هر بخش، انیمیشن متفاوتی را انتخاب کنید. به همین ترتیب انیمیشن را به کار خود اضافه خواهیم کرد. برای بخش تصویری، دوباره Float In را انتخاب می کنیم، اما برای متن، Fade را انتخاب می کنیم. برای پیش نمایش انیمیشن خود می توانیم روی Preview در سمت چپ نوار بالایی کلیک کنیم.
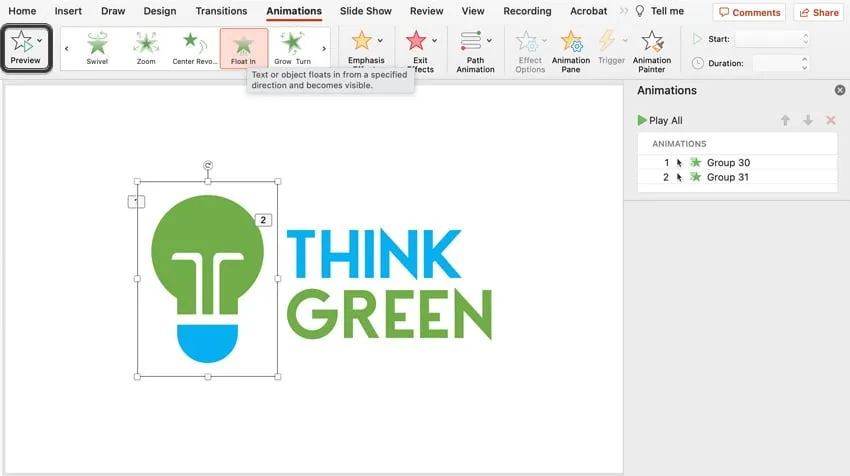
گام 7. تنظیم ترتیب انیمیشنها
میتوانید ترتیب انیمیشنها را تغییر دهید تا متن یا تصویر اول ظاهر شود
امیدوارم با راهنمای قرار دادن لوگو در پاورپوینت، بتوانید از امکانات طراحی لوگو در پاورپوینت بهره ببرید.
منبع: https://business.tutsplus.com/tutorials/design-logos-in-powerpoint-animate-them–cms-107024