درس ۴ : ذخیره و اشتراک گذاری فایل ورد
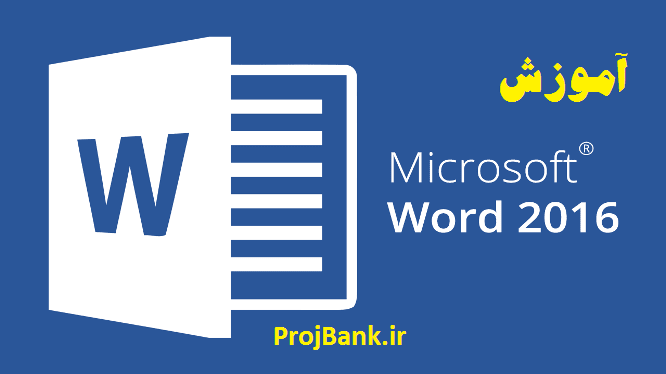
هنگامی که یک سند جدید را در ورد ایجاد می کنید، باید بدانید که چگونه آن را ذخیره و اشتراک گذاری فایل ورد را انجام دهید تا بتوانید بعدا به آن دسترسی پیدا کرده و آن را ویرایش کنید. همانند نسخه های قبلی ورد، می توانید فایل ها را در کامپیوتر خود ذخیره کنید.
اگر دوست دارید که از هر جایی به فایل هایتان دسترسی داشته باشید می توانید آنها را در OneDrive ذخیره کنید. حتی می توانید مستقیما از ورد خروجی گرفته و آن را به اشتراک بگذارید. در این درسنامه، ذخیره و اشتراک گذاری فایل ورد را آموزش خواهیم داد با ما همراه باشید.
ذخیره و اشتراک گذاری فایل ورد – Save و Save As
ورد دو راه برای ذخیره یک فایل ارائه می دهد: Save و Save As. این دو گزینه شبیه به هم کار میکنند، ولی تفاوت هایی نیز دارند.
- Save : هنگامی که یک سند را ایجاد یا ویرایش کنید، از دستور Save برای ذخیره تغییرات خود استفاده می کنید. در نتیجه از این فرمان در بیشتر مواقع استفاده می کنید. هنگامی که یک فایل را ذخیره می کنید، فقط یک بار باید نام و محل ذخیره سازی آن را تعیین کنید. پس از آن، می توانید با کلیک بر روی دستور Save ، آن را با همان نام و در همان محل ذخیره کنید.
- Save As : از این دستور برای ایجاد یک کپی از یک سند در حالی که فایل اصلی سند حفظ شود، استفاده کنید. هنگام استفاده از Save As، باید یک نام و یا مکان دیگری برای نسخه کپی شده انتخاب کنید.
درباره OneDrive
اکثر ویژگی های مایکروسافت آفیس، از جمله ورد، به منظور ذخیره سازی و به اشتراک گذاری آنلاین اسناد در نظر گرفته شده است. این کار با OneDrive نیز انجام می شود، که یک فضای ذخیره سازی آنلاین برای اسناد و فایل های شماست. اگر می خواهید از OneDrive استفاده کنید، مطمئن شوید که با حساب مایکروسافت خود در ورد وارد شده اید. برای درک بهتر، آموزش آشنایی با OneDrive را مطالعه کنید.
آموزش ذخیره کردن فایل ورد
هنگامی که یک پروژه جدید را شروع میکنید یا تغییر می دهید خیلی مهم است که آن را ذخیره کنید. ذخیره کردن زود به زود می تواند جلوی از دست رفتن اطلاعات شما را بگیرد. همچنین باید کاملا به جایی که سند را ذخیره می کنید، دقت کنید تا بعدا براحتی بتوانید آن را پیدا کنید.
۱- دستور Save را در نوار ابزار دسترسی سریع پیدا و کلیک کنید.
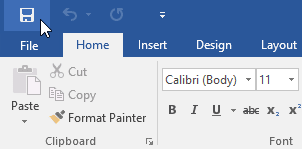
۲- اگر برای اولین بار فایل را ذخیره می کنید، پنجره Save As در نمای پشت صحنه ظاهر می شود.
۳- پس از آن شما باید محلی برای ذخیره کردن و همچنین یک نام فایل، برای آن انتخاب کنید. برای انتخاب یک مکان در رایانه خود، بر روی Browse کلیک کنید. به جای آن، می توانید OneDrive را برای ذخیره فایل کلیک کنید.

۴- پنجره Save As ظاهر خواهد شد. مکانی که می خواهید سند را ذخیره کنید، انتخاب نمایید.
۵- یک نام فایل برای سند وارد کرده، سپس روی Save کلیک کنید.
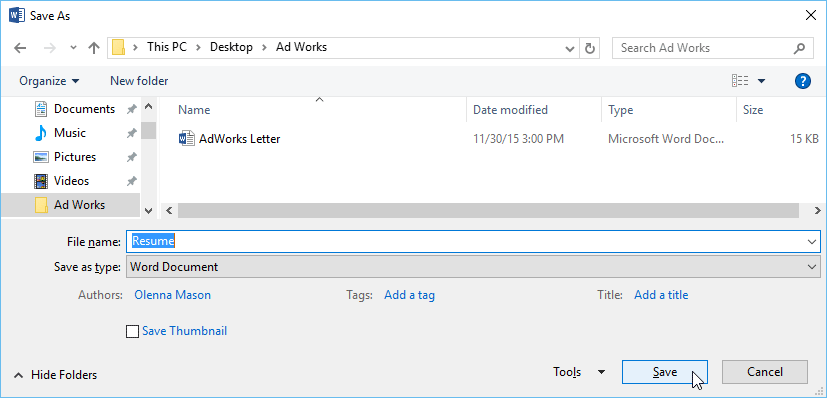
۶- سند ذخیره خواهد شد. شما می توانید با کلیک دوباره بر روی دستور Save تغییرات جدید را در فایلی که ایجاد کردید، ذخیره نمایید.
نکته : شما همچنین می توانید با فشردن Ctrl + S بر روی صفحه کلید خود، به فرمان Save دسترسی داشته باشید.
استفاده از Save As برای ایجاد یک کپی از فایل ورد
این امکان وجود دارد که نسخه دیگری از یک سند را همزمان با نگه داشتن نسخه اصلی، ایجاد و ذخیره کنید. برای مثال، اگر شما یک فایل با نام Sales Report دارید، می توانید آن را به عنوان Sales Report 2 ذخیره کنید تا بتوانید فایل جدید را ویرایش کنید و همچنان نسخه اصلی دست نخورده باقی بماند.
برای انجام این کار، شما باید بر روی Save As در نمای پشت صحنه کلیک کنید. درست مانند زمانی که یک فایل برای اولین بار ذخیره می شود، باید محل ذخیره فایل را انتخاب کرده و یک نام فایل جدید برای آن وارد کنید.
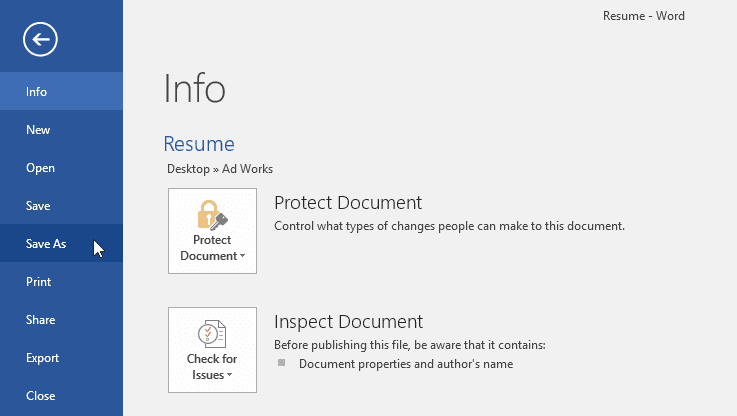
تغییر مکان ذخیره پیشفرض در ورد ۲۰۱۶
در مرحله بعد از ذخیره و اشتراک گذاری فایل ورد نوبت به تغییر مکان ذخیره پیشفرض است که اگر شما نخواهید از OneDrive استفاده کنید، ممکن است برایتان خسته کننده باشد که OneDrive در هنگام ذخیره سازی به عنوان مکان پیش فرض انتخاب شده است. بنابراین، می توانید مکان ذخیره پیش فرض را تغییر دهید تا This PC به طور پیش فرض انتخاب شود.
۱- برای دسترسی به نمای پشت صحنه روی زبانه File کلیک کنید.
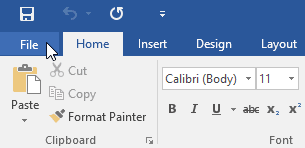
۲- Options را انتخاب کنید.
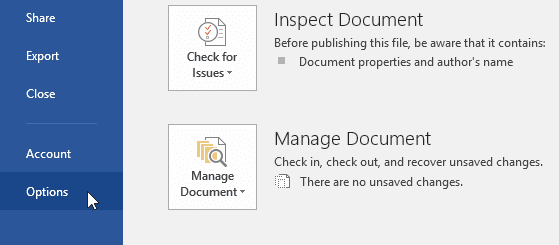
۳- جعبه تنظیمات ورد ظاهر خواهد شد. Save را در سمت چپ انتخاب کنید، گزینه Save to Computer by default را علامت بزنید، سپس روی OK کلیک کنید. مکان ذخیره پیش فرض تغییر خواهد کرد.
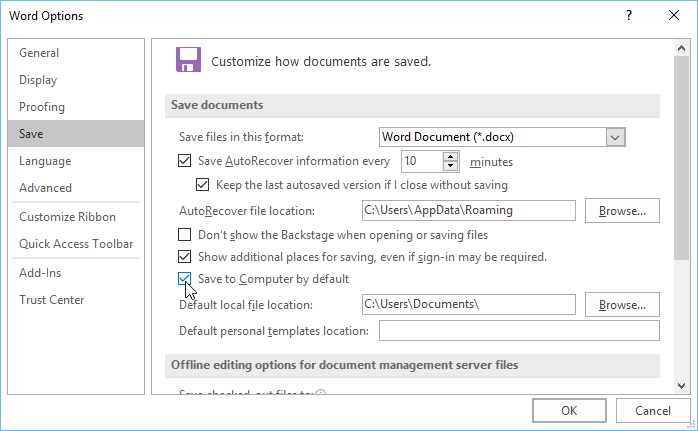
بازیابی خودکار
ورد به طور خودکار اسناد را هنگامی که شما در حال کار بر روی آنها هستید، در یک پوشه موقت ذخیره می کند. اگر فراموش کردید که تغییرات خود را ذخیره کنید یا اگر ورد بسته شد، می توانید فایلتان را با استفاده از بازیابی خودکار ( AutoRecover ) بازگردانید.
استفاده از بازیابی خودکار ورد
۱- ورد را باز کنید. اگر نسخه های ذخیره خودکار یک فایل پیدا شوند، پنجره Document Recovery در سمت چپ ظاهر می شود.
۲- برای باز کردن، یک فایل موجود را کلیک کنید. سند بازیابی خواهد شد.
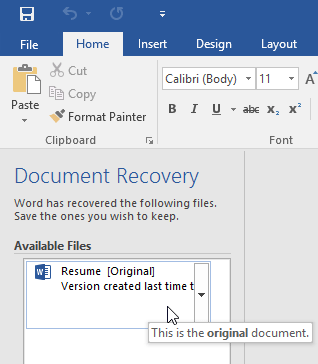
نکته : به طور پیش فرض، ورد هر ۱۰ دقیقه یک بار ذخیره خودکار انجام میدهد. اگر یک سند را در کمتر از ۱۰ دقیقه ویرایش می کنید، ممکن است یک نسخه ی ذخیره خودکار ایجاد نکند.
نکته : اگر فایل مورد نظرتان را نمی بینید، می توانید تمام فایل های ذخیره خودکار را از طریق نمای پشت صحنه بررسی کنید. زبانه File را انتخاب کنید، روی Manage Versions کلیک کنید، سپس Recover Unsaved Documents را انتخاب کنید.
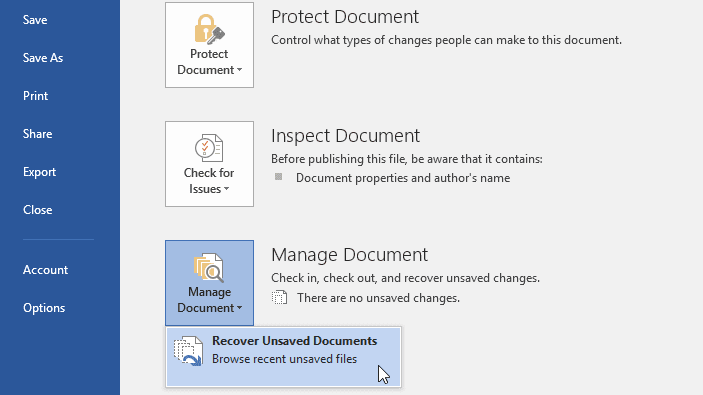
خروجی گرفتن از سند ها در ورد
به طور پیش فرض، اسناد ورد در نوع فایل docx ذخیره می شوند. با این وجود، ممکن است زمانی پیش بیاید که شما نیاز به استفاده از یک نوع فایل دیگر، مانند یک سند PDF یا ورد ۹۷-۲۰۰۳ دارید. بهتر است بدانید که براحتی میتوانید سند خود را در ورد ۲۰۱۶ به انواع مختلف فایل تبدیل کرده و خروجی بگیرید.
۱- بر روی زبانه File کلیک کرده تا نمای Backstage را مشاهده کنید، Export را کلیک کنید و سپس Create PDF / XPS را انتخاب کنید.
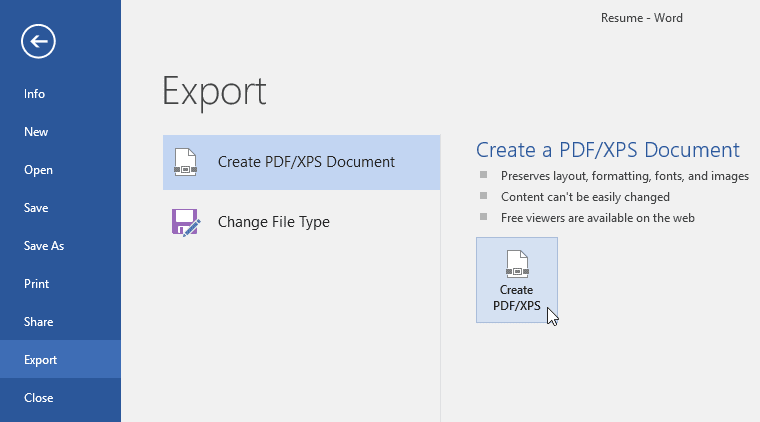
۲- پنجره Save As ظاهر خواهد شد. محل مکانی که می خواهید، برای خروجی گرفتن سند انتخاب کنید، نام فایل را وارد کنید، سپس روی Publish کلیک کنید.
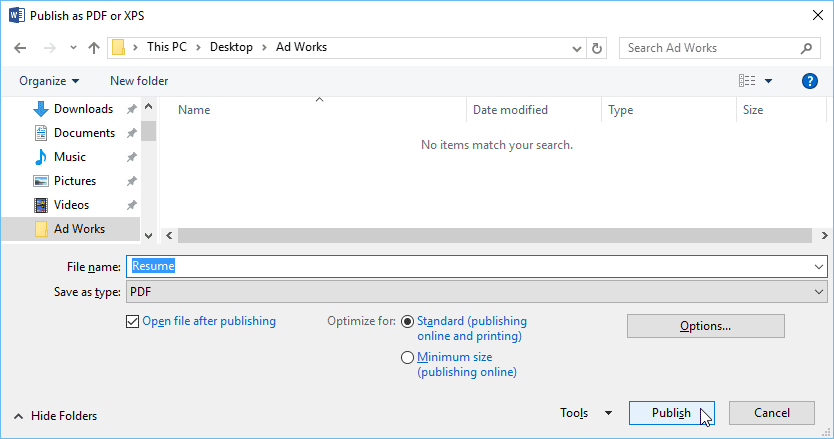
نکته : اگر نیاز به ویرایش یک فایل PDF دارید، Word به شما امکان می دهد که یک فایل PDF را به یک سند قابل ویرایش تبدیل کنید.
آموزش خروجی گرفتن از سند ها به انواع دیگر فایل
اگر شما بخواهید فایل ورد خود را با کسانی که از نسخه های قدیمی تر ورد استفاده می کنند به اشتراک بگذارید می بایست فایل را به صورت نسخه های قدیمی تر مانند ورد ۲۰۰۳-۹۷ ذخیره نموده و به اشتراک بگذارید. همچنین ممکن است شما بخواهید یک نسخه ساده از متن خود را داشته باشید، در این صورت میتوانید فایل خود را به صورت یک فایل txt ذخیره نمایید.
۱- بر روی زبانه File کلیک کنید تا نمای پشت صحنه را مشاهده نمایید، سپس Export را انتخاب نموده و Change File Type را کلیک کنید.
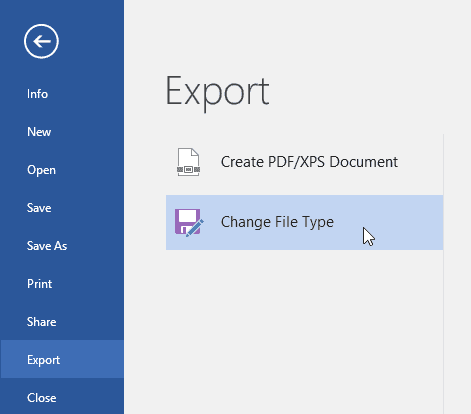
۲- در مرحله بعد از ذخیره و اشتراک گذاری فایل ورد یک نوع فایل را انتخاب کرده، سپس روی Save As کلیک کنید.
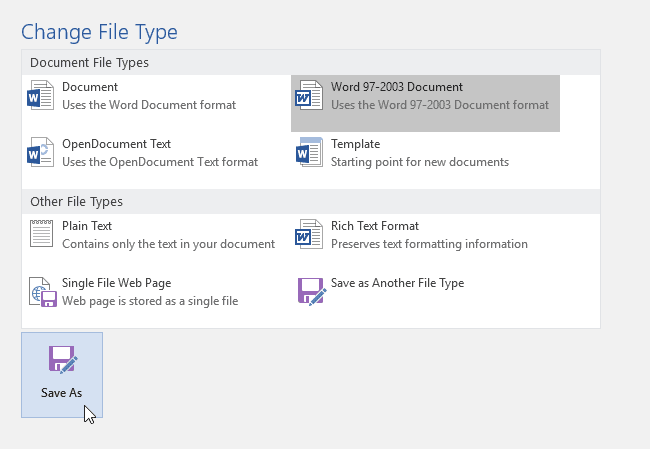
۳- پنجره Save As ظاهر خواهد شد. محل مکانی که می خواهید، برای خروجی گرفتن سند انتخاب کنید، نام فایل را وارد کنید، سپس روی Save کلیک کنید.
نکته : همچنین می توانید از منوی کشویی Save as type در پنجره Save As برای انتخاب نوع فایلی که قرار است ذخیره کنید، استفاده نمایید.
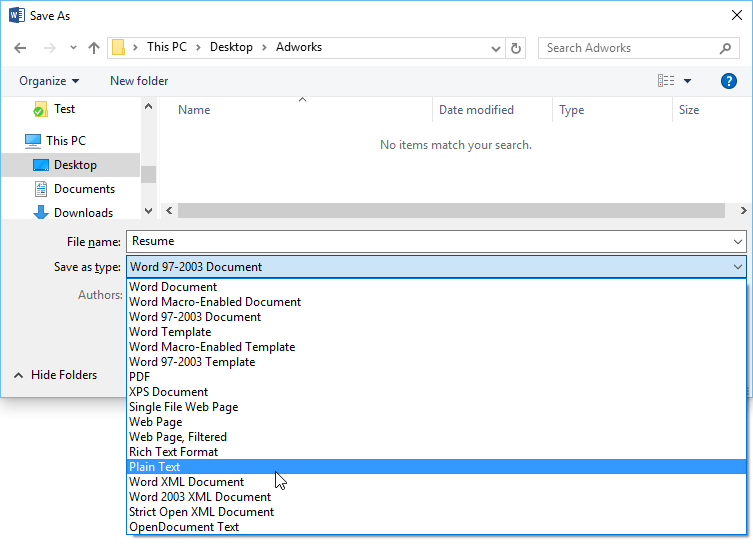
به اشتراک گذاشتن فایل های ورد
ورد با استفاده از OneDrive ، به اشتراک گذاشتن و همکاری در اسناد را بسیار آسان کرده است. در گذشته، اگر می خواستید یک فایل را با کسی به اشتراک بگذارید، می بایست آن را به عنوان یک پیوست به ایمیل ارسال می کردید. در حالی که با روش قدیم، چندین نسخه از یک فایل ایجاد می شود که می تواند سازماندهی آن ها را دشوار کند.
هنگامی که سندی را از Word به اشتراک می گذارید، در واقع به دیگران در همان فایل دسترسی می دهید.
این کار به شما و افرادی که به سند را با آنها اشتراک می گذارید اجازه می دهد با همان سند کار کرده و آن را ویرایش کنید بدون اینکه نیاز باشد چندین نسخه از سند را نگهداری کنید.
نکته : برای به اشتراک گذاشتن یک سند، ابتدا باید آن را در OneDrive خود ذخیره کنید.
آموزش به اشتراک گذاشتن فایل در ورد ۲۰۱۶
در این بخش ذخیره و اشتراک گذاری فایل ورد 2016 را آموزش دادیم:
۱- در مرحله اول ذخیره و اشتراک گذاری فایل ورد، برای دسترسی به نمای پشت صحنه، روی زبانه File کلیک کرده، سپس روی Share کلیک کنید.
۲- پنجره Share ظاهر خواهد شد.
نکته : نقاط مشخص شده ی روی عکس زیر روش های مختلف اشتراک گذاری سند در ورد را نمایش میدهد که توضیحات هریک از آنها در زیر عکس نوشته شده است.
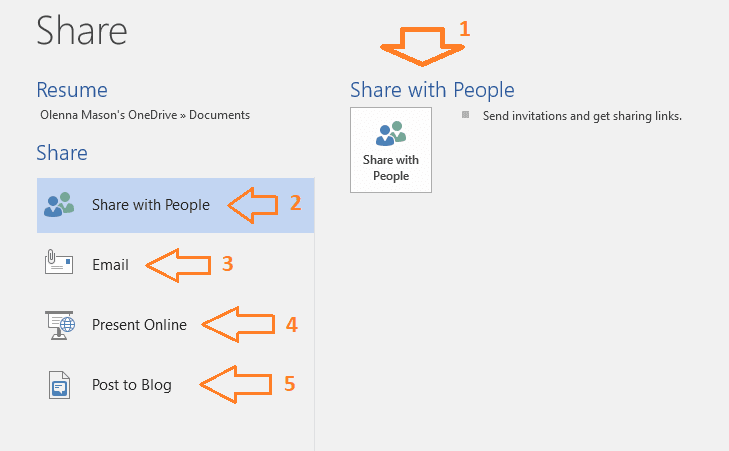
1- گزینه های اشتراک گذاری:
این قسمت بسته به روش اشتراک گذاری که انتخاب کرده اید تغییر خواهد کرد. شما می توانید گزینه های مختلفی را برای کنترل نحوه اشتراک گذاری خود انتخاب کنید.
2- با مردم به اشتراک بگذارید:
در این مرحله از ذخیره و اشتراک گذاری فایل ورد، میتوانید دیگران را برای مشاهده یا ویرایش یک سند دعوت کنید. توصیه می کنیم از این گزینه استفاده کنید زیرا در هنگام به اشتراک گذاری یک سند به شما امکان کنترل بیشتر و حفظ حریم خصوصی را می دهد.
3- پست الکترونیک:
از اینجا، شما می توانید سند خود را مستقیما از طریق مایکروسافت Outlook به اشتراک بگذارید.
4- ارائه ی آنلاین:
در این مرحله از ذخیره و اشتراک گذاری فایل ورد، شما می توانید سند خود را به عنوان یک ارائه زنده و آنلاین به اشتراک بگذارید. ورد یک لینک ایجاد می کند که دیگران می توانند در مرورگر خود باز کنند.
5- ارسال به وبلاگ :
از اینجا میتوانید از ورد برای ارسال نوشته ها به طور مستقیم به وبلاگ خود استفاده کنید اگر از یکی از سایتهای پشتیبانی شده وبلاگ نویسی مانند SharePoint Blog، وردپرس یا بلاگر استفاده می کنید.
منبع:
https://edu.gcfglobal.org/en/word2016/saving-and-sharing-documents/1