راهنمای گام به گام نحوه گذاشتن عکس در پس زمینه پاورپوینت {1403}
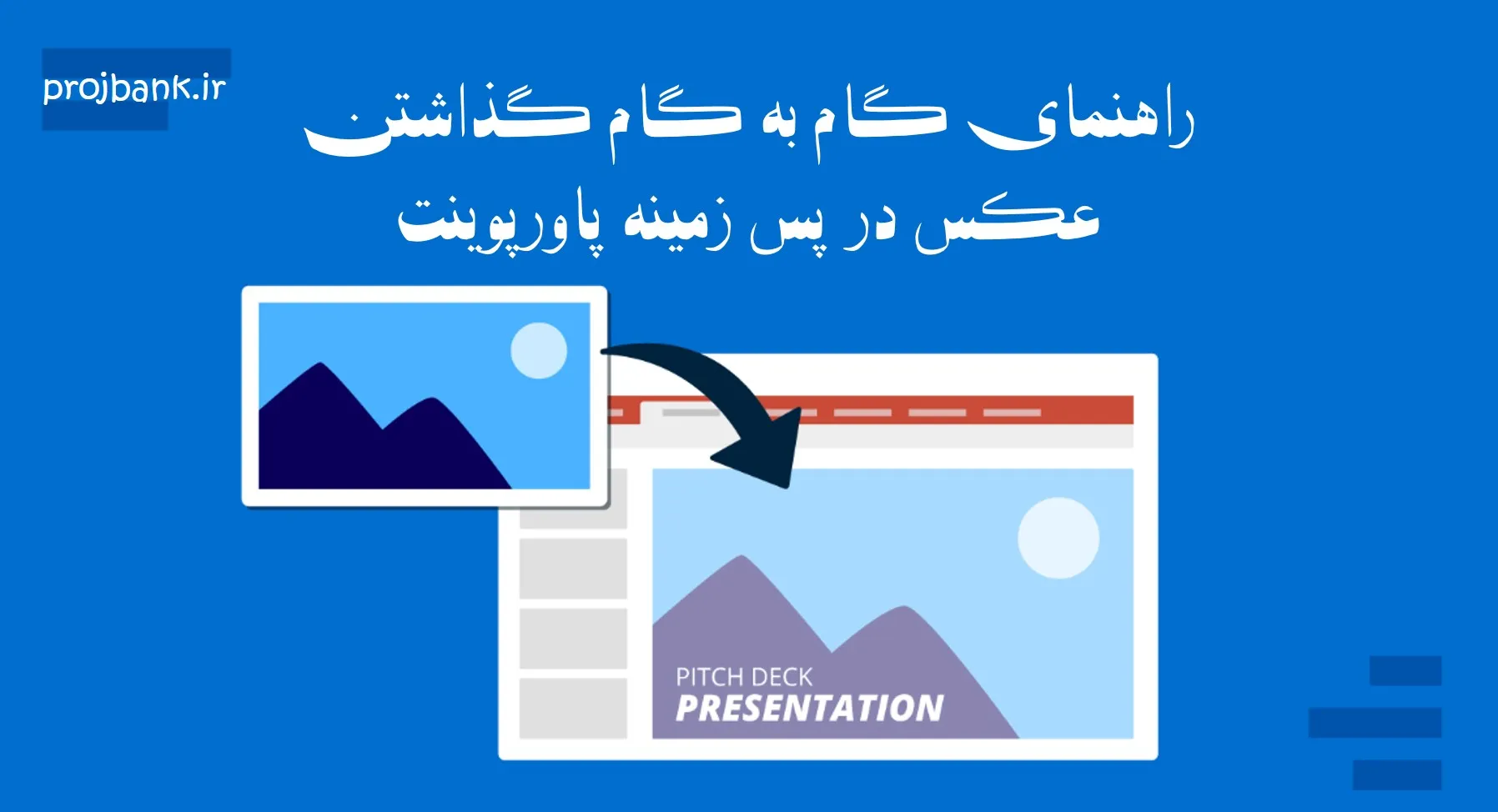
قرار دادن یک تصویر به عنوان پسزمینه در اسلایدهای پاورپوینت (گذاشتن عکس در پس زمینه پاورپوینت) روشی عالی برای افزودن جذابیت بصری و شخصیسازی ارائه شماست. شما می توانید از تصویر برای نمایش برند خود، تقویت تم، یا صرفاً ایجاد یک پسزمینه زیباییشناختی استفاده کنید، بنابراین مهم است که نحوه گذاشتن عکس در زمینه پاورپوینت را به درستی انجام دهید تا نتیجه حرفه ای باشد. این مقاله از سری مقالات آموزش پاورپوینت بانک پروژه، شما را راهنمایی میکند تا عکس دلخواه خود را در پسزمینه پاورپوینت قرار دهید.
چرا از تصویر به عنوان پسزمینه در پاورپوینت استفاده کنیم؟
تصاویر ابزارهای قدرتمندی در ارتباطات هستند. یک تصویر پسزمینه بهخوبی انتخابشده میتواند ارائه شما را تقویت کند، توجه را به نکات کلیدی جلب کند و مخاطبان شما را جذب کند. برای مثال، یک عکس منظره میتواند برای یک پاورپوینت مسافرتی عالی باشد، در حالی که برای الب های شرکتی، طراحی مینیمالیستی و شیک بهترین گزینه است.
در اینجا چند دلیل برای گذاشتن عکس در پس زمینه پاورپوینت آورده ایم:
- برندینگ سفارشی: استفاده از لوگوی شرکت یا تصاویر محصول بهعنوان پسزمینه برای تقویت هویت برند.
- جذابیت بصری: عکسها و گرافیکها یکنواختی پسزمینههای ساده را میشکنند و میتوانند تجربهای غوطهورکننده ایجاد کنند.
- تقویت تم: تصاویر پسزمینه میتوانند بازتابدهنده موضوع خاصی مانند نقشه جهان برای درس جغرافیا یا هنر انتزاعی برای ارائههای خلاقانه باشند.
- شخصیسازی: اضافه کردن تصاویر شخصی یا خاص کسبوکار شما به ارائه، آن را منحصر به فرد میکند.
چگونه در پسزمینه اسلایدهای پاورپوینت عکس اضافه کنیم؟
در این بخش یک راهنمای سریع گام به گام برای گذاشتن عکس در پسزمینه پاورپوینت آورده شده است:
- پاورپوینت را باز کنید و اسلاید خود را انتخاب کنید: ابتدا، ارائه پاورپوینت خود را باز کرده یا یک ارائه جدید شروع کنید. به اسلایدی که میخواهید تصویر پسزمینه را به آن اضافه کنید بروید. میتوانید انتخاب کنید که تصویر را به یک اسلاید خاص یا به تمام اسلایدها اعمال کنید.
- دسترسی به منوی فرمت پسزمینه: برای تغییر پسزمینه یک اسلاید، مراحل زیر را دنبال کنید:
- روی اسلاید مورد نظر راستکلیک کنید.
- گزینه “Format Background” را از منوی زمینه انتخاب کنید. این کار پنجره “Format Background” را در سمت راست صفحه شما باز میکند.
- انتخاب گزینه “Picture or Texture Fill”: در پنجره “Format Background”، گزینه “Picture or Texture Fill” را انتخاب کنید.
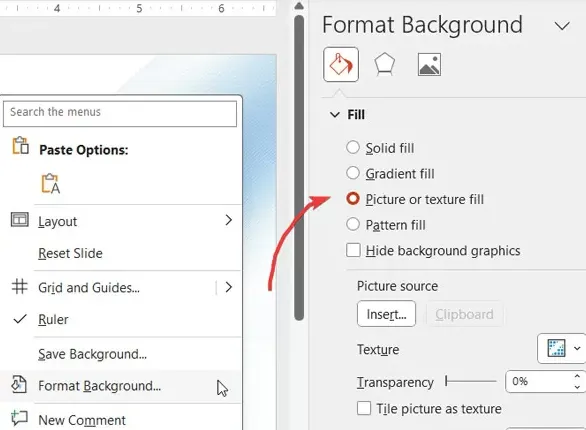
- اضافه کردن تصویر: چندین گزینه برای اضافه کردن تصویر به پسزمینه پاورپوینت دارید. در اینجا چند گزینه آورده شده است:
- اضافه کردن از فایل: اگر تصویری را روی کامپیوتر خود ذخیره کردهاید، گزینه “Insert from File” را انتخاب کنید، تصویر را پیدا کرده و انتخاب کنید.
- اضافه کردن از منابع آنلاین: اگر ترجیح میدهید از تصاویر استوک یا تصاویر آنلاین استفاده کنید، گزینه “Online Pictures” را انتخاب کنید. میتوانید تصاویر رایگان را مستقیماً از داخل پاورپوینت جستجو کنید.
- کلیپبورد: اگر قبلاً تصویری را کپی کردهاید، میتوانید گزینه کلیپبورد را انتخاب کرده و آن را بهعنوان پسزمینه استفاده کنید.
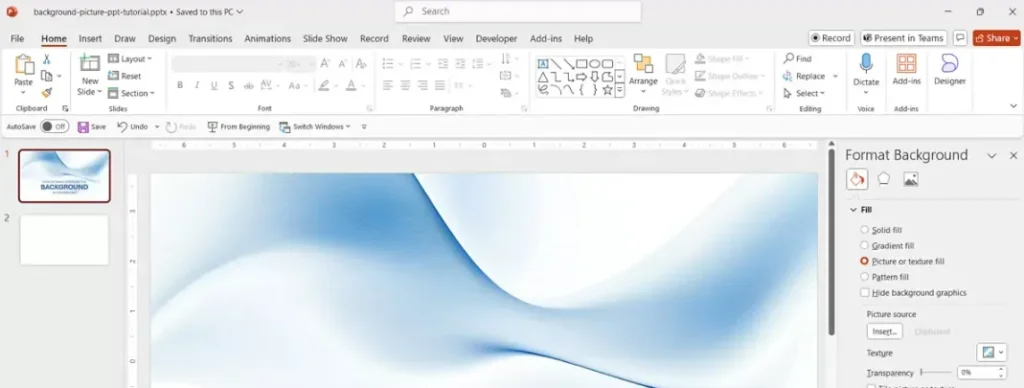
- تنظیمات تصویر را تنظیم کنید: حالا که تصویر بهعنوان پسزمینه تنظیم شده است، ممکن است نیاز به انجام تنظیمات داشته باشید تا اطمینان حاصل کنید که متن و سایر عناصر اسلاید واضح و خوانا باقی بمانند.
- شفافیت: اگر تصویر خیلی برجسته است و محتوای شما را تحتالشعاع قرار میدهد، شفافیت را تنظیم کنید. نوار شفافیت را جابجا کنید تا تصویر کمتر برجسته شود.
- موقعیتیابی: اگر تصویر بهدرستی تنظیم نشده است، گزینه “Tile Picture as Texture” را انتخاب کرده و از تنظیمات آفست برای جابجا کردن آن به موقعیت دلخواه استفاده کنید.
- درخشندگی و کنتراست: میتوانید درخشندگی و کنتراست را برای وضوح بهتر تنظیم کنید.
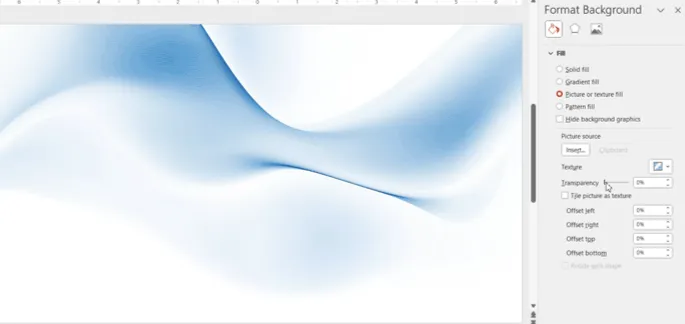
- اعمال پسزمینه به سایر اسلایدها: اگر میخواهید پسزمینه یکسانی را به تمام اسلایدها اعمال کنید:
- در پنجره “Format Background”، روی گزینه “Apply to All” در پایین کلیک کنید. این کار تصویر را بهعنوان پسزمینه برای تمام اسلایدهای ارائه شما تنظیم میکند.
- اگر ترجیح میدهید، میتوانید از “Slide Master” در پاورپوینت برای تنظیم پسزمینه تمام طرحهای اسلاید یا تنها برخی از طرحها استفاده کنید.
پیدا کردن تصویر مناسب برای پسزمینه پاورپوینت
انتخاب تصویر مناسب برای گذاشتن عکس در پس زمینه پاورپوینت به حفظ حرفهای بودن و جریان ارائه شما کمک میکند. منابع زیادی برای پیدا کردن یا تولید تصاویر خوب برای پس زمینه پاورپوینت وجود دارد.
چند نکته مهم برای انتخاب تصویر پس زمینه وجود دارد:
- رزولوشن بالا: از تصاویر با رزولوشن بالا استفاده کنید. تصاویر با کیفیت پایین ممکن است وقتی برای پر کردن پسزمینه کشیده میشوند، پیکسلی و غیرحرفهای به نظر برسند.
- کمترین حواسپرتی: تصاویری با الگوها یا متن کم انتخاب کنید. اگر تصویر خیلی شلوغ باشد، ممکن است از محتوای ارائه شما حواسپرتی ایجاد کند.
- تناسب با برند: مطمئن باشید که تصویر با تم و لحن برند یا موضوع شما متناسب باشد.
نکات کلیدی برای گذاشتن عکس در پس زمینه پاورپوینت
- کنتراست مهم است: مطمئن شوید که متن و محتوای شما در برابر پسزمینه برجسته هستند. از رنگهای متضاد برای متن خود استفاده کنید.
- از شلوغی پرهیز کنید: اسلایدهای خود را با بیش از حد از عناصر بصری شلوغ نکنید.
- تناسب و انسجام را حفظ کنید: از یک سبک یا تم ثابت در سراسر اسلایدها استفاده کنید.
- از تصاویر حرفهای استفاده کنید: تصاویر استوک ممکن است بیروح یا عمومی به نظر برسند، بنابراین بهتر است از تصاویر سفارشی یا مرتبط با برند استفاده کنید.
- خوانایی را آزمایش کنید: همیشه اسلایدهای خود را آزمایش کنید تا از خوانایی آنها اطمینان حاصل کنید.
بیشتر بخوانید: نحوه حذف پس زمینه تصویر در پاورپوینت + معرفی ابزار آنلاین
نتیجهگیری
گذاشتن عکس در پس زمینه پاورپوینت روشی ساده و مؤثر برای ارتقای طراحی ارائه شماست. با دنبال کردن این مراحل و رعایت بهترین شیوهها، میتوانید اسلایدهای بصری جذاب و گیرا ایجاد کنید که توجه مخاطبان شما را جلب کند. اگر این آموزش برای شما مفید بود، حتماً راهنماهای دیگر ما درباره نحوه ساخت ارائههای جذاب را بررسی کنید.
سوالات متداول
- چگونه می توانم یک تصویر را پشت تصویر دیگر در پاورپوینت قرار دهم؟
شی مورد نظر را انتخاب کنید. کلیک راست کرده و به دلخواه این دو گزینه را انتخاب کنید:
- Bring to Front: برای حرکت دادن شی در مقابل همه اشیاء دیگر.
- Send to Back: برای جابجایی شی در پشت همه اشیاء دیگر.
- چگونه می توان پس زمینه یک عکس را در پاورپوینت تغییر داد؟
در تب Design، Background را انتخاب کنید. Insert Picture را انتخاب کنید، سپس در قسمت Picture Background، از دستگاه (برای انتخاب تصویر خود) یا Stock Pictures (برای انتخاب یک عکس از کتابخانه تصویر مایکروسافت) را انتخاب کنید. به تصویری که می خواهید استفاده کنید بروید. آن را انتخاب کنید، سپس Open یا Insert را انتخاب کنید.
- چگونه یک تصویر را به صورت پس زمینه روی اسلایدها بسازیم؟
- png و کمتر از 50 مگابایت.
- در رایانه خود، یک ارائه در Google Slides باز کنید.
- یک اسلاید را انتخاب کنید.
- در بالا، روی اسلاید کلیک کنید. تغییر پس زمینه
- در سمت راست «تصویر»، روی «انتخاب» کلیک کنید.
- یک تصویر را انتخاب کنید، سپس روی انتخاب کلیک کنید. برای افزودن تصویر به یک اسلاید، روی Done کلیک کنید.
- چگونه تصویر پس زمینه را در پاورپوینت جابجا کنم؟
از نمای Slide Master، اسلاید اصلی یا یکی از طرحبندیها را انتخاب کنید. روی زبانه Insert کلیک کنید. برای افزودن تصویر از گروه Images یا Illustration استفاده کنید. در صورت لزوم تصویر را جابجا کنید، اندازه آن را تغییر دهید یا ویرایش کنید.
منبع: https://slidemodel.com/how-to-make-a-picture-the-background-in-powerpoint/