معرفی روش های رمز گذاری فایل پاورپوینت 2024
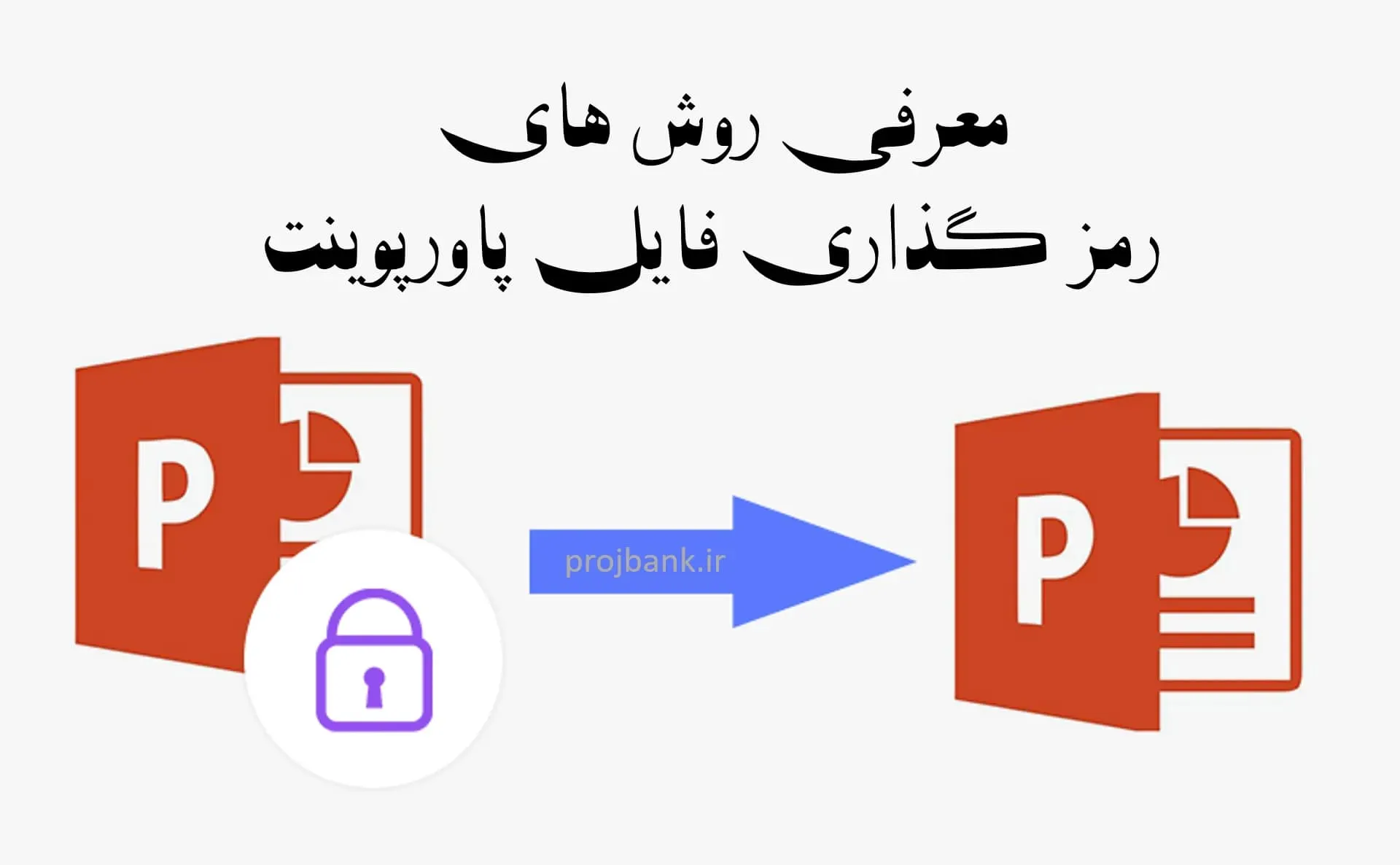
هنگام استفاده از پاورپوینت حتما این سوال برایتان پیش آمده که چگونه می توانم بر روی ارائه خود رمز گذاری کنم تا کسی نتواند آن را باز کند و محتوای آن تغییر دهد. در صورتیکه این اتفاق برایتات پیش آمده نگران نباشید با استفاده از این آموزش می توانید نحوه رمز گذاری فایل پاورپوینت را به راحتی یاد بگیرید. درواقع مایکروسافت آفیس به شما این امکان را میدهد که فایل های پاورپوینت خود را از دسترسی و تغییر توسط دیگران حفظ کنید. حتی اگر به دیگران اجازه تغییر در سند خود را بدهید، میتوانید تغییراتی که دیگران میتوانند انجام دهند را نیز محدود کنید.
نکتهای که باید توجه کنید این است که مایکروسافت نمیتواند رمزهای عبور فراموش شده شما را بازیابی کند، بنابراین در انتخاب و نگهداری رمز عبور خود دقت کنید. در این مقاله از سایت بانک پروژه، به معرفی انواع روش های مختلف برای رمز گذاری فایل پاورپوینت در ویندوز و مک می پردازیم. تا انتهای مقاله با ما همراه باشید.
چرا باید به فایلهای پاورپوینت خود رمز عبور اضافه کنید؟ | آموزش رمز گذاری فایل پاورپوینت
رمز عبور سادهترین راه برای افزودن یک لایه محافظتی به هر یک از فایلهای شما در پاورپوینت است و یک مانع مؤثر برای جلوگیری از دسترسی افرادی است که نباید به آنها دسترسی داشته باشند. اگر در حال به اشتراک گذاشتن اطلاعات خود در محل کار، حساس هستید یا یک فایل محرمانه انجام میدهید، اضافه کردن رمز عبور احتمال سوء استفاده از محتوای فایل پاورپوینت شما را کاهش میدهد.
روشهای زیادی وجود دارد که فایلهای شما میتوانند به دست افراد نادرست بیفتند؛ چه آنها را روی یک درایو USB ذخیره کنید که به راحتی میتواند گم شود، یا یک فایل رمزگذاری نشده را به یک حساب کاربری ناامن ایمیل کنید، افزودن یک رمز عبور یک لایه امنیتی مطمئن برایتان فراهم میکند. اگر در حال به اشتراک گذاشتن یک فایل پاورپوینت به صورت آنلاین با چندین همکار هستید، استفاده از فضای ابری امن مانند Microsoft OneDrive را باید مدنظر قرار دهید.
انواع رمز عبور در پاورپوینت
برای ایجاد امنیت در فایلهای پاورپوینت، میتوانید از رمز عبور استفاده کنید. این کار میتواند از دسترسی غیرمجاز به اطلاعات شما جلوگیری کند. انواع روشهای رمزگذاری و رمز عبور در پاورپوینت به شرح زیر است:
1. رمز عبور ساده برای باز کردن فایل
- در این روش، شما میتوانید یک رمز عبور برای باز کردن فایل پاورپوینت تنظیم کنید. هر کسی که بخواهد فایل را باز کند، باید این رمز را وارد کند.
- برای تنظیم رمز عبور:
- به منوی File بروید.
- گزینه Info را انتخاب کنید.
- بر روی Protect Presentation کلیک کرده و گزینه Encrypt with Password را انتخاب کنید.
- سپس رمز عبور خود را وارد کرده و تایید کنید.
2. رمز عبور برای ویرایش فایل
- این گزینه به شما اجازه میدهد فایل را بدون اجازه برای ویرایش باز کنید، اما برای ویرایش و تغییرات در فایل، نیاز به رمز عبور خواهید داشت.
- برای این کار:
- به منوی File بروید.
- گزینه Info را انتخاب کنید.
- سپس Protect Presentation را انتخاب کرده و گزینه Require a password to modify the document را فعال کنید.
3. رمز عبور برای باز کردن فایل و محدود کردن دسترسی به برخی بخشها
- در این حالت میتوانید رمز عبور برای باز کردن فایل تنظیم کنید و همچنین برخی از بخشها را محدود کنید تا فقط افراد خاصی به آن دسترسی داشته باشند. این ویژگی بیشتر در نسخههای پیشرفته نرمافزارها و همراه با برخی تنظیمات اضافی در نرمافزارهای اداری مانند Microsoft 365 موجود است.
4. رمز عبور برای دسترسی به بخشهای خاص یا اسلایدها
- اگر نمیخواهید که کل فایل با رمز عبور محافظت شود، میتوانید از ابزارهای دیگری مانند محدود کردن دسترسی به اسلایدها یا استفاده از نرمافزارهای دیگر برای رمزگذاری قسمتهای خاصی از پاورپوینت استفاده کنید.
نکات مهم:
- رمز عبور خود را در جایی امن نگهداری کنید، چون در صورت فراموشی، امکان بازیابی آن وجود ندارد.
- از رمز عبورهای پیچیده (ترکیب حروف بزرگ و کوچک، اعداد و نمادها) استفاده کنید تا امنیت بیشتری داشته باشید.
با استفاده از این روشها میتوانید امنیت فایلهای پاورپوینت خود را افزایش دهید و از دسترسیهای غیرمجاز جلوگیری کنید.
نحوه رمز گذاری فایل پاورپوینت
- روی دکمه Microsoft Office در بالای صفحه پاورپوینت کلیک کنید.
- به گزینه “Prepare” بروید و روی آن کلیک کنید.
- گزینههای مختلفی نمایش داده میشود و باید گزینه “Encrypt Document” را انتخاب کنید.
- در کادر رمز عبور، رمز عبور خود را تایپ کرده و مجدداً آن را وارد کنید و سپس روی “OK” کلیک کنید. شما میتوانید تا 255 کاراکتر تایپ کنید و این ویژگی از رمزگذاری پیشرفته AES 128 بیتی استفاده میکند.
- پس از وارد کردن رمز عبور، برای ذخیره رمز، روی گزینه “Save” کلیک کنید.
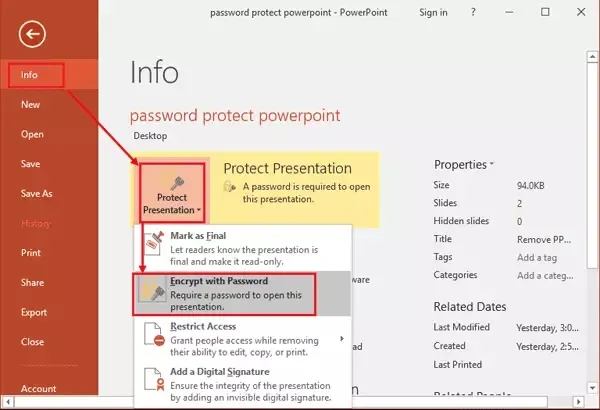
حذف رمز گذاری از فایل پاورپوینت
- از آنجا که سند قبلاً رمزگذاری شده است، فایل پاورپوینت خود را با رمز عبور باز کنید.
- روی دکمه Microsoft Office در بالای صفحه کلیک کنید.
- به گزینه “Prepare” بروید و روی آن کلیک کنید.
- گزینه “Encrypt Document” را انتخاب کنید؛ یک کادر محاورهای ظاهر میشود.
- در بخش رمز عبور، رمز عبور رمزگذاری شده را حذف کرده و روی “OK” کلیک کنید.
- سپس ارائه خود را ذخیره کنید؛ سپس رمزگذاری با موفقیت حذف می شود.
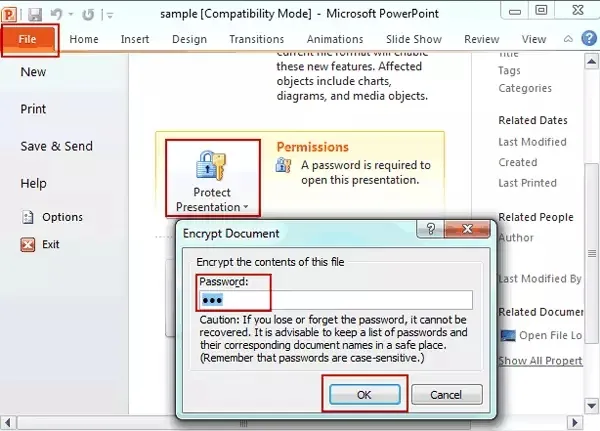
رمزگذاری فایل پاورپوینت در Mac
برای رمزگذاری و محافظت از یک فایل پاورپوینت در Microsoft PowerPoint برای مک به روش زیر عمل کنید:
- فایل پاورپوینت مورد نظر خود را در Microsoft PowerPoint برای مک باز کنید.
- از منوی فایل (File)، گزینه “رمز عبور” (Passwords) را انتخاب کنید.
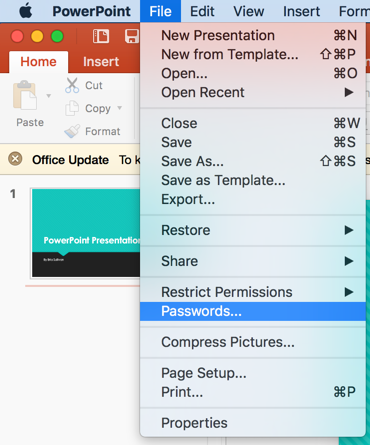
- در بخش “رمز عبور برای باز کردن” (Password to open)، گزینه “این ارائه را رمزگذاری کنید و نیاز به رمز عبور برای باز کردن داشته باشد” (Encrypt this presentation and require a password to open) را تیک بزنید.
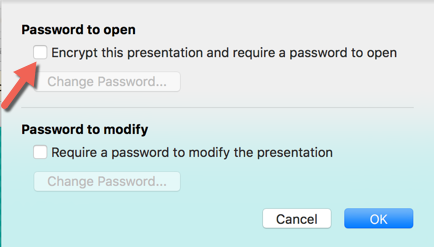
- در فیلد “رمز عبور جدید” (New password)، یک رمز عبور وارد کنید. توجه داشته باشید که رمزهای عبور به حروف کوچک و بزرگ حساس هستند.
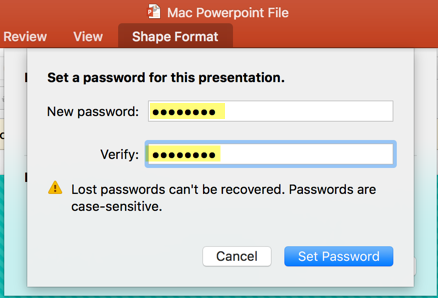
- رمز عبور خود را دوباره وارد کرده و تأیید کنید.
- روی “تنظیم رمز عبور” (Set Password) کلیک کنید.
- سپس روی “تأیید” (OK) کلیک کنید. فایل شما اکنون رمزگذاری شده و برای باز کردن آن نیاز به رمز عبور دارد.
- فراموش نکنید که این رمز عبور را در یک مدیریت رمز عبور امن ذخیره کرده و به صورت امن به کاربران یا دریافتکنندگان این فایل اطلاع دهید.
- برای برداشتن رمز عبور، مراحل فوق را تکرار کنید بدون اینکه رمزی وارد کنید. فایل را ذخیره کنید و پس از اسفتاده دوباره، دیگر برای باز کردن آن نیازی به رمز عبور نخواهد بود.
نتیجه
حتماً رمز عبور خود را به خاطر بسپارید، زیرا قابلیتهای رمز گذاری فایل پاورپوینت میتواند شما را از دسترسی به فایل خودتان محروم کند اگر رمز عبور خود را فراموش کنید. شما میتوانید از هر کلمه یا ترکیبی از حروف و اعداد برای ایمنسازی فایل خود استفاده کنید و به یاد داشته باشید که تمام رمزهای عبور به حروف کوچک و بزرگ حساس هستند.
هنگام به اشتراک گذاشتن فایلهای پاورپوینت رمزگذاری شده از طریق ایمیل، از ایمیلهای رمزگذاری شده که Outlook ارائه میدهد برای افزایش امنیت استفاده کنید.
صرف چند دقیقه برای اضافه کردن این لایه امنیتی ساده میتواند شما را از دسترسی غیرمجاز و تأثیرات مخرب احتمالی و سواستفاده از اطلاعاتتان محافظت کند. چه یک پاورپوینت شرکتی، یک پروژه پاورپوینت دانشگاهی یا محتوای شخصی باشد، با افزودن حفاظت با رمز عبور مطمئن می شوید که فایلهای شما محرمانه باقی می مانند.
منبع: https://www.tutorialspoint.com/how-to-add-and-remove-encryption-for-ms-powerpoint-presentation