نحوه ساخت پاورپوینت در گوگل با گوگل اسلاید (10 مرحله)
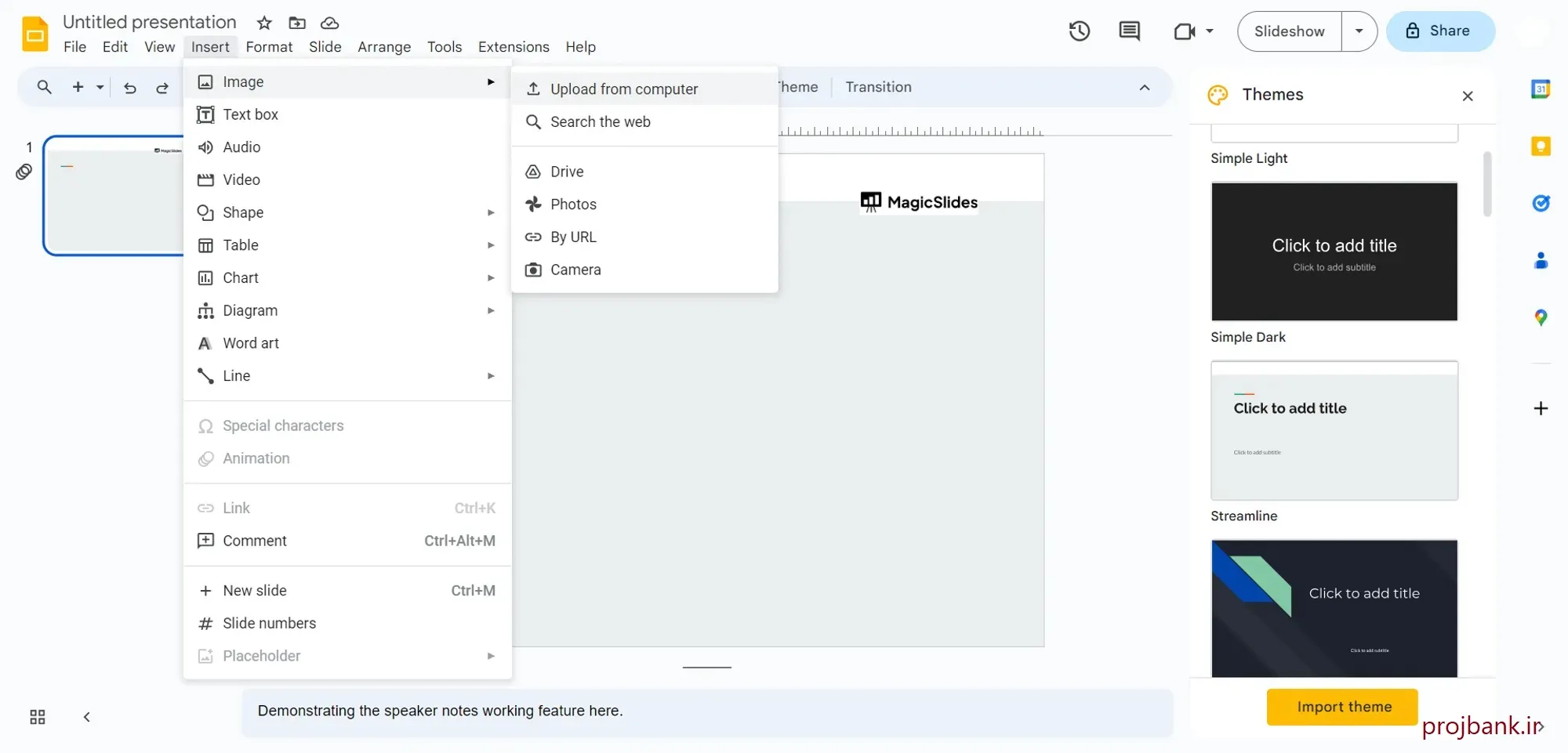
این آموزش بانک پروژه به شما نشان می دهد که چگونه با استفاده از اسلایدهای Google یک ارائه پاورپوینت ایجاد کنید. از ارائه ها می توان برای مدرسه، تجارت و موارد دیگر استفاده کرد. با طی کردن این 10 مرحله ساخت پاورپوینت در گوگل شما به راحتی می توانید نحوه ساخت پاورپوینت در گوگل با گوگل اسلاید را یاد بگیرید. تا انتهای مقاله با ما همراه باشید.
آموزش ساخت پاورپوینت در گوگل
مرحله 1: به صفحه اصلی گوگل بروید و روی شبکه در گوشه سمت راست بالا کلیک کنید.
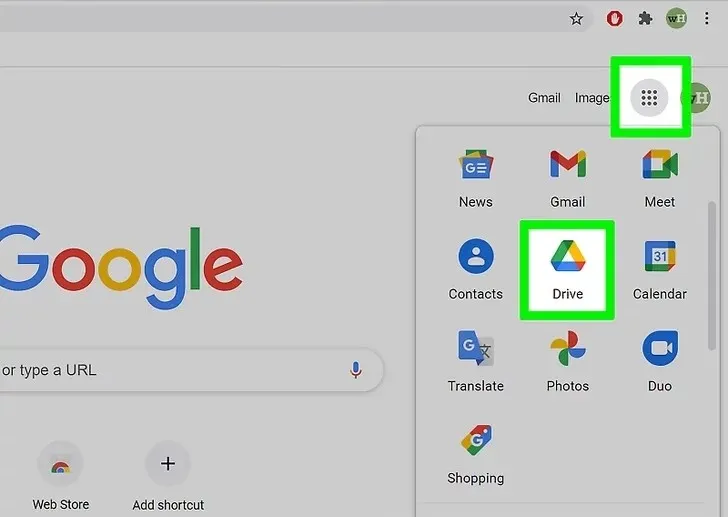
به صفحه اصلی گوگل بروید و روی شبکه در گوشه سمت راست بالا کلیک کنید. از آنجا روی نماد Drive کلیک کنید. اگر از سیستم خارج شده باشید به صفحه ورود هدایت می شوید، در غیر این صورت به Drive خود منتقل خواهید شد.
همچنین میتوانید https://slides.google.com را تایپ کنید. اگر قبلاً وارد نشدهاید، وارد شوید و به صفحه اسلایدها منتقل خواهید شد.
اگر حساب گوگل ندارید، باید یک حساب کاربری ایجاد کنید!
مرحله 2: از Drive خود، روی دکمه آبی رنگ New در سمت چپ صفحه کلیک کنید.
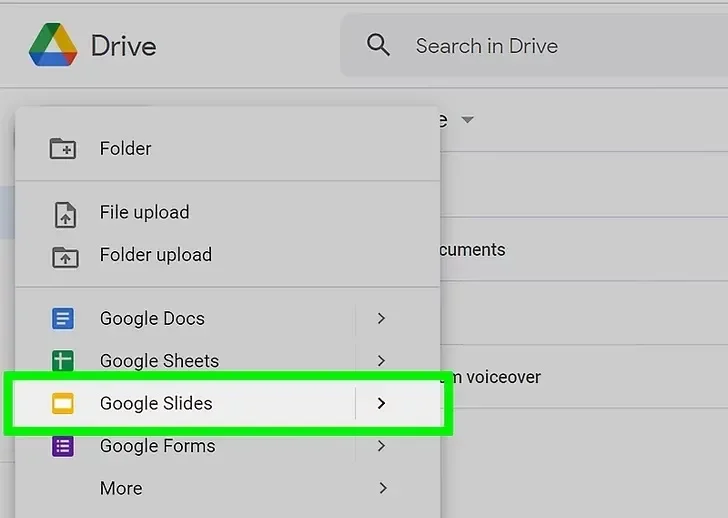
در این مرحله از ساخت پاورپوینت در گوگل، از Drive خود، روی دکمه آبی رنگ New در سمت چپ صفحه کلیک کنید سپس از منوی کشویی «Google Slides» را انتخاب کنید.
برای گزینههای بیشتر، نشانگر را روی فلش در لبه سمت راست گزینه Google Slides ببرید، جایی که یک منوی کشویی کوچکتر ظاهر میشود. از اینجا می توانید ایجاد یک ارائه از یک الگو یا یک اسلاید خالی را انتخاب کنید.
مرحله 3: اگر در صفحه اسلاید هستید، گزینه ای را از بالای صفحه برای ایجاد یک اسلاید جدید انتخاب کنید.
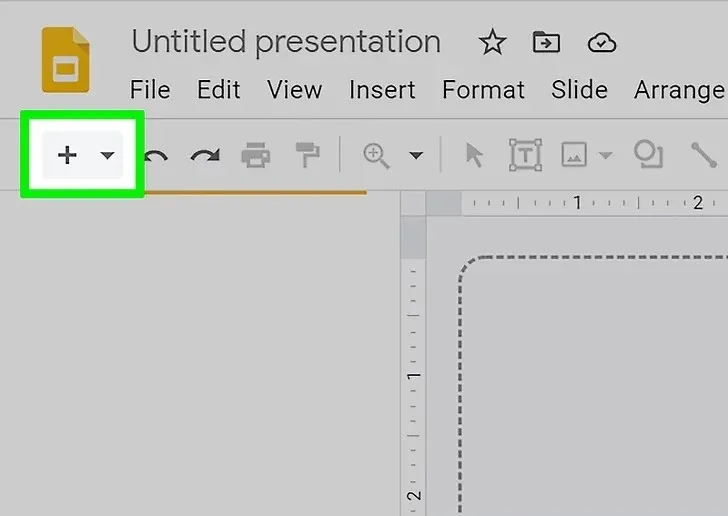
می توانید مربع سفید را با علامت مثبت برای یک اسلاید خالی فشار دهید یا روی یکی از الگوها کلیک کنید. روی گزینه Template Gallery کلیک کنید، جایی که الگوهای بیشتری نمایش داده می شوند.
مرحله 4: نام اسلاید خود را بگذارید و یک موضوع را انتخاب کنید.
اسلاید خود را نامگذاری کنید و یک موضوع را انتخاب کنید. همچنین از شما خواسته می شود که یک موضوع را برای ارائه خود انتخاب کنید. این نمایش از تم “Luxe” استفاده می کند. برای نامگذاری آن، روی متن “Untitled” در بالا کلیک کنید تا نام آن را تغییر دهید. هنگامی که شما یا شخصی در حال مشاهده ارائه هستید، در نوار مرورگر ظاهر می شود.
با کلیک کردن روی جایی که از شما خواسته می شود متن را اضافه کنید، حتما عنوان و زیرنویس اضافه کنید.
مرحله 5: اسلایدهای جدید اضافه کنید.
در این مرحله از ساخت پاورپوینت در گوگل، اسلایدهای جدید اضافه کنید. در گوشه سمت چپ بالا، یک دکمه + کوچک وجود دارد. برای ایجاد عنوان پیش فرض و اسلاید بدنه روی آن کلیک کنید. اگر ساختار متفاوتی میخواهید، روی فلش رو به پایین درست در کنار آن کلیک کنید. این منجر به یک منوی کشویی بزرگ با طرحبندیهای مختلف برای اهداف مختلف میشود.
همچنین می توانید با کلیک بر روی گزینه layout در نوار ویرایش بالایی، طرح بندی یک اسلاید از قبل موجود را تغییر دهید.
مرحله 6: درج تصاویر
درج تصاویر به نوار ویرایش بالایی بروید و روی insert کلیک کنید. از آنجا، Images را در منوی کشویی پیدا کنید. پنجره ای با گزینه های مختلف تصویر ظاهر می شود: می توانید تصویر خود را از رایانه خود آپلود کنید، یا با وب کم خود عکس بگیرید، یا URL تصویر را جایگذاری کنید. و یا تصویری را از آلبوم های عکس Google خود پیدا کنید، همچنین می توانید تصویری را از درایو خود جستجو کنید.
مرحله 7: اضافه کردن متن
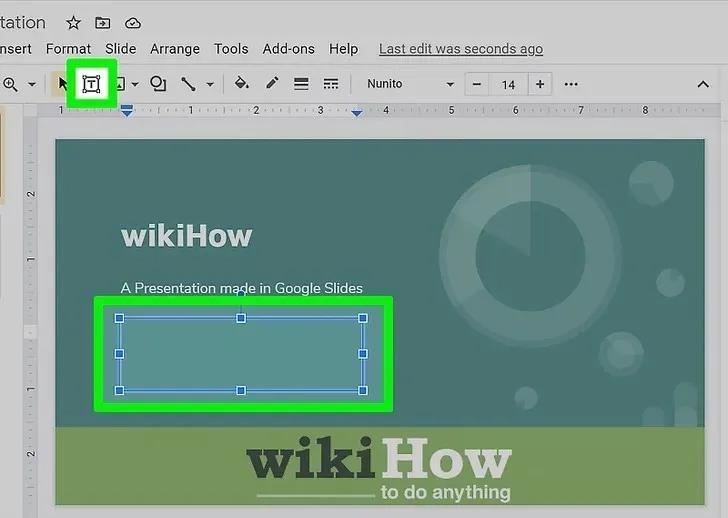
در این مرحله از ساخت پاورپوینت در گوگل باید متن اضافه کنید. اگر میخواهید یک کادر متنی اضافه کنید، روی کادر با T در نوار ویرایش بالا کلیک کنید. می توانید فونت و اندازه متن را ویرایش کنید، آن را پررنگ، زیرخط دار یا مورب کنید که همه اینها درست در کنار یکدیگر در نوار ویرایش قرار دارند. همچنین گزینه هایی با تراز و فاصله خطوط در نوار ویرایش وجود دارد. برای تنظیم تورفتگی و افزودن یک لیست شماره دار یا گلوله، روی More، واقع در لبه سمت راست نوار کلیک کنید.
مرحله 8: متحرک سازی
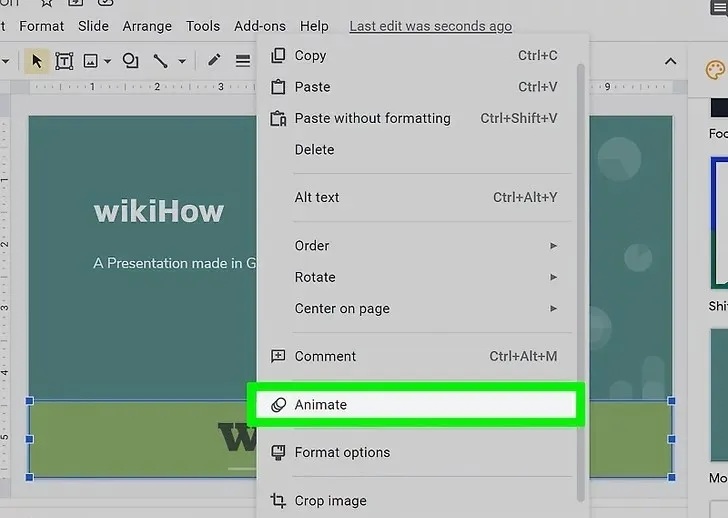
روی متن یا عکسی که ترجیحاً میخواهید ابتدا متحرک کنید کلیک راست کنید و به پایین منوی کشویی که روی آن Animate نوشته شده است بروید. عنصر انتخابی شما باید با رنگ آبی برجسته شود. از آنجا روی مستطیلی که می گوید Fade in که انیمیشن پیش فرض است کلیک کنید. یک انیمیشن را از منوی کشویی انتخاب کنید. در زیر آن مستطیل دیگری با نام On click وجود دارد که روی آن کلیک کنید تا انتخاب کنید که انیمیشن به صورت دستی یا خودکار رخ دهد. اگر پاراگراف متحرک که برای لیستهای گلولهدار توصیه میشود، می توانید در زیر آن سرعت هر انیمیشن را با کشیدن نوار تنظیم کنید.
همانطور که با کلیک کردن روی دکمه آبی رنگ “+ انتخاب یک شی برای متحرک کردن” به هر عنصر انیمیشن اضافه می کنید، آنها شروع به انباشته شدن می کنند. برای ویرایش هر کدام روی آن کلیک کنید.
با کلیک کردن روی پیشفرض «اسلاید: بدون انتقال» در بالای نوار کناری، انتقال از اسلاید به اسلاید را تغییر دهید. میتوانید انتخاب کنید که برای همه اسلایدها اعمال شود یا فقط برای یک اسلاید.
پیش نمایش انیمیشن های خود را با کلیک بر روی Play در پایین نوار کناری مشاهده کنید.
یک انیمیشن را با کلیک بر روی x کوچک روی مستطیل آن حذف کنید و هر انیمیشن را برای تغییر ترتیب به بالا یا پایین بکشید.
مرحله 9:
پس از اتمام ویرایش، در این مرحله از ساخت پاورپوینت در گوگل، دکمه اشتراک گذاری را فشار دهید تا مجوزهای ارائه خود را ویرایش کنید. افرادی را که می خواهید با آنها به اشتراک بگذارید با نام یا ایمیل آنها جستجو کنید و با کلیک کردن روی نماد مداد در کنار آن مجوزها را ویرایش کنید. آنها می توانند آن را مشاهده کنند، ویرایش کنند یا درباره آن نظر بدهند. با کلیک بر روی دکمه، پیوند ارائه منحصر به فرد خود را نیز به شما می دهد که با کلیک روی “دریافت پیوند قابل اشتراک گذاری” قابل دسترسی است. وقتی کارتان تمام شد، روی Done کلیک کنید.
مرحله 10:
محصول نهایی را با کلیک بر روی “ارائه” در گوشه سمت راست بالا مشاهده کنید. با استفاده از کلیدهای جهت دار یا فلش های پایین صفحه، از اسلایدی به اسلاید دیگر حرکت کنید. روی squiggle در پایین کلیک کنید تا نشانگر لیزری روشن شود، چهار فلش فراگیر برای تمام صفحه، نام اسلاید فعلی برای رفتن به اسلاید دیگر و چرخ دنده برای تنظیمات روشن شود. همچنین میتوانید نمای ارائه دهنده را روشن کنید، که به شما امکان میدهد پرسش و پاسخ مخاطب را بپذیرید و یادداشتهای سخنران را مشاهده کنید.
آیا اسلایدهای گوگل همان پاورپوینت هستند؟
اسلایدهای گوگل و پاورپوینت هر دو ابزارهای محبوب ایجاد ارائه هستند. با این حال، آنها توسط شرکتهای کاملاً متفاوتی ارائه میشوند و مجموعهای از ویژگیهای متفاوتی برای ارائه دارند. تفاوتهای اصلی این است که اسلایدهای Google عمدتاً مبتنی بر ابر است و پاورپوینت ویژگیهای آفلاین بیشتری دارد.
اسلایدهای Google به طور فزاینده ای محبوب شده است زیرا به عنوان اولین سازنده ارائه مبتنی بر ابر شروع به کار کرد. Google Slides کار از راه دور با تیم شما را بسیار آسان و شهودی میکند و تمام ویژگیهای اساسی مورد نیاز برای ایجاد یک ارائه حرفهای را دارد. برای کاربران اسلایدهای Google، همکاری اغلب اولویت است. همچنین کاملا رایگان است. اگرچه مبتنی بر فضای ابری است، اما اگر از Google Chrome استفاده میکنید، میتوانید گزینهای را برای کار در اسلایدهای Google به صورت آفلاین فعال کنید.
پاورپوینت در نهایت قدرتمندتر از اسلایدهای گوگل است. پاورپوینت ویرایش عکس پیشرفته تر و ویژگی های کافی برای نشان دادن خلاقیت شما و سفارشی کردن ارائه های خود را ارائه می دهد. پاورپوینت همچنین دارای قالبهای رایگان بیشماری است که میتوانید برای ارائه برای انواع تنظیمات استفاده کنید. همه اینها با مجموعه Microsoft Office ارائه می شود. پاورپوینت همچنین یک پلتفرم مبتنی بر ابر ایجاد کرده است، اما به اندازه پاورپوینت آفلاین امکاناتی ندارد.