نحوه حذف پس زمینه تصویر در پاورپوینت + معرفی ابزار آنلاین (1403)
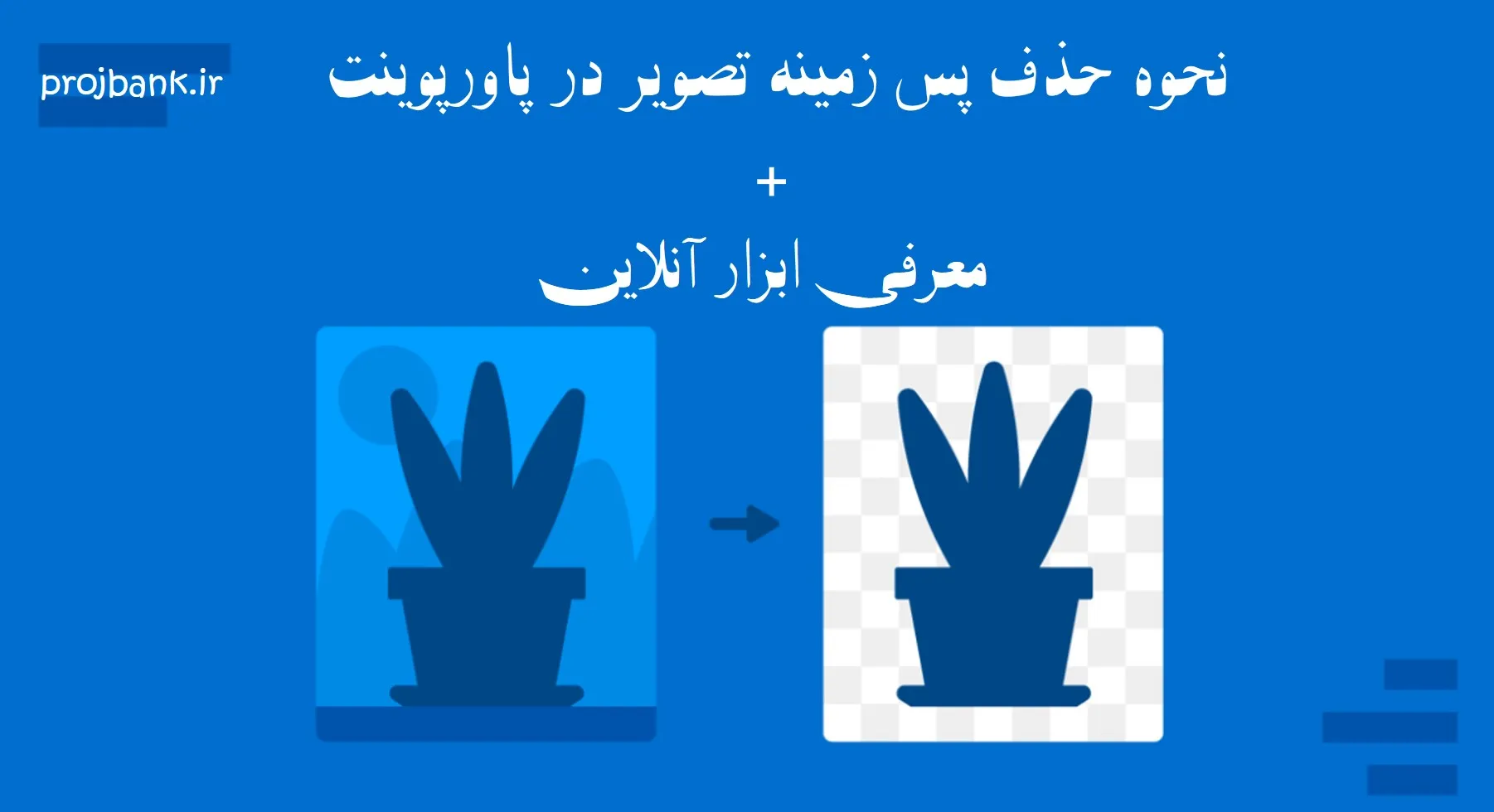
ایجاد یک ارائه به تنهایی میتواند کاری وقتگیر و طاقتفرسا باشد و آخرین چیزی که به آن نیاز دارید، استفاده از فرایندهای پیچیده برای ویرایش تصاویر با استفاده از فتوشاپ است. خوشبختانه، پاورپوینت گزینههای بسیاری برای ویرایش تصاویر به صورت پایه فراهم کرده است، مانند امکان چرخاندن تصویر، تغییر شکل و برش تصاویر و حذف پس زمینه تصویر در پاورپوینت. زمانی که تصمیم گرفتید گذاشتن عکس در پس زمینه را از طریق پاورپوینت انجام دهید احتمالا به دلایلی دیگر نخواهید تصویرتان پس زمینه داشته باشد بنابراین شما میتوانید از روش زیر که در این اموزش از بانک پروژه توضیح دادیم، برای حذف پس زمینه تصویر در پاورپوینت یا قالبهای گوگل اسلایدز استفاده کنید.
چگونه پس زمینه را از تصویر در پاورپوینت حذف کنیم؟
در اولین قدم از آموزش حذف بک گراند عکس در پاورپوینت توسط سایت بانک پروژه، بر روی تصویر در اسلاید پاورپوینت خود کلیک کنید و به تب PictureFormat بروید. از آنجا، گزینه Remove Background را انتخاب کنید.
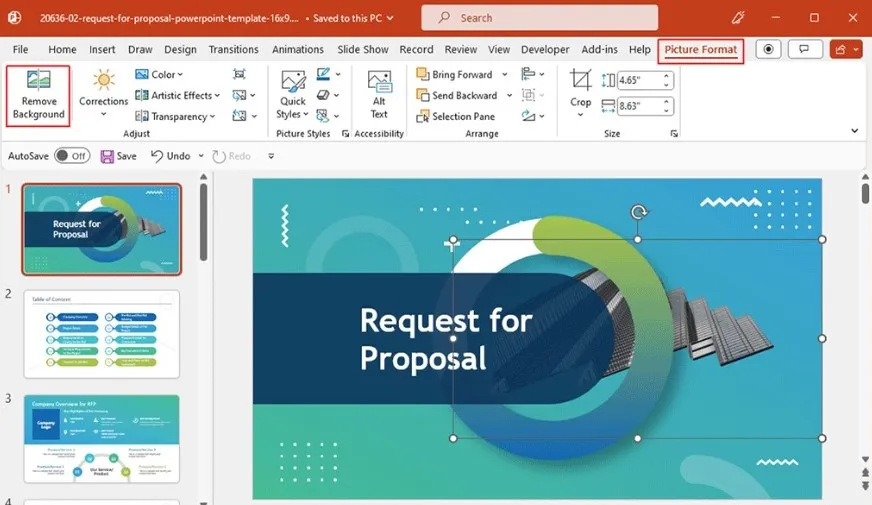
این گزینه به طور خودکار بیشتر پسزمینه را هایلایت میکند. با این حال، پاورپوینت اغلب انتخاب ناحیه را اشتباه انجام میدهد، حداقل تا حدی؛ به همین دلیل شما باید ناحیهای را که میخواهید نگه دارید یا حذف کنید، انتخاب کنید.
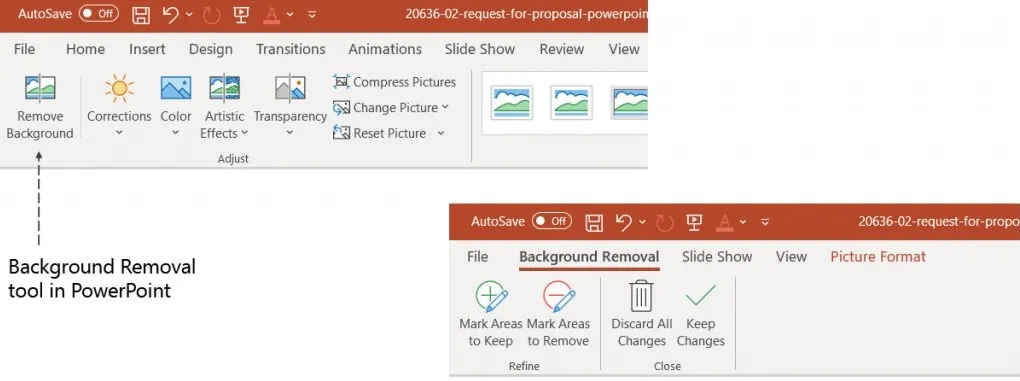
برای این مقاله، از قالب پاورپوینت Request for Proposal استفاده خواهیم کرد که تصویر یک ساختمان را در اسلاید پوششی خود دارد و پسزمینه تصویر را در پاورپوینت حذف خواهیم کرد تا تصویر ساختمان در عکس حفظ شود.
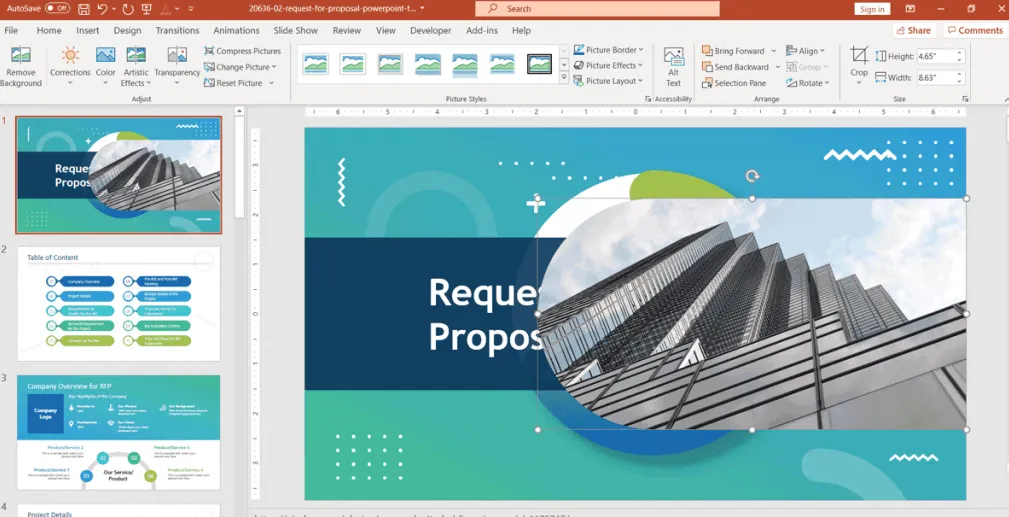
برای این مثال، از تصویری از یک ساختمان شرکتی در نیویورک استفاده خواهیم کرد که میتوانید آن را به صورت رایگان از سایت Pixabay دریافت کنید.
نشانگذاری مناطق دلخواه برای نگهداری
در گام بعدی، گزینه Mark Areas to Keep را انتخاب کرده و بخشهایی را که میخواهید نگه دارید، کلیک کنید. ناحیههای هایلایت شده آنهایی خواهند بود که هنگام ذخیره تغییرات تصویر، حذف میشوند، در حالی که ناحیههای قابل مشاهده، آنهایی هستند که حفظ خواهند شد. علائم مثبت نشاندهنده نواحی هستند که شما انتخاب کردهاید تا نگه دارید.
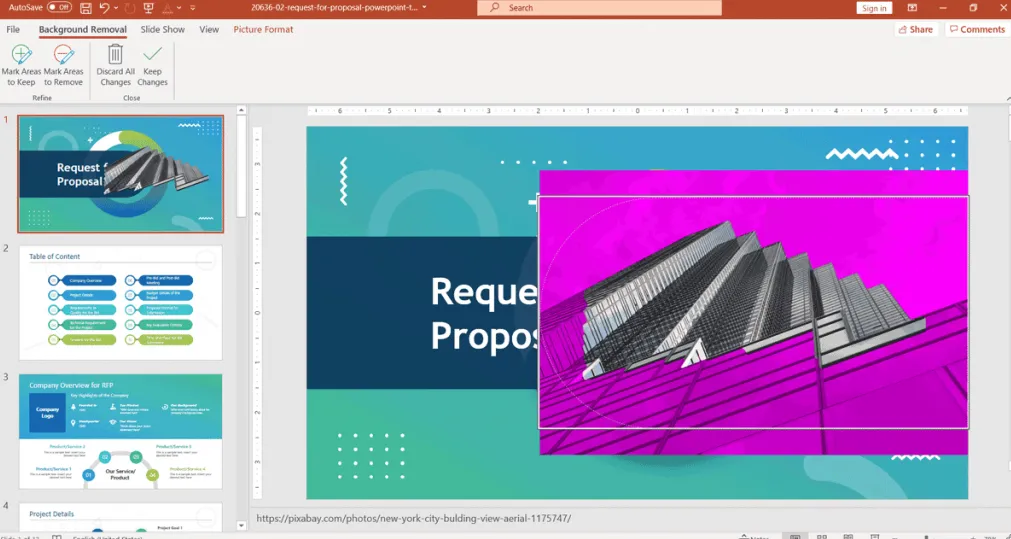
نشانگذاری مناطق برای حذف
احتمالاً نواحی غیرقابل تشخیص وجود خواهند داشت که توسط پاورپوینت به طور خودکار شناسایی نمیشوند. برای حذف آنها، گزینه Mark Areas to Remove را کلیک کرده و نواحی را که میخواهید حذف کنید، کلیک کنید. این کار باعث میشود علامت منفی به آن نواحی اضافه شود و آنها رنگآمیزی شوند تا بتوانید شناسایی کنید که کدام قسمت از تصویر قرار است حذف شود.
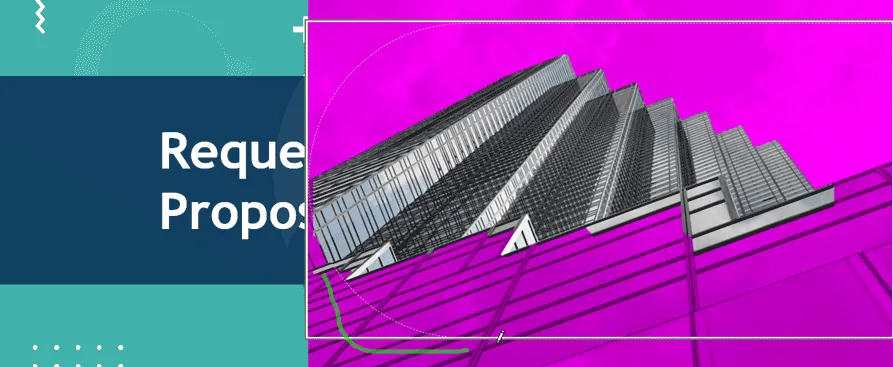
انتخاب “Keep Changes” برای حفظ ناحیه دلخواه
زمانی که از تغییرات راضی شدید، روی Keep Changes کلیک کنید تا پسزمینه از تصویر شما حذف شود. و اگر میپرسید که چگونه پسزمینه یک تصویر وارد شده را حذف کنید، فرایند مشابه است.

انتخاب استایل برای تغییر پسزمینه تصویر
شما میتوانید به طور اختیاری رنگ پسزمینه تصویر و سبک قاب آن را با رفتن به منوی Picture Styles از طریق Picture Format تغییر دهید.
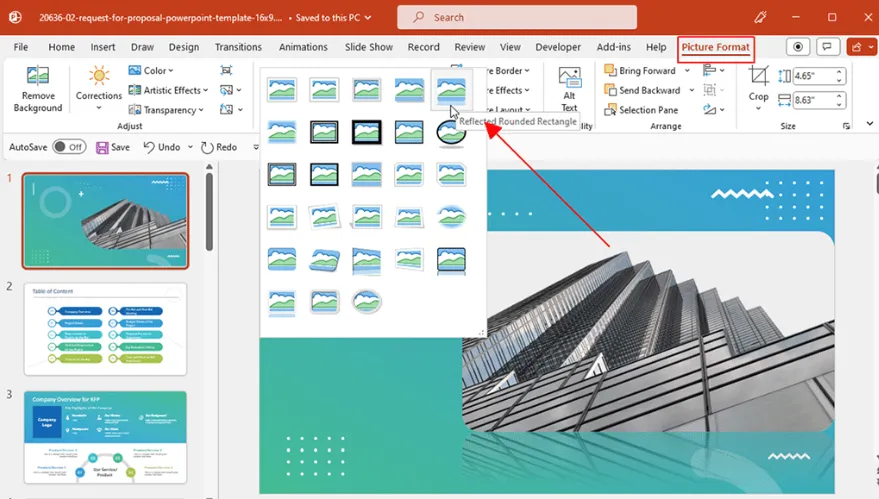
از اینجا میتوانید قابهایی برای استایلیزه کردن تصویر انتخاب کنید:
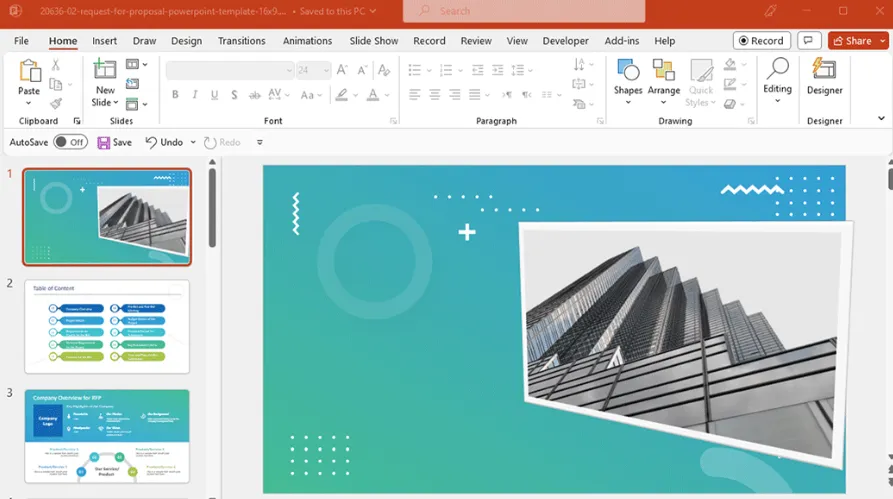
تغییر پسزمینه تصویر و اسلاید
برای تغییر و مطابقت پسزمینه تصویر و اسلاید، میتوانید تصویر را از طریق Format Picture ویرایش کنید.
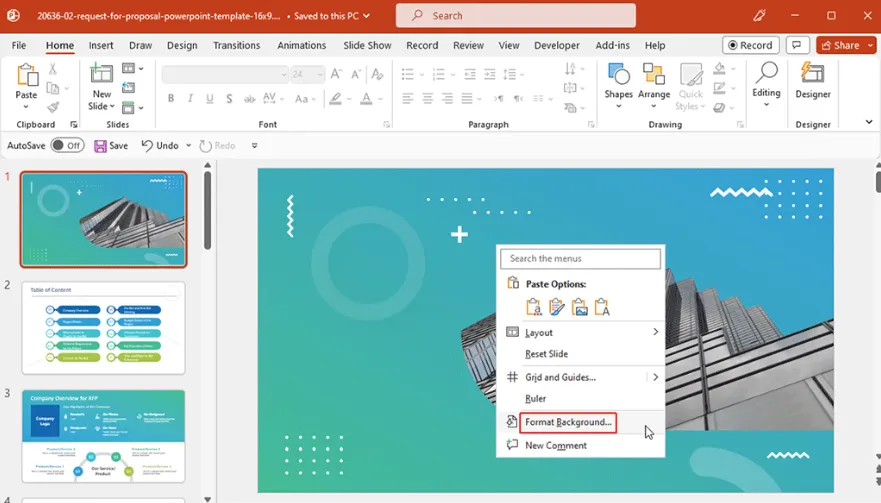
برای تغییر پسزمینه تصویر، از گزینه Solid Fill برای انتخاب یک رنگ استفاده کنید، یا میتوانید از گرادیانت، تصویر، الگو یا پر کردن پسزمینه اسلاید نیز استفاده کنید.
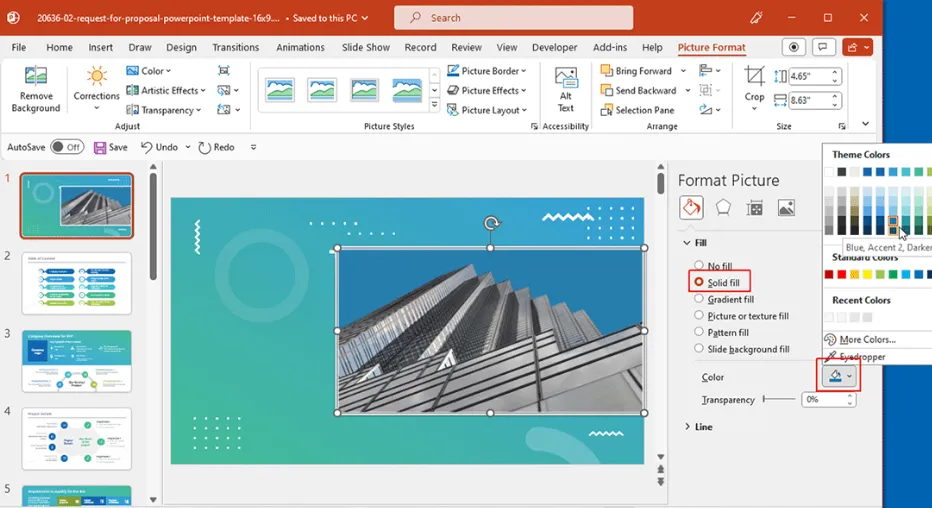
برای مطابقت دادن پسزمینه اسلاید با پسزمینه تصویر، روی اسلاید راستکلیک کرده و گزینه Format Background را انتخاب کنید.
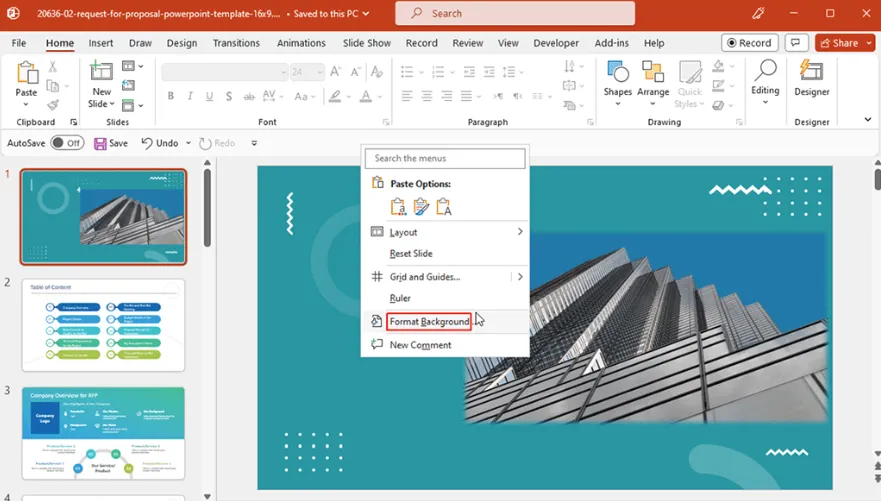
مشابه نحوه تغییر پسزمینه تصویر، میتوانید رنگی را برای پر کردن پسزمینه اسلاید انتخاب کنید.
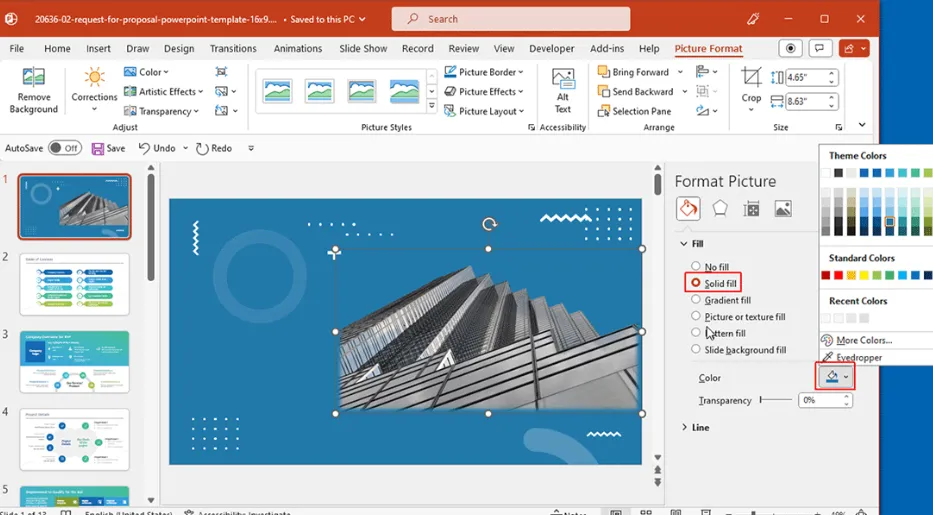
تصویر زیر یک پسزمینه آبی را نشان میدهد که برای جایگزینی پسزمینه شفاف پاورپوینت سبز استفاده شده است. البته، میتوانید از گرادیان، تصویر، الگو، پر کردن پسزمینه اسلاید یا تصویری به شکل شفاف نیز استفاده کنید. همچنین همیشه این گزینه برای آزمایش رنگهای تیره مانند پسزمینه نمایش اسلاید قرمز، پسزمینه پاورپوینت بنفش یا شاید پسزمینه پاورپوینت مشکی وجود دارد.
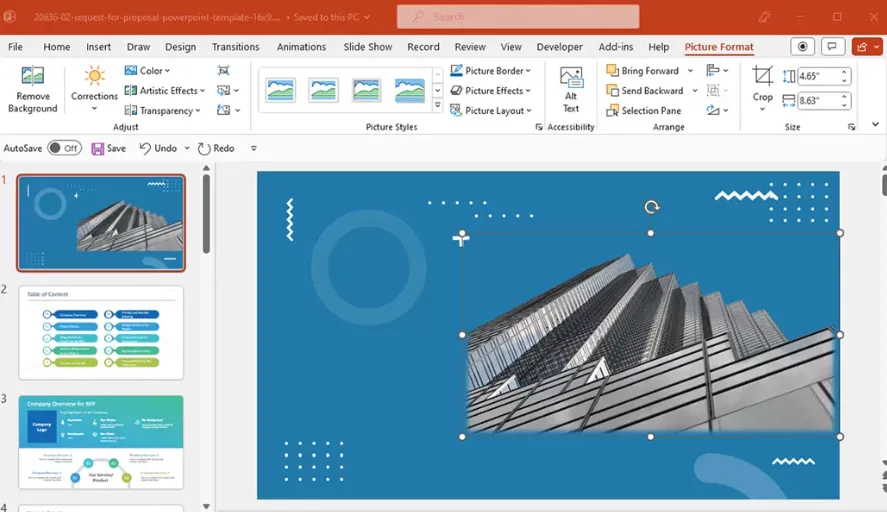
حذف پسزمینه تصویر در پاورپوینت چه زمانی عملکرد خوبی ندارد؟
اگرچه پاورپوینت در بیشتر موارد عملکرد خوبی دارد، اما در یک مورد خاص عملکرد خوبی ندارد؛ به ویژه زمانی که رنگ پسزمینه و رنگ سوژه اصلی، یعنی یک شیء یا فرد، خیلی مشابه باشند، حذف پسزمینه کمی دشوارتر میشود. این موضوع به ویژه برای پسزمینههای سفید و اشیاء سفید صدق می کند. این مشکل زمانی که پسزمینه گرادیان دارد یا جزئیات بسیار ریزی مانند مو یا پر وجود داشته باشد نیز وجود دارد. با آزمایشی که انجام دادیم این مشکل برای دو ابزار «تنظیم رنگ شفاف» و «حذف پسزمینه» مشاهده شد و در هر دو ابزار حذف پس زمینه تصویر در پاورپوینت بخوبی انجام نشد.
به این مثال دقت کنید:

لباس این سگ کوچک کمی سفید است، در حالی که پسزمینه نیز سفید با سایههای خاکی است. ما هر دو گزینه را امتحان کردیم، اما نتایج خوبی نگرفتیم.
- ابزار تنظیم رنگ شفاف: این ابزار اصلاً کار نکرد؛ تنها قسمتی از پسزمینه تصویر را شناسایی کرد و نتیجهای بسیار به هم ریخته به دست آمد.
- ابزار حذف پسزمینه: این ابزار تا حدودی خوب کار کرد، اما برای درست کردن لبهها به زمان و دقت زیادی نیاز دارد.
چگونه پسزمینه سفید تصویر را آنلاین حذف کرده و آن را به پاورپوینت آپلود کنیم؟
شما می توانید با استفاده از هوش مصنوعی و ابزارهای آنلاین مانند ابزار آنلاین remove.bg پسزمینه تصویر را بدون اینکه نیازی به تلاش زیاد باشد، در عرض چند ثانیه حذف کنید.
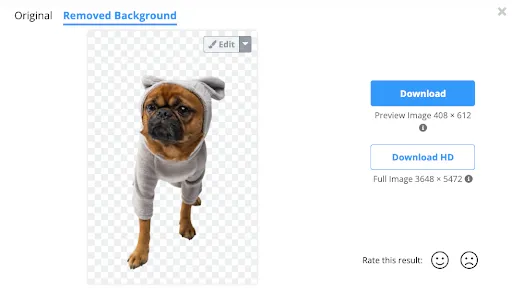
برای این کار:
- به سایت remove.bg بروید.
- چند ثانیه صبر کنید.
- سپس روی دانلود کلیک کنید.
- تصویر را بکشید و روی اسلاید مورد نظر در پاورپوینت رها کنید. یا میتوانید به بخش > Insert > Picture > Picture from File بروید و تصویر دانلود شده را انتخاب کنید.
اگر از تغییرات انجام شده راضی نیستید، میتوانید به راحتی تغییراتی که با ابزار حذف پسزمینه ایجاد کردهاید را مطابق با بخش زیر برگردانید.
چگونه پسزمینه را در پاورپوینت با ابزار تنظیم رنگ شفاف لغو کنیم
اگر از نتیجهای که ابزار تنظیم رنگ شفاف به شما داده است راضی نیستید، کافیست با رفتن به Edit > Undo Set Transparent Color اقدام به بازگشت به حالت قبل کنید. همچنین میتوانید از میانبر صفحهکلید CTRL + Z یا Command Z در مک استفاده کنید.
اگر از ابزار حذف پسزمینه استفاده کردهاید، کافیست مراحل زیر را دنبال کنید:
- انتخاب Picture Format > Remove Background.
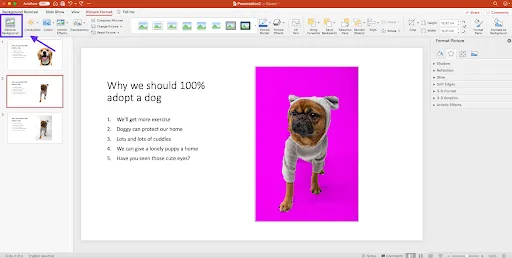
- انتخاب > Discard all changes.
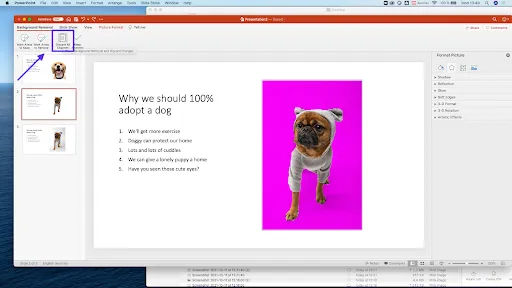
حال همه چیز باید به حالت اولیه خود بازگردد.
نحوه حذف پس زمینه آنلاین هنگام کار با PowerPoint OneDrive
اگر با OneDrive کار میکنید، خواهید دید که پاورپوینت ابزار یکپارچه حذف پس زمینه را پشتیبانی نمی کند. اما یک گزینه عالی آنلاین برای شما داریم که نتایج مورد نظر شما را در چند ثانیه به دست میآورد. بنابراین به این روش عمل کنید:
- به جای آپلود تصویر خود در پاورپوینت، ابتدا به remove.bg بروید.
- سپس تصویر خود را به سادگی با کشیدن و رها کردن آپلود کنید.
- در چند ثانیه، پسزمینه تصویر شما ناپدید خواهد شد.
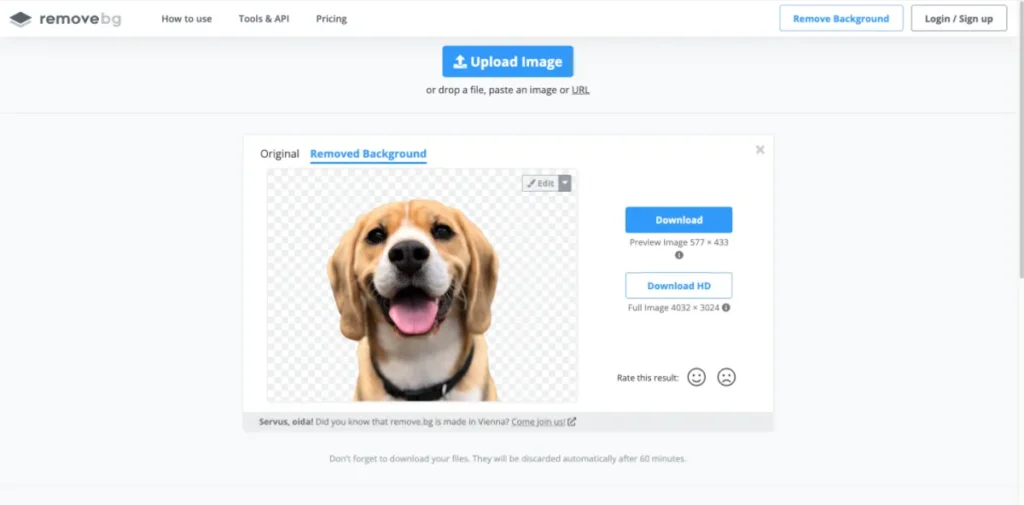
- حالا روی > Download کلیک کنید.
- پس از دانلود تصویر به کامپیوتر خود، میتوانید آن را به راحتی در پاورپوینت آپلود کنید و حالا تصویر شما بدون پسزمینه خواهد بود.
remove.bg نه تنها ابزاری سریع و آسان برای حذف پسزمینه تصویر است، بلکه فناوری هوش مصنوعی آن نیز دقت بیشتری نسبت به ابزار یکپارچه در پاورپوینت دارد. بنابراین میتوانید از آن در ترکیب با پاورپوینت در OneDrive یا نسخه دسکتاپ استفاده کنید.
نتیجهگیری
حذف پس زمینه تصاویر از طریق پاورپوینت میتواند فرایندی خستهکننده و زمانبر باشد. با دنبال کردن مراحل ذکر شده حذف پس زمینه تصویر در پاورپوینت در این مقاله، شما میتوانید به راحتی و به طور کارآمد پسزمینه را از یک تصویر حذف کرده و حتی پسزمینهای شفاف در پاورپوینت ایجاد کنید. تغییر رنگ پسزمینه تصویر یا اضافه کردن قاب ممکن است مفید باشد زمانی که رنگ پسزمینه قالب با نسخه شفاف تصویر مطابقت ندارد.
سؤالات متداول
آیا میتوانم پس زمینه هر تصویری را در پاورپوینت حذف کنم؟
بله، شما میتوانید از ابزار Remove Background برای هر تصویری استفاده کنید. توجه داشته باشید که این ابزار بهترین عملکرد را با تصاویری دارد که دارای نواحی متمایز پیشزمینه و پسزمینه هستند.
چگونه پسزمینه را در پاورپوینت حذف کرده و آن را شفاف کنم؟
مراحل حذف پس زمینه در پاورپوینت را دنبال کنید، سپس گزینه Keep Changes را انتخاب کنید تا پسزمینه حذف شود و تصویری شفاف باقی بماند که میتوانید آن را بر روی پسزمینههای مختلف اسلاید قرار دهید.
آیا میتوانم پس از حذف بک گراند عکس در پاورپوینت، رنگ خاصی به پسزمینه تصویر اعمال کنم؟
بله، به Format Picture بروید، سپس از گزینههای Fill، Solid Fill یا Gradient Fill برای انتخاب رنگی که با طراحی اسلاید شما مطابقت دارد، استفاده کنید.
منبع: https://slidemodel.com/remove-background-image-powerpoint/