نحوه ایجاد فلوچارت در پاورپوینت
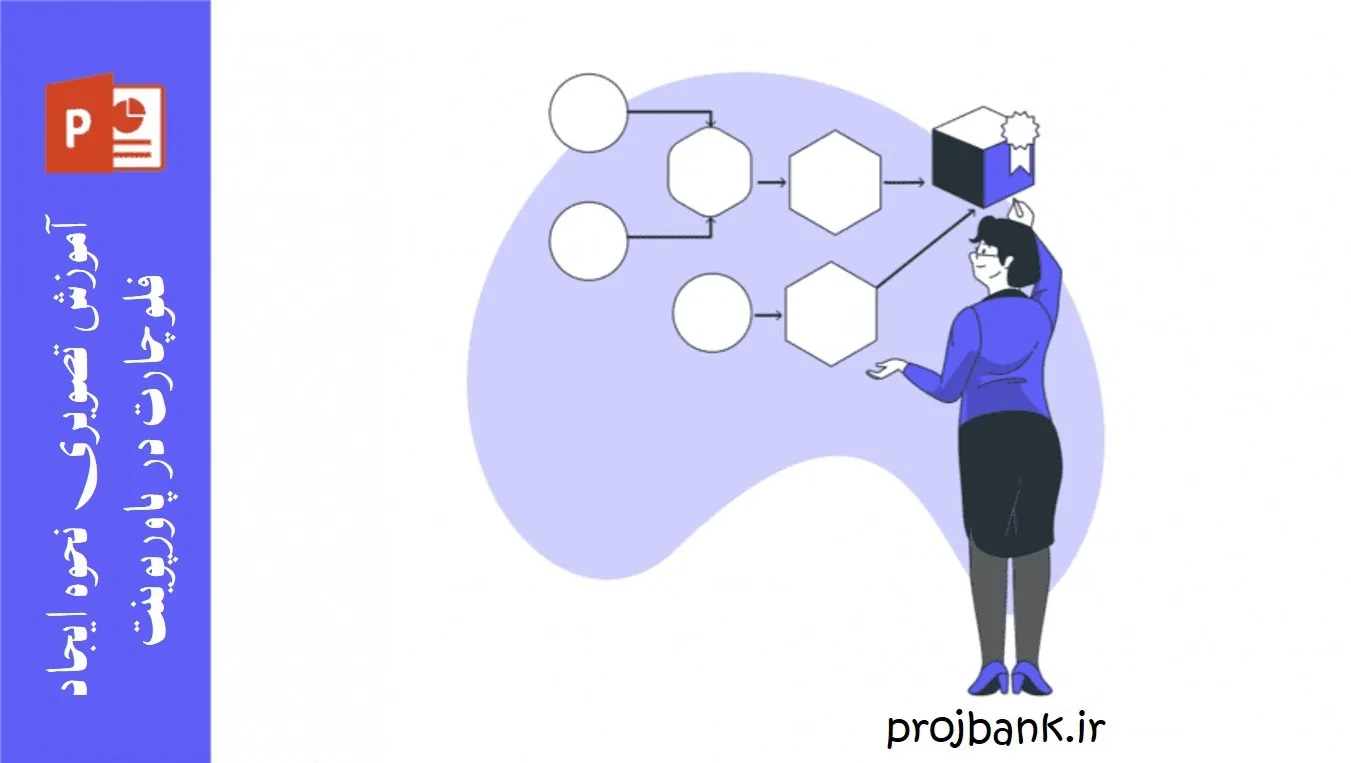
فلوچارت های پاورپوینت یک راه عالی برای ساده کردن اطلاعات پیچیده و جذب مخاطب است. آنها به صورت بصری ایده ها یا فرآیندها را ضبط می کنند و آنها را به ابزاری قدرتمند برای ارائه های پاورپوینت شما تبدیل می کنند.
در این پست از سایت بانک پروژه، راهنمای گام به گام ایجاد فلوچارت در پاورپوینت را ارائه خواهم داد. بنابراین، به خواندن ادامه دهید تا یاد بگیرید که چگونه فلوچارت عالی برای ارائه پاورپوینت خود ایجاد کنید.
شما می توانید فلوچارت های حرفه ای آموزنده و جذاب بصری را در پاورپوینت ایجاد کنید.
تنها کاری که باید انجام دهید این است که به خواندن ادامه دهید. از این گذشته، دانستن نحوه استفاده موثر از نمودارها می تواند تفاوت را ایجاد کند.
ایجاد یک فلوچارت در پاورپوینت
برای ایجاد فلوچارت در پاورپوینت، دو گزینه اصلی دارید: از ابتدا با شکل ها و فلش ها شروع کنید یا از ابزار SmartArt استفاده کنید. با استفاده از ابزار SmartArt یک فلوچارت ایجاد کنید. این ساده ترین راه برای ایجاد فلوچارت در پاورپوینت است. ابزار SmartArt به شما امکان می دهد فلوچارت از پیش ساخته شده را در اسلایدهای خود قرار دهید و آن را سفارشی کنید.
مرحله 1: به تب Insert رفته و گزینه SmartArt را انتخاب کنید. با این کار پنجره پاپ آپ SmartArt Graphic باز میشود.
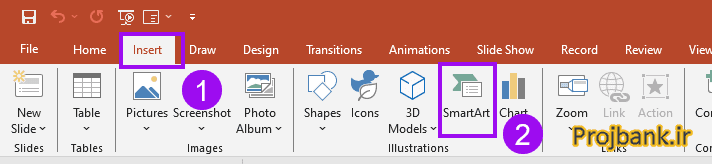
مرحله 2: برای دریافت گزینه های فلوچارت به گزینه Process بروید. در اینجا، گزینه هایی مانند فرآیند Staggered، Gear و Circular Bending Process را دریافت خواهید کرد. گزینه های زیادی برای انتخاب وجود دارد. همچنین می توانید گزینه Cycle را برای فرآیندهای دایره ای یا تکراری بررسی کنید.
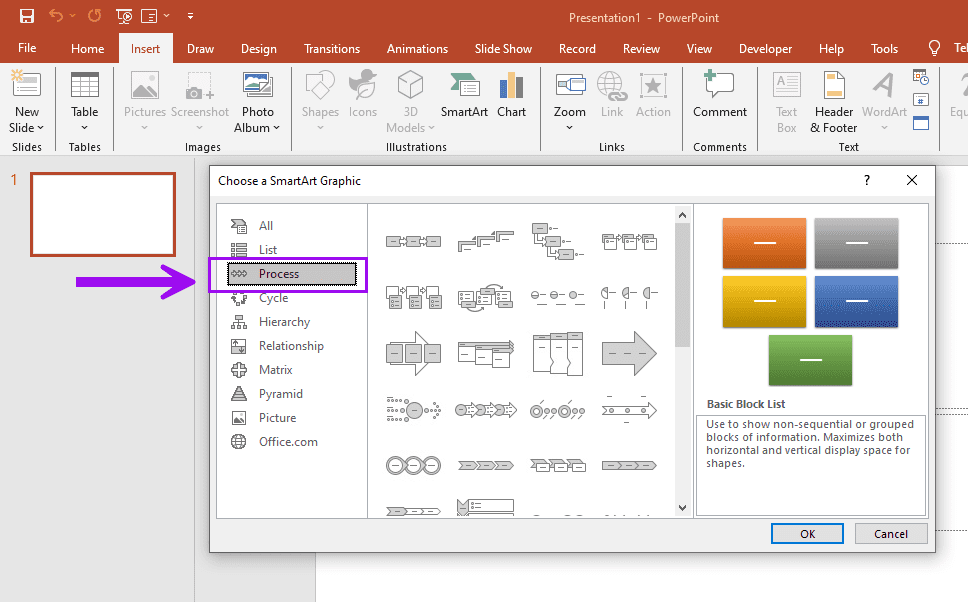
مرحله 3: فلوچارت خود را انتخاب کنید. هنگامی که روی هر گزینه ای کلیک کردید، یک پیش نمایش نمودار در سمت راست پنجره به همراه یک توضیح کوچک دریافت خواهید کرد. تمام آنچه را که نیاز دارید مرور کنید تا زمانی که موردی را پیدا کنید که متناسب با نیازهای شما باشد.
مرحله 4: هنگامی که یکی را انتخاب کردید، روی آن کلیک کنید تا پیش نمایش نمودار را ببینید. سپس روی OK کلیک کنید تا آن را در اسلایدهای خود قرار دهید.
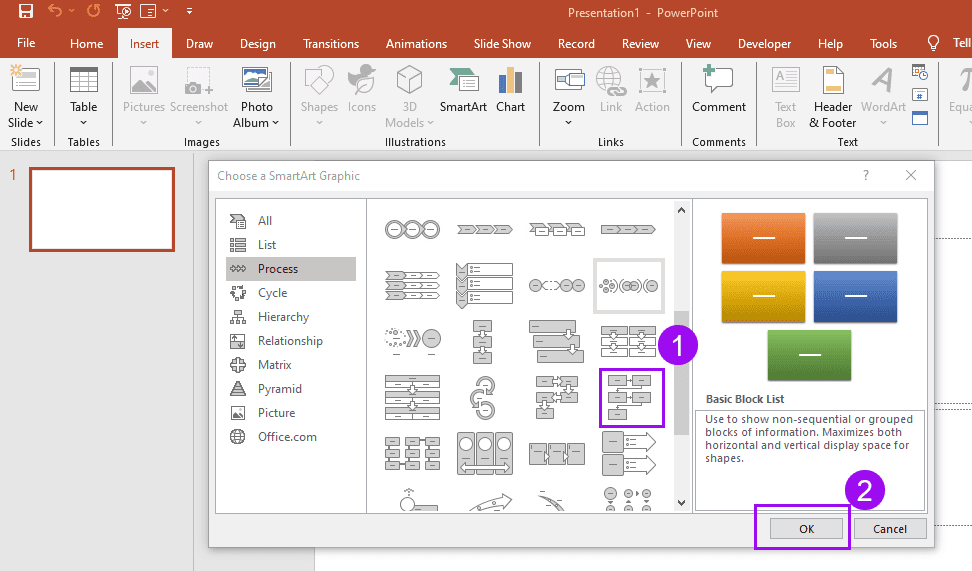
مرحله 5: محتوای خود را اضافه کنید. می توانید آن را با کلیک بر روی متنی که می خواهید جایگزین کنید تایپ کنید یا از گزینه Text Pane برای نوشتن محتوا استفاده کنید. با این کار بلافاصله متن شما را به فلوچارت منتقل می شود.
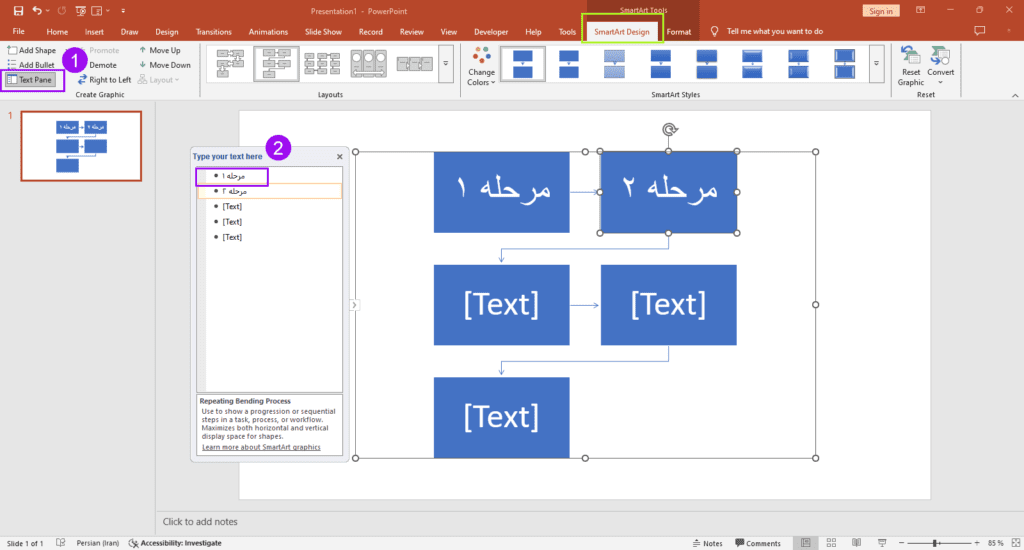
مرحله 6: فلوچارت SmartArt خود را ویرایش کنید. می توانید از نقاط لنگر برای تنظیم اندازه کلی فلوچارت استفاده کنید یا اشکال خاصی را برای ویرایش جداگانه انتخاب کنید.
پس از کلیک بر روی نمودار، تب SmartArt را مشاهده خواهید کرد، جایی که گزینه های بیشتری برای ویرایش فلوچارت خود خواهید یافت. برای مثال می توانید از گزینه Change Colors یا SmartArt Styles برای افزودن سایه و عمق به اشکال استفاده کنید.
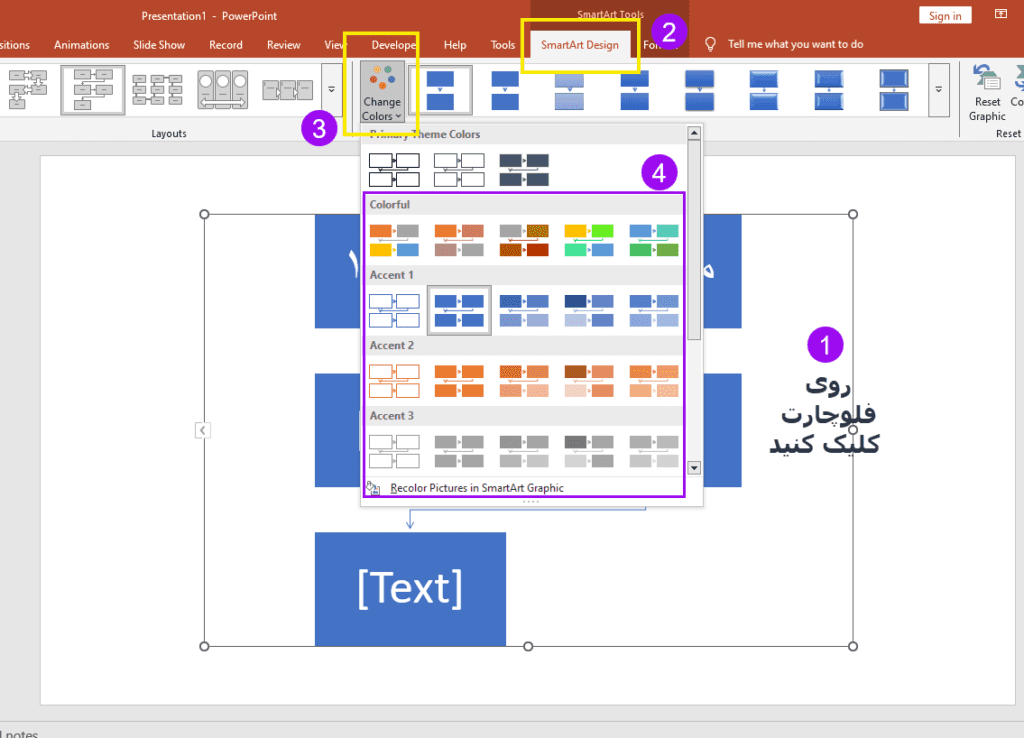
یک فلوچارت از ابتدا ایجاد کنید
قبلا گفتم استفاده از ابزار SmartArt ساده ترین راه برای ساخت فلوچارت در پاورپوینت است. پس چرا یکی را از ابتدا بسازید؟ این ساده است: ایجاد یک فلوچارت از ابتدا به شما امکان می دهد آن را همانطور که می خواهید طراحی کنید. این بهترین گزینه برای کسانی است که به طراحی فلوچارت سفارشی یا بسیار خاص نیاز دارند.
نکته حرفه ای: «اگر فلوچارت را از ابتدا بسازید، طراحی فرآیند را ساده می کند. این کار می تواند به سازماندهی بهتر محتوا در فضا کمک کند.
برای این مثال، در اینجا یک فلوچارت کلاسیک شامل فرآیندها و تصمیمگیری ها ایجاد خواهیم کرد.
مرحله 1: به تب Insert بروید، روی Shapes کلیک کنید و یک بیضی از قسمت Flowchart انتخاب کنید.
به خاطر داشته باشید که هر نوع شکل معنای متفاوتی دارد. خوشبختانه، وقتی ماوس را روی هر گزینه میبرید، توضیح کوتاهی ظاهر میشود. در این حالت از شکل های زیر استفاده می کنیم:
بیضی نشان دهنده شروع یا پایان یک فرآیند است. مستطیل یک فرآیند را نشان می دهد و برای مراحل اصلی استفاده می شود.
شکل لوزی در نقاط تصمیم گیری در فرآیند استفاده می شود.
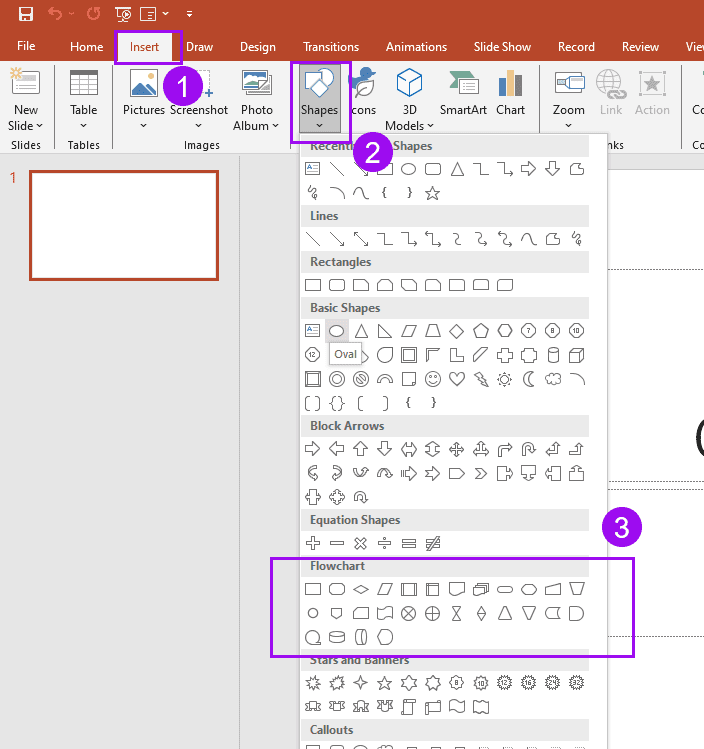
مرحله 2: یک بیضی شکل انتخاب کنید و روی آن دوبار کلیک کنید تا در اسلاید خود قرار دهید. محتوای خود را تایپ کنید تا به صورت خودکار به شکل اضافه شود.
نکته : اگر می خواهید اندازه شکل را تغییر دهید، دکمه Shift را نگه دارید تا نسبت های آن حفظ شود.
مرحله 3: به افزودن تمام اشکال لازم و تایپ محتوا ادامه دهید. بهترین چیز در مورد ایجاد یک فلوچارت از ابتدا این است که میتوانید اشکال مختلف را با توجه به نیاز خود ترکیب و مطابقت دهید.
مرحله 4: شکل ها را به درستی مرتب کنید تا فلوچارت خود را شکل دهید. میتوانید با کلیک بر روی هر شکل، آن را بکشید و در جای دلخواه رها کنید.
شما همچنین می توانید اشکال خود را با استفاده از گزینه Align سازماندهی کنید. این گزینه هایی مانند توزیع افقی یا توزیع عمودی را در اختیار شما قرار می دهد تا اطمینان حاصل کنید که اشکال شما به یک اندازه فاصله دارند.
روی یک یا چند شکل کلیک کنید، به تب Shape Format بروید و گزینه Align را انتخاب کنید.
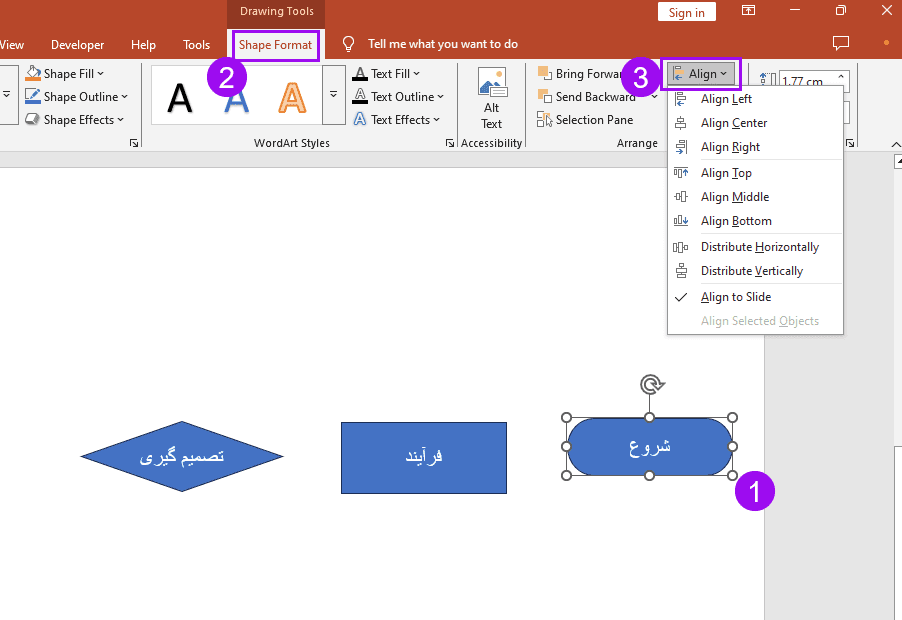
مرحله 5: خطوط اتصال را به فلوچارت خود اضافه کنید. به تب Insert > Shapes بروید و یک خط را برای شروع طراحی انتخاب کنید. ماوس خود را روی هر شکلی نگه دارید، و از جایی که برای شروع ترسیم فلش خود، نقاط لنگر را دریافت خواهید کرد. آن را تا انتها به شکل دیگری بکشید، و نقاط لنگر جدیدی به جایی که فلش شما به پایان می رسد دریافت خواهید کرد.
این کار را هر چند بار که نیاز دارید انجام دهید تا تمام اتصالات موجود در فلوچارت خود را ایجاد کنید.
مرحله 6: فلوچارت خود را ویرایش کنید. میتوانید رنگهای هر شکل را تغییر دهید، خطوط اطراف آنها را سفارشی کنید، فونت را تغییر دهید و حتی سبکهای طراحی را برای فلشها انتخاب کنید.
اطمینان حاصل کنید که ارائه شما دارای یک سبک واحد است یعنی در همه جا از یک سبک طراحی استفاده کنید. اینکار می تواند تفاوت زیادی در ظاهر پاورپوینت شما ایجاد کند.
در بخش بعدی، گزینه های بیشتری برای ویرایش و سفارشی سازی طراحی فلوچارت پاورپوینت خود خواهید دید.
نحوه ویرایش فلوچارت پاورپوینت
هنگامی که ساختار کلی فلوچارت خود را بدست آورید، ویرایش آن بسیار آسان است. میتوانید از ابزارهای پاورپوینت برای ویرایش فلوچارتهای ساخته شده با SmartArt، ایجاد شده از ابتدا یا وارد شده از سایر ارائهها استفاده کنید.
در اینجا گزینه های اصلی برای سفارشی کردن فلوچارت پاورپوینت شما وجود دارد:
با انتخاب هر شکل، برگه Shape Format فعال می شود. این برگه گزینه های سفارشی سازی اضافی را ارائه می دهد تا فلوچارت شما دقیقاً همانطور که می خواهید به نظر برسد.
“Shape Fill” به شما امکان می دهد رنگ و بافت شکل را تغییر دهید.”Shape Outline” به شما امکان می دهد رنگ، سبک (طراحی، چین دار، نقطه چین) و عرض خط را تغییر دهید.
“Shape Effect” به شما امکان می دهد به شکل عمق و سایه بدهید. برای فلش ها و خطوط، شما همان گزینه هایی را دارید که در بالا در گزینه Shape Outline توضیح داده شد.
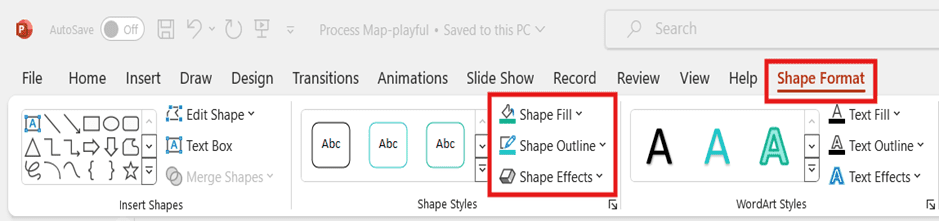
نکات مهم برای بهتر دیده شدن فلوچارت در پاورپوینت
سبک طراحی و تم رنگی ثابت، ارائه شما را حرفه ای تر و تمیزتر می کند. میتوانید رنگهایی را که قبلاً استفاده کردهاید در منوی رنگ پیدا کنید یا از ابزار قطرهچکان برای مطابقت با طرح رنگ خود استفاده کنید.
افزودن آیکونها میتواند فلوچارت پاورپوینت شما را در نگاه اول آسانتر و برای مخاطبان به یاد ماندنیتر کند.
همچنین میتوانید انیمیشنهایی را به طراحی فلوچارت خود اضافه کنید تا گام به گام ظاهر شود یا اسلایدتان تأثیرگذارتر شود. فقط مراقب باشید زیاده روی نکنید.
این کار های ساده قطعا به شما کمک می کند فلوچارت کاملی برای ارائه پاورپوینت خود ایجاد کنید.
منبع : https://24slides.com/presentbetter/how-to-create-a-flowchart-in-powerpoint