چگونه یک فایل اکسل را در پاورپوینت لینک یا جاسازی کنیم؟ راهنمای سریع!
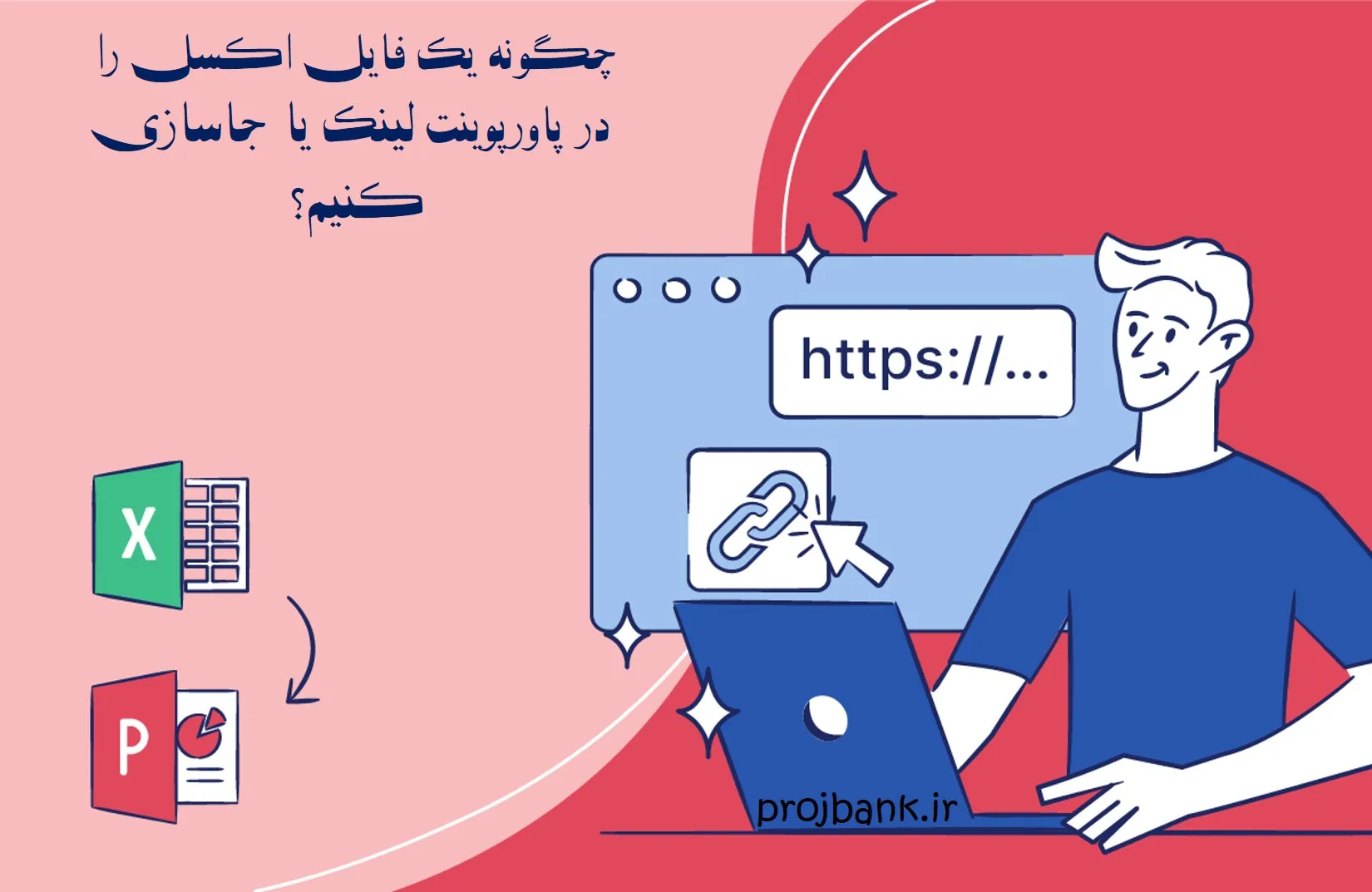
اگر قصد دارید که به طور روزانه با داده ها کار کنید، یادگیری نحوه ادغام یکپارچه داده های اکسل در اسلایدهای پاورپوینت بسیار مهم است.
چه شما یک حرفه ای در کسب و کار هستید که به دنبال گنجاندن داده های مالی بلادرنگ در اسلایدهای خود هستید یا دانشجویی که در حال آماده سازی یک پروژه غنی از داده ها، درک راهنمای امروز درباره نحوه انجام لینک فایل اکسل به پاورپوینت بسیار حیاتی خواهد بود!
این آموزش به شما می آموزد که چگونه داده های اکسل را در اسلایدهای پاورپوینت خود پیوند یا جاسازی کنید. این ویژگیها نه تنها مخاطبان شما را تحت تأثیر قرار میدهند، بلکه در آینده در زمان شما نیز صرفهجویی میکنند (اگر بدانید چگونه آنها را به خوبی اعمال کنید!)
امروز به موضوعات زیر می پردازیم:
- تفاوت بین پیوند دادن و جاسازی فایل های اکسل در پاورپوینت چیست؟
- چگونه داده های اکسل را به اسلایدهای پاورپوینت پیوند می دهید؟
- چگونه داده های اکسل را در اسلایدهای پاورپوینت جاسازی می کنید؟
- جاسازی در مقابل لینک فایل اکسل به پاورپوینت: بهترین گزینه شما کدام است؟
تفاوت بین جاسازی و لینک فایل اکسل به پاورپوینت چیست؟
قبل از اینکه وارد آموزش شویم، میخواهم تفاوتهای بین جاسازی و انجام لینک فایل اکسل به پاورپوینت را برجسته کنم.
در حالی که این اصطلاحات ممکن است مشابه به نظر برسند، تفاوت های اساسی آنها به طور قابل توجهی بر نحوه ادغام محتوای Excel در ارائه ها تأثیر می گذارد.
پیوند داده های اکسل به پاورپوینت
پیوند دادن یک ارتباط پویا بین ارائه پاورپوینت شما و فایل اکسل اصلی ایجاد می کند.
هر گونه تغییر در فایل اکسل فوراً در اسلاید پاورپوینت مرتبط منعکس می شود و از همگام سازی بلادرنگ (زنده) برای نمایش آخرین داده ها اطمینان حاصل می کند.
جاسازی داده های اکسل در پاورپوینت
جاسازی شامل قرار دادن یک کپی کامل از فایل اکسل در ارائه پاورپوینت است. تصور کنید مانند گرفتن یک عکس فوری از چارت یا نمودار خود و چسباندن یکپارچه آن در اسلاید خود.
محتوای جاسازی شده به بخشی دائمی از ارائه شما تبدیل می شود، مستقل و بی تأثیر از فایل اکسل اصلی.
چگونه داده های اکسل را به اسلایدهای پاورپوینت پیوند می دهید؟ (داده ها به طور خودکار به روز می شوند)
اگر اغلب با اکسل و پاورپوینت کار می کنید، این راهنمای گام به گام برای صرفه جویی قابل توجهی در وقت شما در کارهای روزانه طراحی شده است.
- اولین قدم این است که چارت یا نمودار مورد نظر خود را در اکسل ایجاد کنید. در این مثال قصد داریم یک نمودار میله ای در اکسل بسازیم.
- در صورت تمایل، میتوانید نمودار خود را در برگههای Chart Design و Format سفارشی کنید.

- کاربرگ اکسل را که می خواهید به پاورپوینت پیوند دهید ذخیره کنید.
- برای کپی کردن داده های اکسل، کلیدهای Ctrl + C را فشار دهید.
- پاورپوینت را باز کنید و به تب Home > Paste > Paste Special بروید.
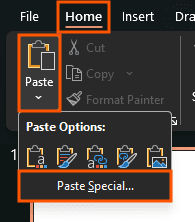
- یک پنجره پاپ آپ باز می شود که در آن باید گزینه “Paste link as Microsoft Excel Chart Object” را علامت بزنید.
- “OK” را بزنید و اکنون داده های اکسل را در پاورپوینت درج خواهید کرد.
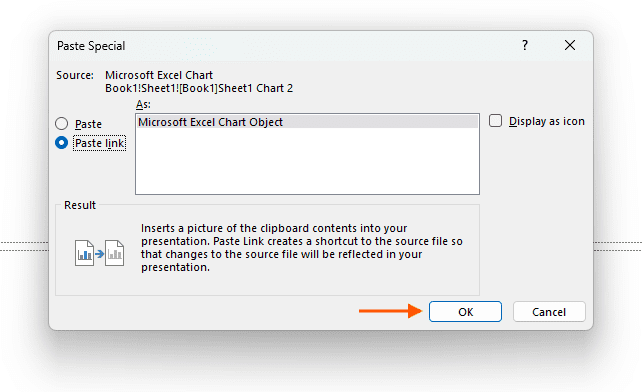
چگونه داده های پیوندی خود را در پاورپوینت سفارشی کنیم؟
اگر می خواهید گزینه های طراحی بیشتری را در پاورپوینت بررسی کنید، هنگام چسباندن گرافیک خود، باید نوع دیگری از چسباندن را انتخاب کنید:
- در پاورپوینت به تب Home > Paste > Paste Options بروید.
- روی «Use Destination Theme and Link Data» یا «Keep Source Formatting and Link Data» کلیک کنید. همچنین می توانید از میانبرها، کلیدهای “L” و “F” به ترتیب استفاده کنید.
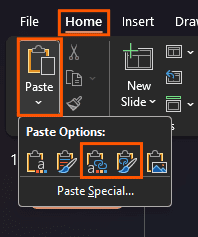
- در ابتدا، نمودارها پسزمینه شفافی خواهند داشت، اما میتوانید رنگها و طرحبندیها را در تب Chart Design ویرایش کنید.
اکنون، شما می دانید که چگونه داده ها را از اکسل به پاورپوینت وارد کنید!
بیایید راه دوم را بررسی کنیم.
چگونه داده های اکسل را در اسلایدهای پاورپوینت جاسازی می کنید؟ (داده ها به طور خودکار به روز نمی شوند)
برای یادگیری نحوه جاسازی یک فایل اکسل در پاورپوینت، از جدول داده به عنوان مثال استفاده می کنیم:
- ابتدا جدول خود را در اکسل بسازید.
- فایل را در رایانه خود ذخیره کنید.
- جدول خود را انتخاب کنید و “Ctrl + C” را فشار دهید.
- به فایل پاورپوینت خود بروید.
- روی اسلاید کلیک راست کنید تا «Paste Options» مختلف را ببینید (این روش دیگری برای چسباندن اطلاعات از اکسل به پاورپوینت است).
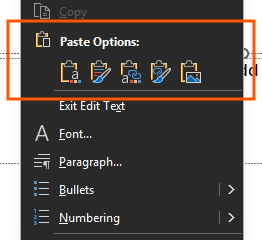
- گزینه میانی را انتخاب کنید: “Embed” و تمام!
- از آنجایی که این یک جدول داده است، میتوانید آزادانه اطلاعات را در پاورپوینت ویرایش کنید.
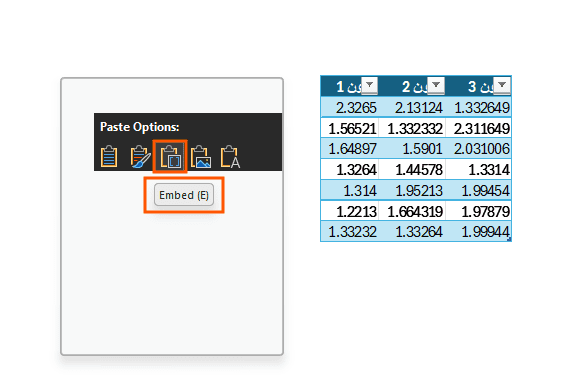
- یادآوری: اگر یک فایل اکسل را در پاورپوینت جاسازی کنید، اطلاعاتی که در اکسل تغییر می دهید در پاورپوینت منعکس نمی شود.
بیشتر بخوانید: آموزش کاربردی ساخت جدول در پاورپوینت
چگونه داده های جاسازی شده خود را در پاورپوینت سفارشی کنیم؟
اگر می خواهید از ویژگی های پاورپوینت برای سفارشی کردن نمودار خود استفاده کنید، هنگام چسباندن نمودار اکسل خود، مراحل زیر را در نظر داشته باشید:
- روی اسلایدی که می خواهید محتوای خود را بچسبانید کلیک راست کنید.
- یکی از دو گزینه اول را انتخاب کنید: «Use Destination Styles» یا «Keep Source Formatting». همچنین می توانید از میانبرها، کلیدهای «S» و «K» به ترتیب استفاده کنید.
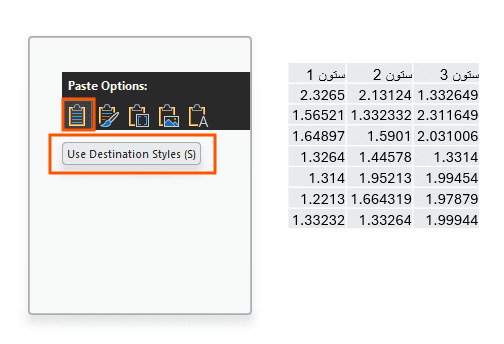
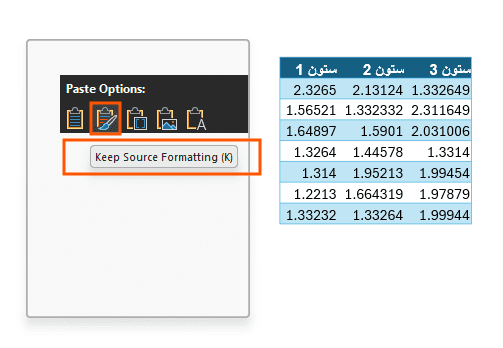
وقتی روی نمودار خود کلیک می کنید، این تب ها فعال می شوند: Table Design و Layout. در آنجا می توانید رنگ ها، اندازه خطوط، اندازه سلول ها و موارد دیگر را ویرایش کنید!
همین! با دنبال کردن دقیق هر مرحله، نحوه درج یک برگه اکسل در پاورپوینت را فرا خواهید گرفت.
اما بهترین گزینه برای شما کدام است؟ بیایید بررسی کنیم!
پیوند دادن در مقابل جاسازی یک فایل اکسل به پاورپوینت: بهترین گزینه شما کدام است؟
برای پروژه پاورپوینت خود به کدام گزینه نیاز دارید؟ میخواهید تمام تفاوت های آنها را پیدا کنید؟
در اینجا، ما جوانب مثبت و منفی هر گزینه را خلاصه می کنیم:
مزایای لینک فایل اکسل به پاورپوینت
- در صورت ویرایش هرگونه داده در فایل اکسل، اطلاعات به طور خودکار به روز می شوند.
- اندازه فایل پاورپوینت از آنجایی که محتوای لینک شده در آن ذخیره نمی شود، افزایش نمی یابد.
برای ویرایش محتوای خود به ویژگی های پاورپوینت دسترسی دارید.
معایب لینک فایل اکسل به پاورپوینت
- هنگامی که نام فایل اکسل خود را تغییر دهید یا مکان آن را در رایانه خود تغییر دهید، محتوای پیوند شده تحت تأثیر قرار می گیرد.
- اگر میخواهید فایل را با افراد بیشتری به اشتراک بگذارید، آنها میتوانند محتوا را در پاورپوینت یا Google slides ببینند، اما فایل منبع اکسل نمایش داده نمیشود.
مزایای جاسازی یک فایل اکسل در پاورپوینت
- اگر می خواهید فایل را با افراد بیشتری به اشتراک بگذارید، آنها می توانند بدون مشکل به فایل منبع اکسل هم در پاورپوینت و هم در Google slides دسترسی داشته باشند.
- برای ویرایش محتوای خود به ویژگی های پاورپوینت دسترسی دارید.
معایب قرار دادن فایل اکسل در پاورپوینت
- اگر هر داده ای را در فایل اکسل خود ویرایش کنید، محتوای جاسازی شده به طور خودکار به روز نمی شود.
- اگر محتوای تعبیه شده زیادی به پاورپوینت اضافه کنید، اندازه فایل می تواند بسیار سنگین شود.
- هنگامی که فایل پاورپوینت را به اشتراک می گذارید، همه کاربرگ های اکسل شما، از جمله برگه های مخفی، قابل دسترسی خواهند بود.
سخن آخر
بعد از خواندن این آموزش، قرار دادن فایل اکسل در پاورپوینت دیگر پیچیده نخواهد بود! راه های مختلفی برای اشتراک گذاری و ارائه داده های اکسل در اسلایدهایتان وجود دارد. فقط مزایا و معایب بین لینک دادن و جاسازی محتوا در پاورپوینت را در نظر بگیرید و از هر دو نرم افزار نهایت استفاده را ببرید.
منبع : https://24slides.com/presentbetter/embed-link-excel-file-powerpoint