بهترین آموزش رفع مشکل ذخیره نشدن فایل پاورپوینت {9 روش + راهنمای کامل}
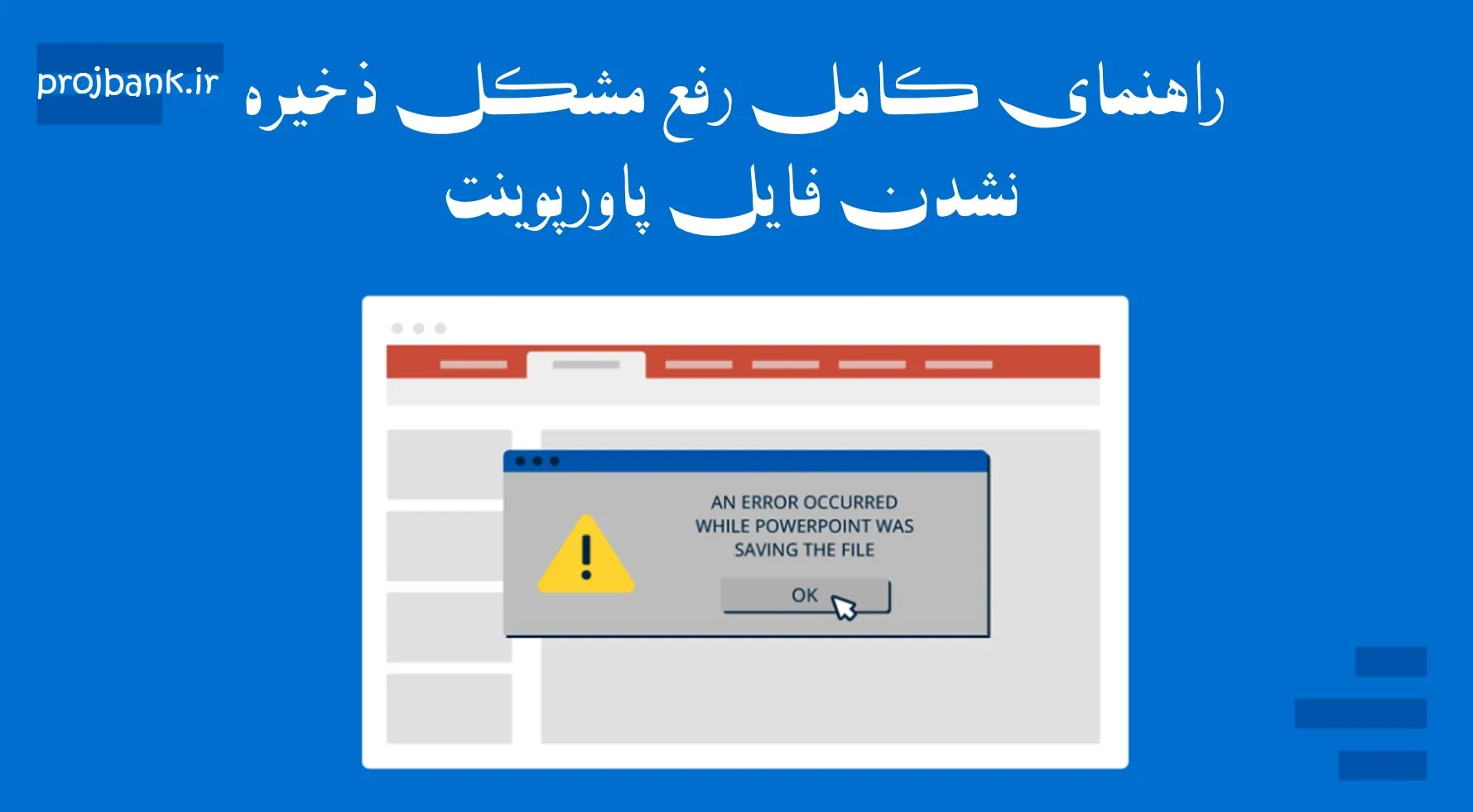
آیا پس از اتمام کار خود با پاورپوینت با پیغام ذخیره نشدن فایل پاورپوینت مواجه شدهاید؟ چگونه این مشکل را برطرف کنیم؟ در این مقاله از سایت بانک پروژه به بررسی علل و راهحلهای این مشکل میپردازیم.
در این صفحه مرور شده است:
- علل خطای «an error occurred while PowerPoint was saving the file»
- راهحل 1: ذخیره فایل به عنوان یک ارائه جدید پاورپوینت
- راهحل 2: بررسی اینکه آیا فایل در جای دیگری باز است
- راهحل 3: بررسی پاورپوینت برای وجود اسلایدها/تصاویر خراب
- راهحل 4: خروج از حساب کاربری خود در پاورپوینت
- راهحل 5: بررسی و اصلاح خطاهای سیستم فایل
- راهحل 6: حذف ActiveMovie Control از Microsoft Visual Basic Userform
- راهحل 7: تعمیر پاورپوینت مایکروسافت
- راهحل 8: نصب مجدد برنامه پاورپوینت
- راهحل 9: بررسی هارد دیسک برای یافتن سکتورهای خراب
- نکته اضافی: چگونه یک پاورپوینت بدون ذخیره را در ویندوز 10 بازیابی کنیم
- نتیجهگیری
دلایلی که ممکن است فایل پاورپوینت شما ذخیره نشود
مایکروسافت پاورپوینت یک برنامه محبوب در سراسر جهان مورد استفاده قرار میگیرد. افراد از پاورپوینت برای ارائه برنامهها، اطلاعات و ایدههای خود به دیگران استفاده میکنند (که به فایلهای PPT نیز معروف است و پسوند .ppt دارند).
اما ممکن است هنگام پردازش یک فایل پاورپوینت با پیام «یک خطا هنگام ذخیره فایل پاورپوینت رخ داده است» مواجه شوید. معمولاً پیامهای خطای مرتبط به شکل زیر نمایش داده میشود:
- پاورپوینت خطایی پیدا کرده که قادر به اصلاح آن نیست. شما باید ارائهها را ذخیره کرده، از برنامه خارج شوید و سپس پاورپوینت را دوباره راهاندازی کنید.
- فایل خراب است و نمیتوان آن را ذخیره کرد.
- نام فایل در حال حاضر در حال استفاده است. پاورپوینت نمیتواند آن را در این زمان تغییر دهد.
- ممکن است از سرپرست اجازه ذخیره فایل را در مکان مشخص شده نداشته باشید.
- فایل های پاورپوینت روی سیستم شما ممکن است خراب شده باشند.
- ممکن است فایل های سیستم شما خراب شده باشند.
- ممکن است درایو دیسک شما با خطا مواجه شده باشد.
با توجه به این دلایل، چندین راهحل برای رفع این مشکل وجود دارد.
9 روش برای رفع مشکل ذخیره نشدن پاورپوینت
راهحل 1: ذخیره فایل به عنوان یک ارائه جدید پاورپوینت
اگر نمیتوانید ارائه فعلی خود را ذخیره کنید، میتوانید آن را به عنوان یک فایل جدید ذخیره کنید.
اولاً یک ارائه خالی ایجاد کنید. سپس محتوای اسلایدها را از ارائه قدیمی کپی کرده، در ارائه جدید بچسبانید و از عملکرد «ذخیره به عنوان» برای ذخیره فایل جدید استفاده کنید. در نهایت، پسوند فایل را تغییر دهید. اگر فرمت PPTX کار نکرد، فایل را با فرمت PPT ذخیره کنید.
راهحل 2: بررسی اینکه آیا فایل در جای دیگری باز است
این روش همچنین به رفع خطای سیو نشدن فایل پاورپوینت کمک کند:
- کلیدهای Win + E را برای باز کردن File Explorer فشار دهید.
- روی تب View در بالای پنجره کلیک کرده و گزینه Preview pane را غیرفعال کنید.
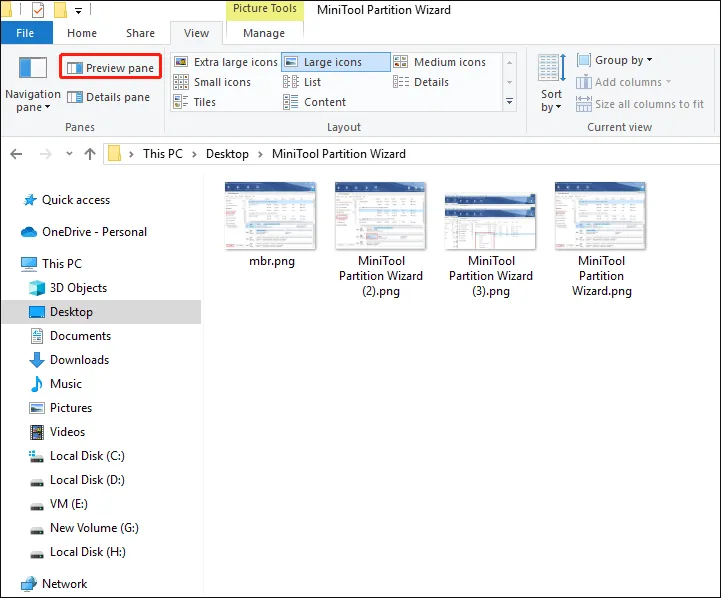
راهحل 3: بررسی پاورپوینت برای وجود اسلایدها/تصاویر خراب
هنگامی که مشکل ذخیره نشدن فایل پاورپوینت وجود دارد، بهتر است بررسی کنید که آیا اسلایدهایی باعث خرابی عملکرد ذخیرهسازی شدهاند یا خیر. نوع خاصی از نمودارها یا تصاویر میتواند باعث این مشکل شود.
اگر اسلایدی وجود دارد که نمیتوان آن را کپی و چسباند، حذف نمودارها و تصاویر از آن اسلایدها و سپس ذخیره فایل ممکن است خطای «یک خطا هنگام ذخیره فایل پاورپوینت رخ داده است» را برطرف کند.
راهحل 4: خروج از حساب کاربری خود در پاورپوینت
میتوانید سعی کنید از حساب خود در پاورپوینت خارج شوید تا خطا رفع شود. این مراحل را دنبال کنید:
- در پاورپوینت، به منوی File رفته و روی Account در گوشه پایین چپ کلیک کنید.
- روی دکمه Sign out کلیک کنید تا از حساب مایکروسافت خود خارج شوید.
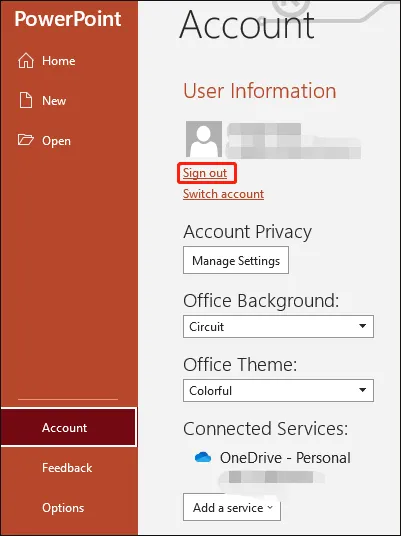
راهحل 5: بررسی و اصلاح خطاهای سیستم فایل
بروز خطا در ذخیره فایل پاورپوینت، ممکن است به دلیل وجود خطاهای سیستم فایل باشد. میتوانید از دو برنامه (File Explorer و MiniTool Partition Wizard) برای بررسی و اصلاح این خطاها استفاده کنید. هنگامی که هنگام ذخیره فایل پاورپوینت خطایی رخ داد، این خطا ممکن است ناشی از خطاهای سیستم فایل باشد. می توانید با دو برنامه (File Explore و MiniTool Partition Wizard) با دنبال کردن این مراحل خطاها را بررسی و رفع کنید:
گزینه 1: File Explorer
File Explorer یک ابزار داخلی ویندوز است. این به شما امکان می دهد تا خطاهای سیستم فایل روی هارد دیسک را بررسی کنید.
مرحله 1: روی نماد ویندوز در دسکتاپ کلیک راست کرده و سپس روی گزینه File Explorer کلیک کنید.
مرحله 2: در File Explorer، صفحه سمت چپ را به پایین اسکرول کنید و روی گزینه This PC کلیک کنید. سپس به درایوی که حاوی فایل های پاورپوینت مشکل دار است بروید.
مرحله 3: روی درایو کلیک راست کرده و Properties را انتخاب کنید.
مرحله 4: به تب Tools بروید و سپس روی دکمه Check کلیک کنید. سپس روی دکمه چک کلیک کنید.
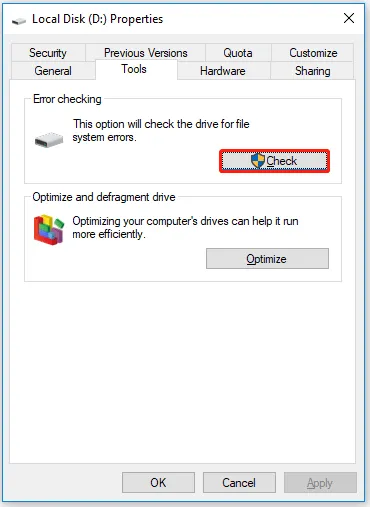
مرحله 5: منتظر بمانید تا فرآیند بررسی به پایان برسد. در صورت مشاهده هر گونه خطایی، سیستم به طور خودکار رفع خواهد شد.
گزینه 2: MiniTool Partition Wizard
همچنین، میتوانید از MiniTool Partition Wizard برای بررسی و رفع خطاهای سیستم فایل استفاده کنید. MiniTool Partition Wizard یک ابزار همه کاره و مفید است که می تواند برای بررسی و رفع خطاهای شناسایی شده، بازیابی اطلاعات و غیره استفاده شود.
مرحله 1: برای دانلود MiniTool Partition Wizard روی دکمه کلیک کنید. سپس MiniTool Partition Wizard را نصب و اجرا کنید تا رابط اصلی را دریافت کنید.
مرحله 2: درایوی را که فایل های پاورپوینت شما را ذخیره می کند انتخاب کنید و در پنل عملیات سمت چپ، Check File System را انتخاب کنید. بعد بر روی Check File System کلیک کنید.
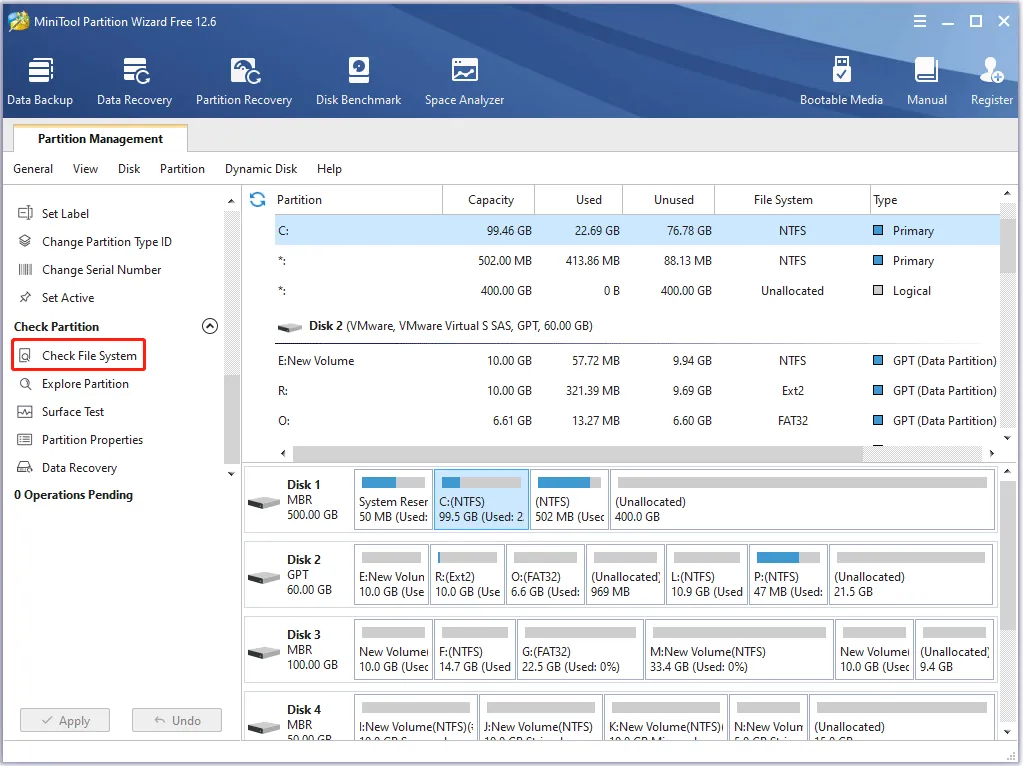
مرحله 3: گزینه Check & fix detected errors را انتخاب کرده و روی دکمه Start کلیک کنید. سپس بررسی و رفع خطاهای شناسایی شده را انتخاب کنید.
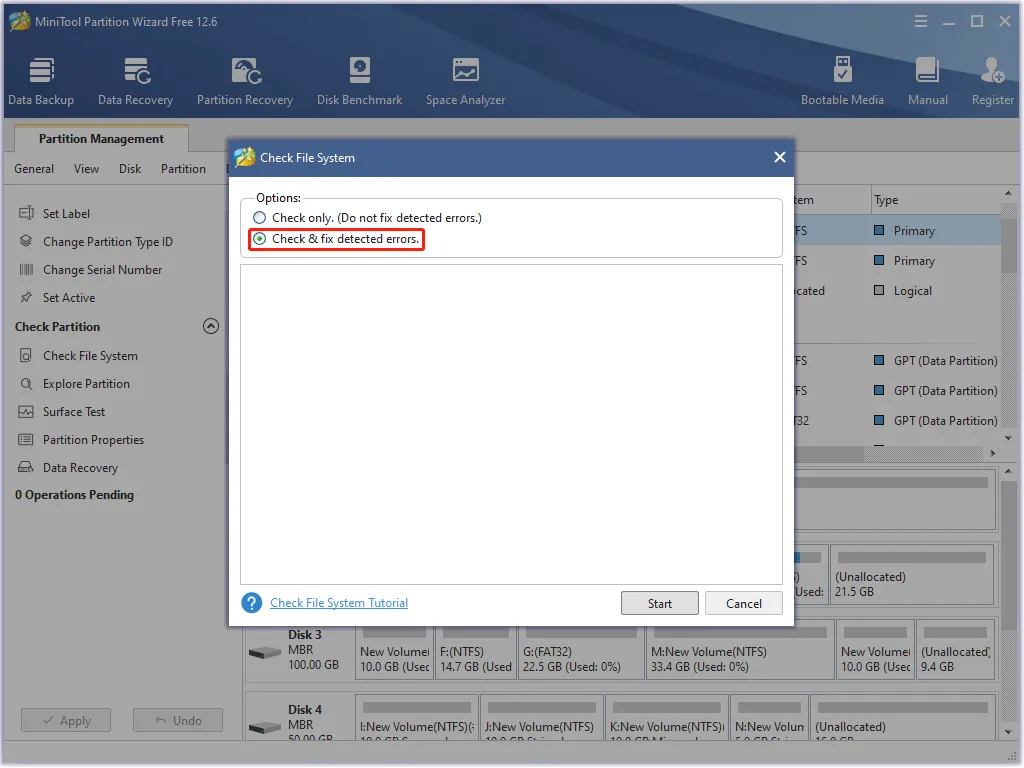
مرحله 4: MiniTool Partition Wizard شروع به اسکن فایل سیستم می کند. پس از اتمام فرآیند اسکن، می توانید نتیجه اسکن و تعمیر را مشاهده کنید.
راهحل 6: حذف ActiveMovie Control از Microsoft Visual Basic Userform
اگر از UserFormهای Visual Basic با کنترلهای ActiveMovie در ارائه خود استفاده میکنید، باید آنها را حذف کنید:
مرحله 1: هنگامی که هنگام ذخیره فایل پاورپوینت پیام خطا ظاهر شد، روی دکمه لغو کلیک کنید.
مرحله 2: به گزینه Tools > Macro > Visual Basic Editor بروید.
مرحله 3: UserForm را با کنترل ActiveMovie انتخاب کنید.
مرحله 4: به منوی File بروید و گزینه Remove UserForm را انتخاب کنید و سپس در گفتگوی ظاهر شده روی Yes کلیک کنید. سپس این سوال می آید که آیا می خواهید UserForm را قبل از حذف آن صادر و ذخیره کنید؟ سپس محل ذخیره فایل را انتخاب کنید. حذف UserForm را انتخاب کنید.
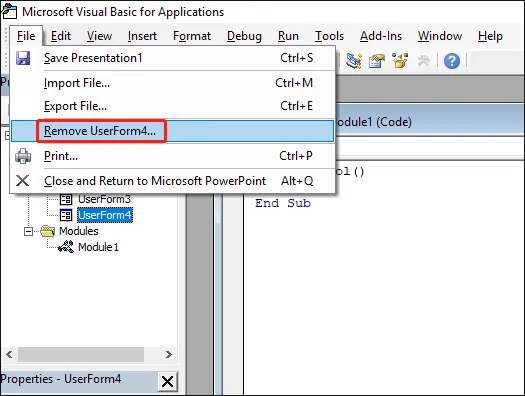
مرحله 5: به منوی File برگردید و گزینه Close and Return to Microsoft PowerPoint را انتخاب کنید.
پس از آن، می توانید پاورپوینت خود را ذخیره کنید و ببینید آیا خطا رفع می شود یا خیر.
راهحل 7: تعمیر پاورپوینت مایکروسافت
اگر برخی از اشکالات در برنامه وجود دارد، باید برنامه Microsoft PowerPoint را تعمیر کنید:
مرحله 1: کلید Win + R را فشار دهید تا پنجره Run باز شود. سپس appwiz.cpl را تایپ کنید و Enter را فشار دهید تا Programs and Features باز شود.
مرحله 2: در برنامهها و ویژگیها، برنامه Microsoft Office یا Microsoft 365 را پیدا کنید. سپس آن را انتخاب کرده و روی Change واقع در بالای لیست برنامه ها کلیک کنید. سپس روی تغییر کلیک کنید.
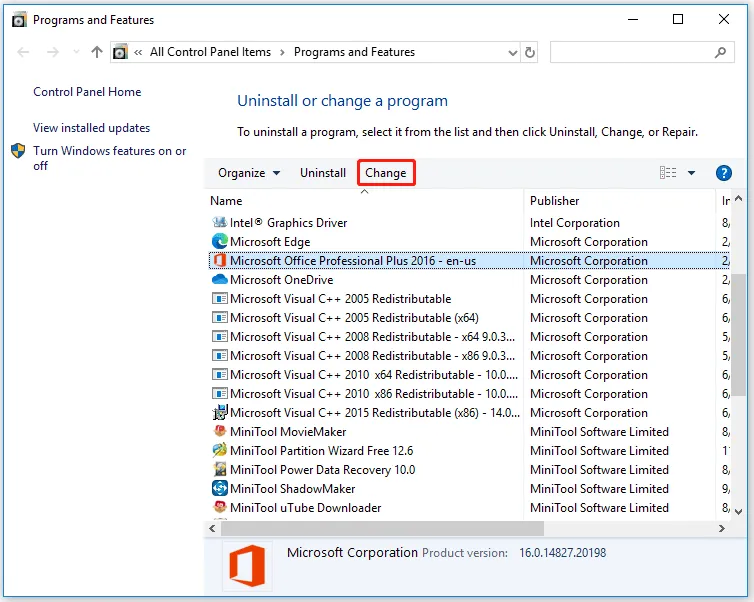
مرحله 3: اگر UAC درخواست کرد، برای ادامه روی Yes کلیک کنید.
مرحله 4: گزینه Quick Repair را انتخاب کرده و برای اجرا بر روی Repair کلیک کرده و سپس روی تعمیر کلیک کنید.
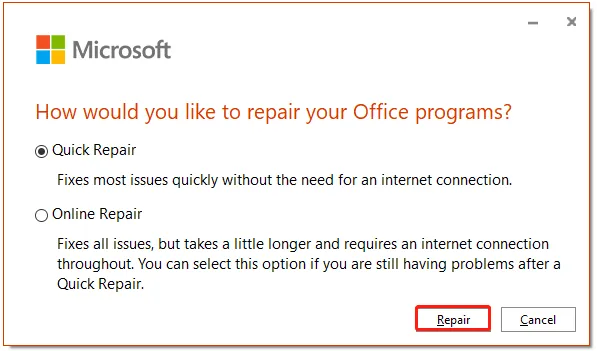
مرحله 5: مدتی صبر کنید تا تعمیر تمام شود. سپس کامپیوتر خود را مجددا راه اندازی کنید و بررسی کنید که مشکل حل شده است.
راهحل 8: نصب مجدد برنامه پاورپوینت
برای رفع مشکل ذخیره نشدن فایل پاورپوینت می توانید برنامه پاورپوینت را مجدداً نصب کنید. این راهنما است:
مرحله 1: کلید Win + I را فشار دهید تا تنظیمات باز شود و سپس روی App کلیک کنید.
مرحله 2: در پنجره Apps & Features ، برنامه Microsoft Office را پیدا کرده و آن را انتخاب کنید. سپس روی دکمه Uninstall کلیک کنید.
مرحله 3: در اعلان تأیید که ظاهر می شود، Uninstall را انتخاب کنید.
مرحله 4: مایکروسافت آفیس را از فروشگاه مایکروسافت دانلود و نصب کنید.
راهحل 9: بررسی هارد دیسک برای یافتن سکتورهای خراب
خطا در هارد دیسک مانند بدسکتورها ممکن است منجر به ذخیره نشدن فایل پاورپوینت و آسیب دیدن هارد دیسک شود. بنابراین، می توانید اقداماتی را برای یافتن مشکلات هارد دیسک خود انجام دهید.
به عنوان مثال، می توانید با MiniTool Partition Wizard بررسی کنید که آیا سکتورهای خراب روی هارد دیسک وجود دارد. ویژگی Surface Test آن می تواند به شما کمک کند بخش های بد را بررسی کنید. علاوه بر این، با دنبال کردن این مراحل و با استفاده از این ابزار می توان برای مدیریت پارتیشن ها، بازیابی پارتیشن ها و موارد دیگر استفاده کرد:
مرحله 1: MiniTool Partition Wizard را اجرا کنید تا وارد رابط اصلی آن شوید.
مرحله 2: درایوی را که فایل های ایجاد کننده خطا را در خود نگه می دارد انتخاب کنید و روی گزینه Surface Test در پنل عملیات سمت چپ کلیک کنید. سپس روی Surface Test کلیک کنید.
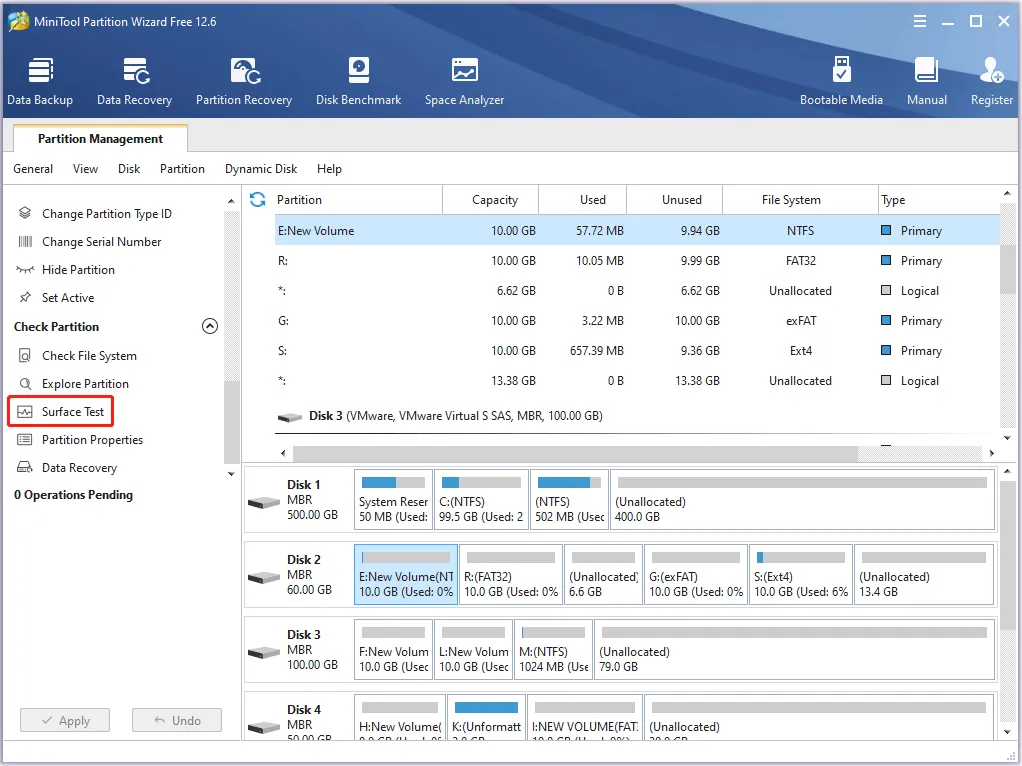
مرحله 3: در پنجره پاپ آپ، روی دکمه Start Now کلیک کنید تا فوراً بخش های خراب هارد دیسک را بررسی کنید. سپس روی Start Now کلیک کنید.
مرحله 4: هنگامی که فرآیند تست خطای هارد دیسک کامل شد، بلوکهای دیسکی که خطای خواندن ندارند با رنگ سبز مشخص میشوند. با این حال، اگر MiniTool Partition Wizard برخی از خطاهای هارد دیسک را بیابد، بلوک ها به رنگ قرمز علامت گذاری می شوند.
چگونه یک پاورپوینت ذخیره نشده را در ویندوز 10 بازیابی کنیم؟
اگر فراموش کردهاید فایل پاورپوینت خود را ذخیره کنید، میتوانید از چند روش برای بازیابی آن استفاده کنید. بسیاری از افراد به طور مرتب از ابزارهای Windows Office مانند PowerPoint، Word، Excel و Notepad در کارهای روزانه خود استفاده می کنند. گاهی اوقات، ممکن است به طور تصادفی یک فایل مهم را پس از اتمام کار حذف کنید یا فراموش کنید که یک فایل پاورپوینت را پس از کار با آن ذخیره کنید. 3 راه سریع برای بازیابی پاورپوینت ذخیره نشده در ویندوز 10 وجود دارد که عبارتند از:
راه حل 1. از Recover Unsaved Presentation استفاده کنید
اگر فراموش کرده اید که فایل پاورپوینت مورد نظر خود را ذخیره کنید، می توانید مراحل زیر را برای بازیابی آن انجام دهید:
مرحله 1 : پاورپوینت را باز کنید.
مرحله 2 : روی تب Open در سمت چپ پنجره کلیک کنید.
مرحله 3 : روی دکمه Recover Unsaved Presentations در پایین کلیک کنید.
راه حل 2. از تابع بازیابی خودکار استفاده کنید
راه دیگری وجود دارد که می تواند به شما در بازیابی فایل های پاورپوینت ذخیره نشده کمک کند بنابراین قبل از بازیابی فایل های پاورپوینت، باید بررسی کنید که آیا عملکرد بازیابی خودکار فعال است یا خیر.
مرحله 1 : پاورپوینت را باز کنید و سپس روی تب Options در گوشه سمت چپ پنجره کلیک کنید.
مرحله 2 : به گزینه Save در سمت چپ بروید. سپس مطمئن شوید که کادر Save auto-recover into every minutes و Keep the last AutoRecovered version را اگر بدون ذخیره کردن ببندم را علامت بزنید.
اگر از قبل AutoRecover را فعال کرده اید، می توانید برای یافتن فایل های پاورپوینت ذخیره نشده به مرحله 3 و 4 بروید.
مرحله 3: مسیر مقصد فایل را از “AutoRecovery File Location” کپی کنید.
مرحله 4: Windows File Explorer را باز کنید ، مسیر را در نوار آدرس بچسبانید و Enter را فشار دهید تا فایلهای پاورپوینت ذخیره نشده را جستجو کنید.
راه حل 3. از MiniTool Partition Wizard استفاده کنید
اگر با مشکل “پاورپوینت ذخیره شده گم شده است” مواجه شدید، می توانید از ابزار قابل اعتمادی که MiniTool Partition Wizard است برای بازیابی فایل های پاورپوینت گم شده استفاده کنید. MiniTool Partition Wizard ابزار مفیدی است که به شما کمک می کند هارد دیسک خود را بهتر مدیریت کنید.
شما فقط باید از 4 مرحله آسان برای بازیابی فایل های از دست رفته استفاده کنید. نه تنها فایلهای از دست رفته را بازیابی میکند، بلکه فایلها را از سطل زباله، پارتیشنهای حذفشده و فرمتشده را نیز بازیابی میکند.
مرحله 1: MiniTool Partition Wizard را اجرا کنید و روی Data Recovery در بالا کلیک کنید.
مرحله 2: پارتیشنی را که فایل های پاورپوینت شما ذخیره شده است انتخاب کنید و روی دکمه Scan کلیک کنید.
مرحله 3: هنگامی که فرآیند اسکن به پایان رسید، فایل های مورد نیاز را پیدا و بررسی کنید. سپس روی دکمه Save کلیک کنید تا فایل های پاورپوینت ذخیره شوند.
مرحله 4: در نهایت، دایرکتوری را برای ذخیره فایل ها انتخاب کنید. توصیه می شود فایل های بازیابی شده را در درایو دیگری ذخیره کنید. در غیر این صورت، داده های از دست رفته ممکن است بازنویسی شوند.
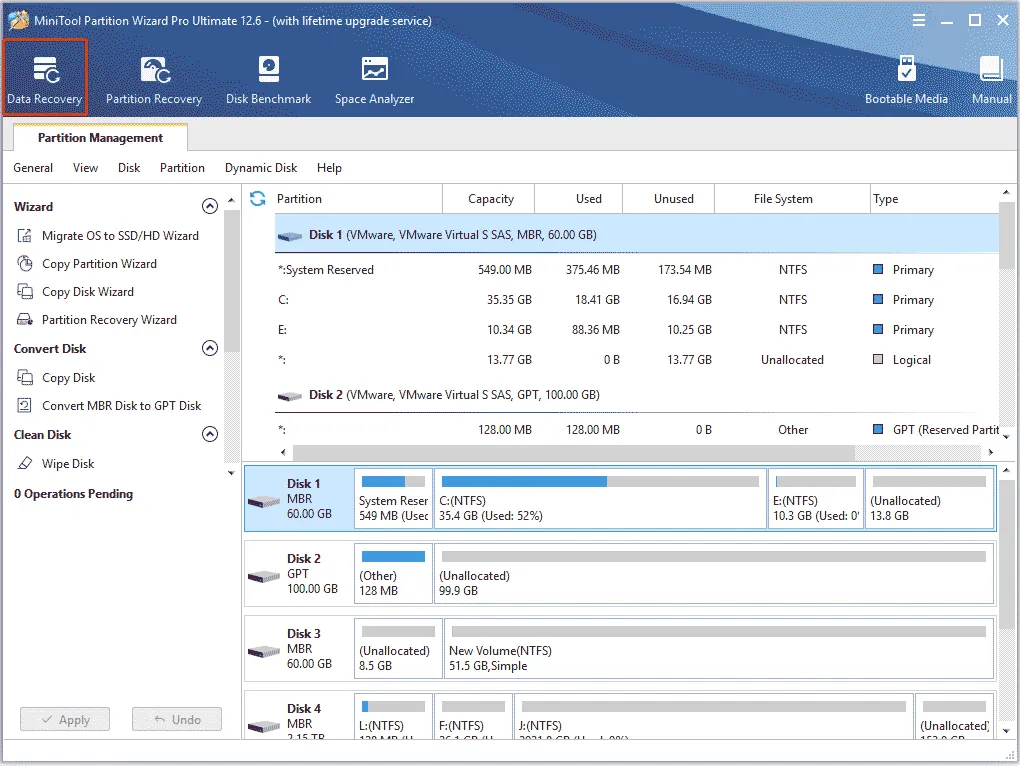
نتیجهگیری
این مقاله 9 راهحل برای رفع خطای ذخیره نشدن فایل پاورپوینت ارائه میدهد. با استفاده از روش های ذکر شده در بالا، می توانید مشکل ذخیره نشدن پاورپوینت را برطرف کنید تا اطلاعاتتان از بین نرود.
منبع: https://www.partitionwizard.com/partitionmagic/error-occurred-while-powerpoint-was-saving-file.html