نحوه ایجاد نمودار گانت در پاورپوینت [1403]
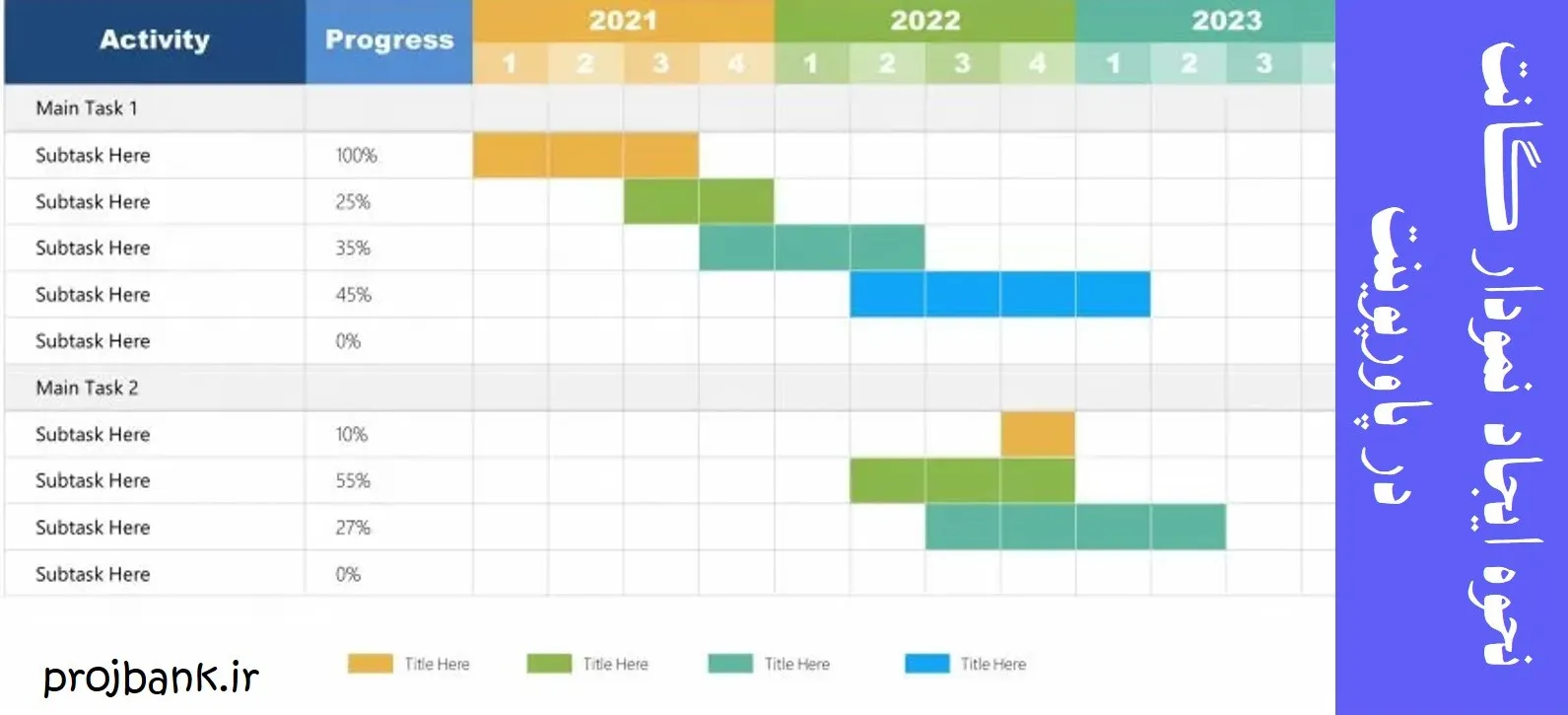
یک نمودار گانت در پاورپوینت مانند یک نقشه است که در هر گام از یک پروژه، زمان لازم برای هر گام و نحوه اتصال همه آنها را نشان میدهد. این نمودار به شما کمک میکند پروژه خود را منظم کنید و طبق برنامه پیش بروید. در این مقاله از سایت بانک پروژه، به شما خواهیم آموخت چگونه یک نمودار گانت در پاورپوینت بسازید.
احتمالا فکر کنید ساخت نمودار گانت در پاورپوینت دشوار باشد و به راحتی نتوانید این کار را انجام دهید اما باید بگوییم که اینکار خیلی سادهتر از آن چیزی است که فکر میکنید؛ فقط باید یادبگیرید چگونه می توان در پاورپوینت نمودار گانت ایجاد کرد.
در این راهنما نحوه ساخت یک نمودار گانت ساده در پاورپوینت با استفاده از نمودار میلهای انباشته را توضیح خواهیم داد. شما میتوانید به راحتی این نمودار را به آن صورتیکه علاقمندید، تغییر دهید.
چگونه نمودار گانت در پاورپوینت بهصورت دستی بسازیم
1.ایجاد یک گرافیک پایه با استفاده از نمودار Stacked Bar
- پاورپوینت را باز کنید، از تب Home گزینه Layout را انتخاب کرده و سپس نوع Blank را برای اسلاید خود انتخاب کنید.
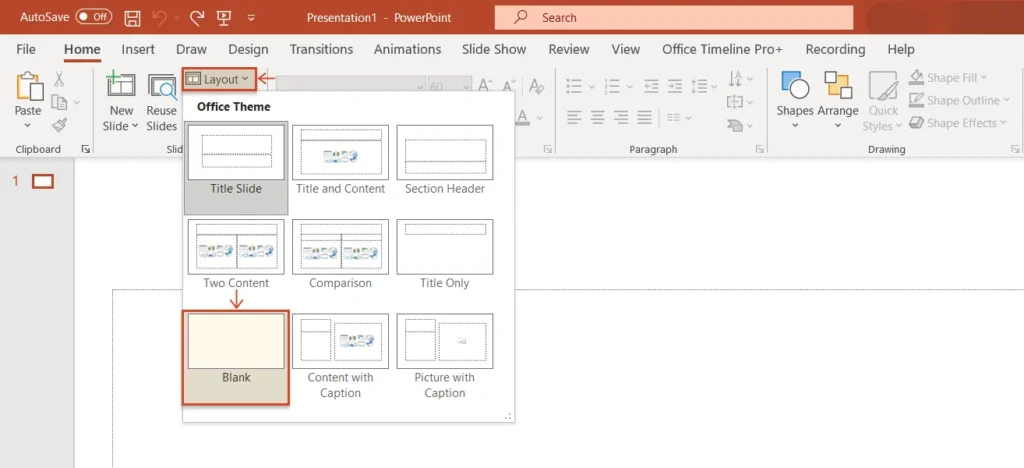
- به تب Insert بروید.
- روی گزینه Chart در بخش Illustrations کلیک کنید.
- از لیست All Charts، دسته Bar را انتخاب کنید.
- نوع Stacked Bar را برای نمودار گانت خود انتخاب کنید.
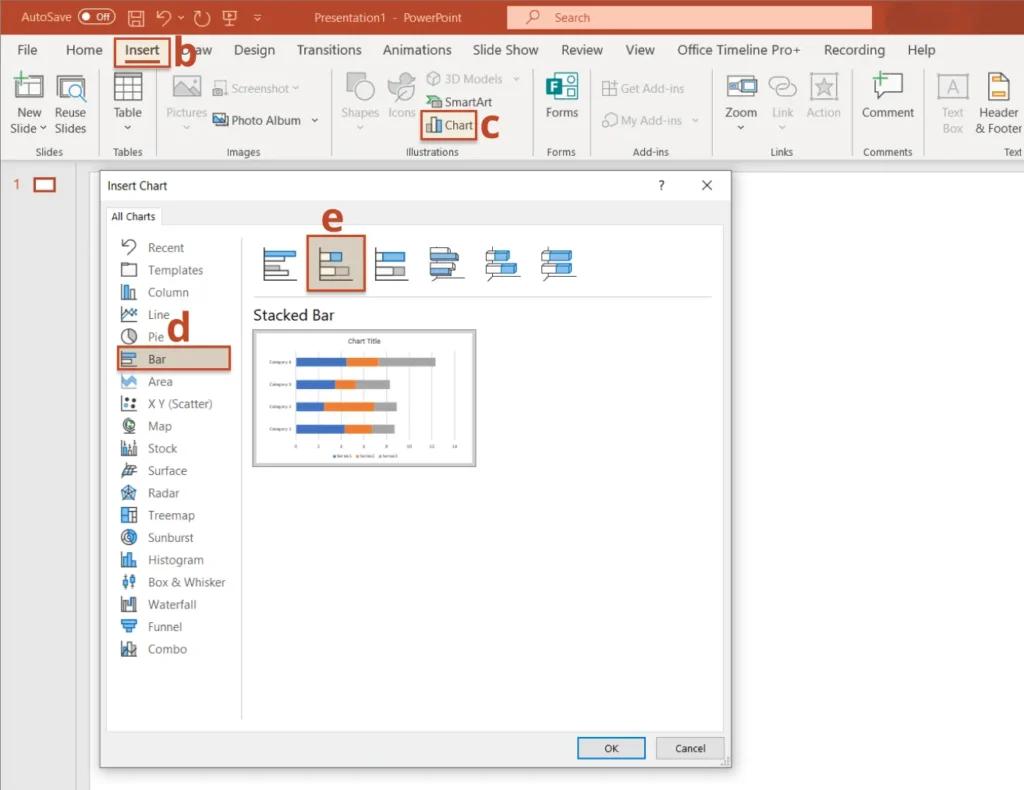
- نمودار Stacked Bar را انتخاب کنید.
2.وارد کردن دادههای برنامهریزی پروژه
پس از انجام تمام مراحل ذکر شده، یک نمودار استاندارد مانند تصویر زیر در اسلاید پاورپوینت شما درج میشود، همراه با یک جدول اکسل که از قبل با دادههای نمونه پر شده است و میتوانید آنها را با دادههای خود جایگزین کنید.
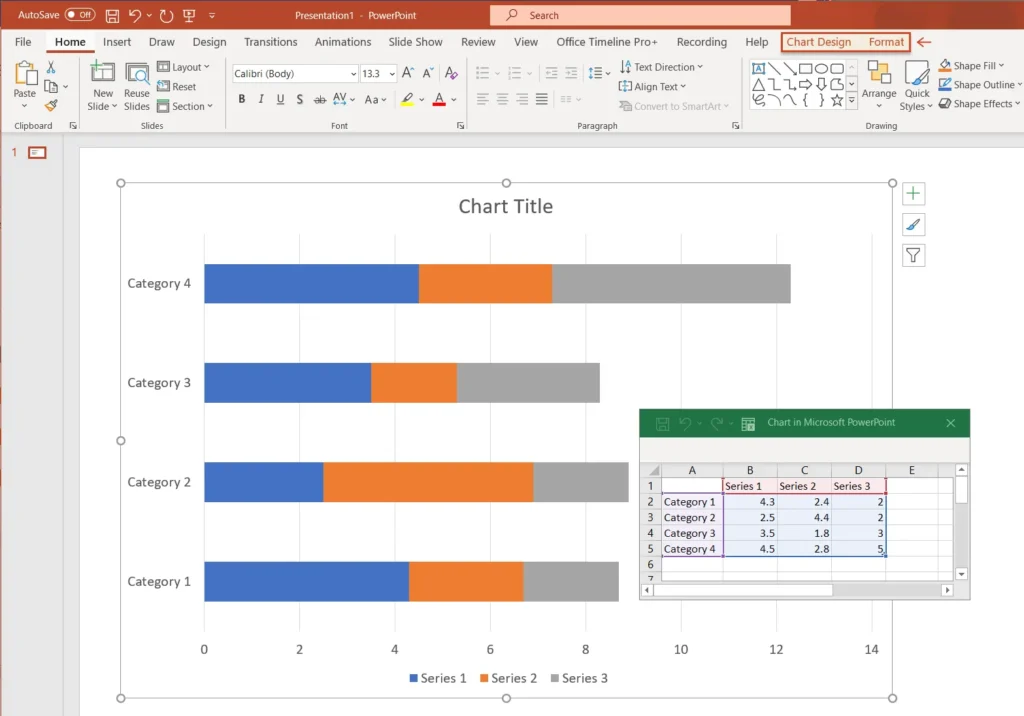
نکته: شما میتوانید سبک و طرح رنگی نمودار خود را با کلیک بر روی نماد قلم مو در سمت راست گرافیک تغییر دهید.
برای شروع به کار روی نمودار گانت خود، ابتدا باید پروژهتان را به مراحل اصلی یا وظایف تقسیم کنید که اساس گرافیک را تشکیل میدهند. پس از تعریف این وظایف پروژه، تاریخ شروع، تاریخ پایان و مدت زمان (تعداد روزهای مورد نیاز برای انجام یک وظیفه) را برای هر یک از آنها تعیین کنید:
- توضیحات یا عناوین وظایف خود را در ستون A جدول اکسل باز شده توسط پاورپوینت وارد کنید (میتوانید دادههای موجود را با دادههای خود جایگزین کنید). هنگامی که نام وظایف را وارد میکنید، موارد بهطور عمودی روی گرافیک انباشته میشوند، بهطوریکه اولین وظیفه در پایین گرافیک و آخرین وظیفه در بالای آن نمایش داده میشود.
- نام ستون سری 1 را به Start Date، ستون سری 2 را به End Date و ستون آخر را به Duration (days) تغییر دهید.
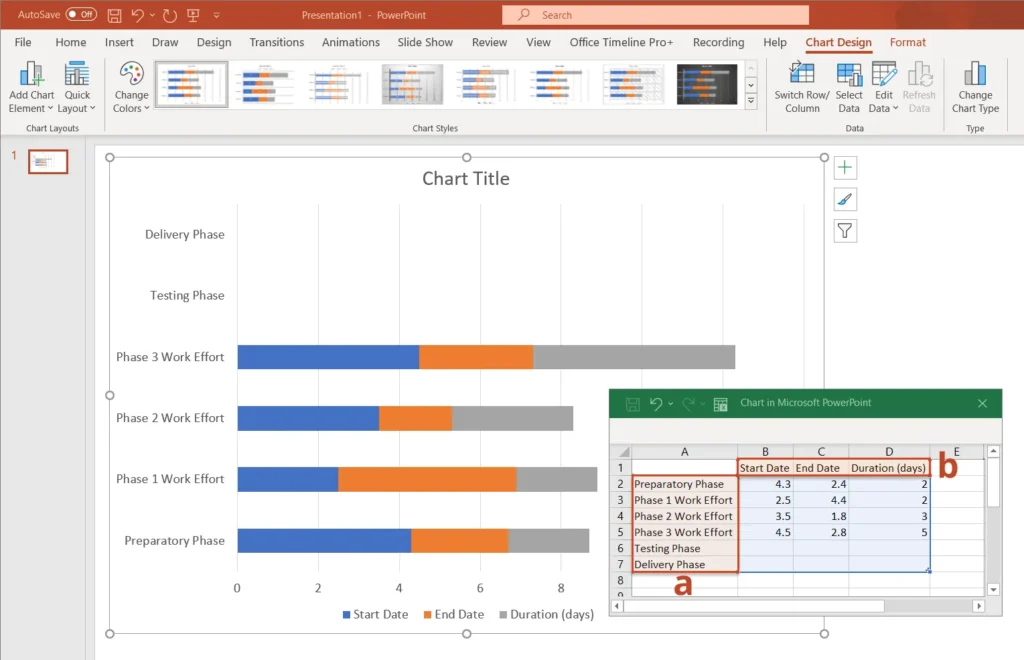
- قبل از وارد کردن تاریخهای وظایف پروژهتان در ستونهای Start Date و End Date، ممکن است نیاز باشد که این دو ستون را برای نمایش صحیح این نوع محتوا قالببندی کنید. برای این کار، ستونهای B و C را انتخاب کنید، روی آنها راستکلیک کرده و گزینه Format Cells را از منویی که ظاهر میشود انتخاب کنید.
- در کادر گفتگوی Format Cells که باز میشود، از فهرست Category، گزینه Date را انتخاب کرده و سپس فرمت تاریخ مورد نظر خود را از منوی Type انتخاب کنید.
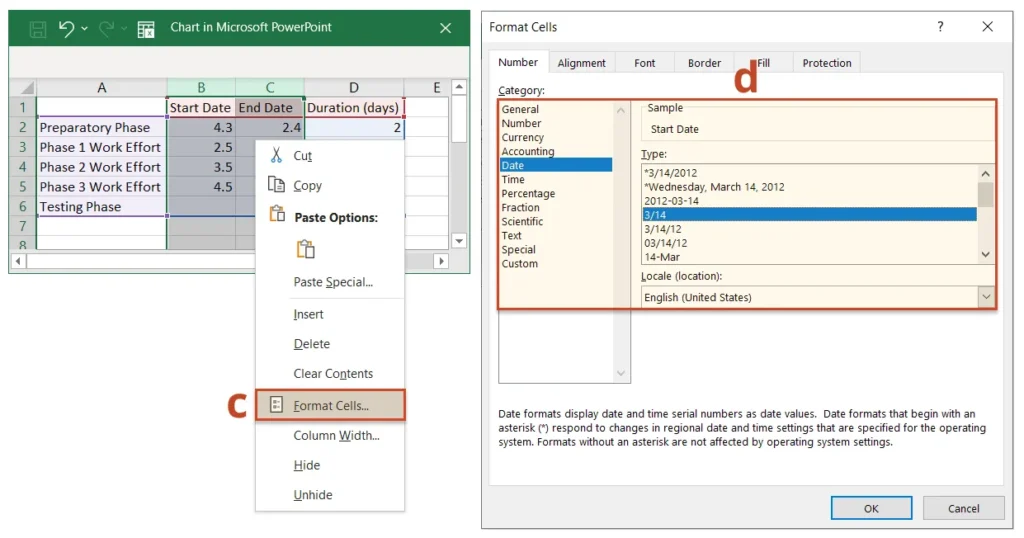
- پس از تنظیم فرمت صحیح برای ستونهای Start Date و End Date، تاریخهای هر یک از وظایف خود را وارد کنید. توجه: نگران نباشید اگر نمودار شما بعد از وارد کردن تاریخها به نظر “شکسته” برسد. این امر طبیعی است و بهزودی پس از پر کردن ستون Duration آن را اصلاح خواهیم کرد.
- برای محاسبه مدت زمان وظایف خود، فرمول =$C2-$B2 را در سلول D2 (سلولی که به اولین وظیفه شما مربوط میشود) وارد کنید. سپس سلول را انتخاب کرده و دسته پر کردن آن (مربع سبز کوچک در گوشه پایینراست سلول) را به سمت پایین کشیده تا فرمول مشابه برای سایر سلولها در ستون Duration اعمال شود و تعداد روزهای مناسب در آنها پر شود.
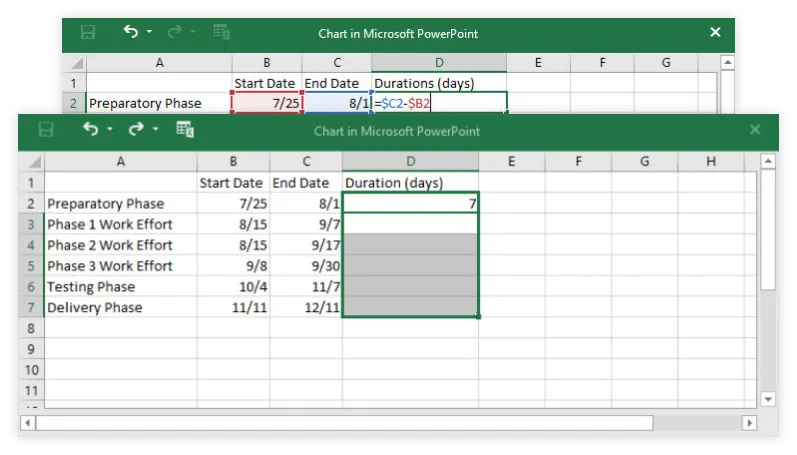
- پس از محاسبه مدت زمان وظایف، حالا میتوانید سری End Date را از گرافیک حذف کنید تا فضای لازم برای نمایش سری Duration ایجاد شده و گرافیک شما به آنچه که باید باشد نزدیکتر شود. ابتدا نمودار خود را انتخاب کرده و سپس:
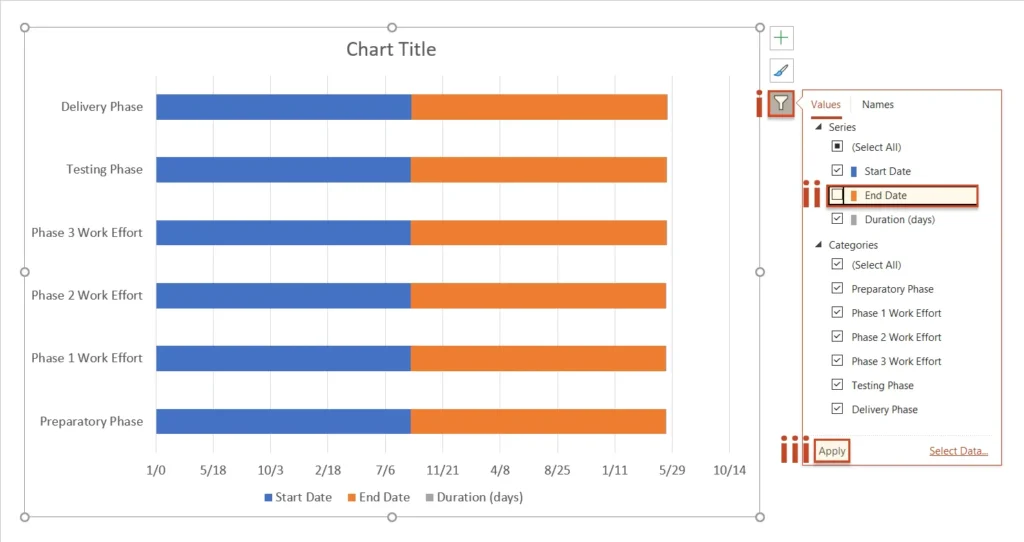
- i. روی نماد فیلتر نمودار در بالا سمت راست گرافیک کلیک کنید؛
- ii. در گروه Series، کادر کنار End Date را بردارید؛
- iii. روی Apply کلیک کنید.
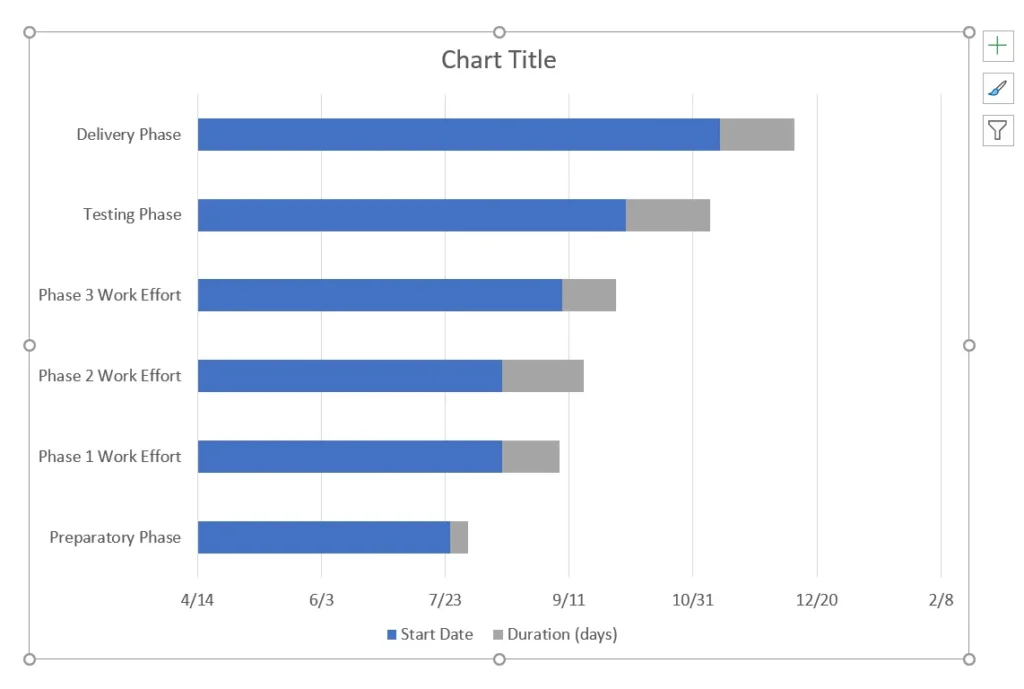
3.قالب بندی گرافیک نمودار بهروزرسانیشده پاورپوینت
- قالببندی گرافیک برای تبدیل آن به نمودار گانت تا این مرحله یک نمودار Stacked Bar ساختهاید. برای تبدیل آن به نمودار گانت، باید گرافیک را بهگونهای قالببندی کنید که بخشهای آبی شفاف شوند و فقط بخشهای خاکستری قابل مشاهده باقی بمانند. میلههای باقیمانده نمایانگر وظایف نمودار گانت شما خواهند بود. برای این کار:
- روی هر یک از میلههای آبی نمودار خود کلیک کنید. این کار تمام آنها را بهصورت همزمان انتخاب میکند.
- روی انتخاب کلیک راست کنید تا نوار ابزار کوچک باز شود.
- در نوار ابزار کوچک، روی نماد Fill کلیک کرده و گزینه No Fill را انتخاب کنید.
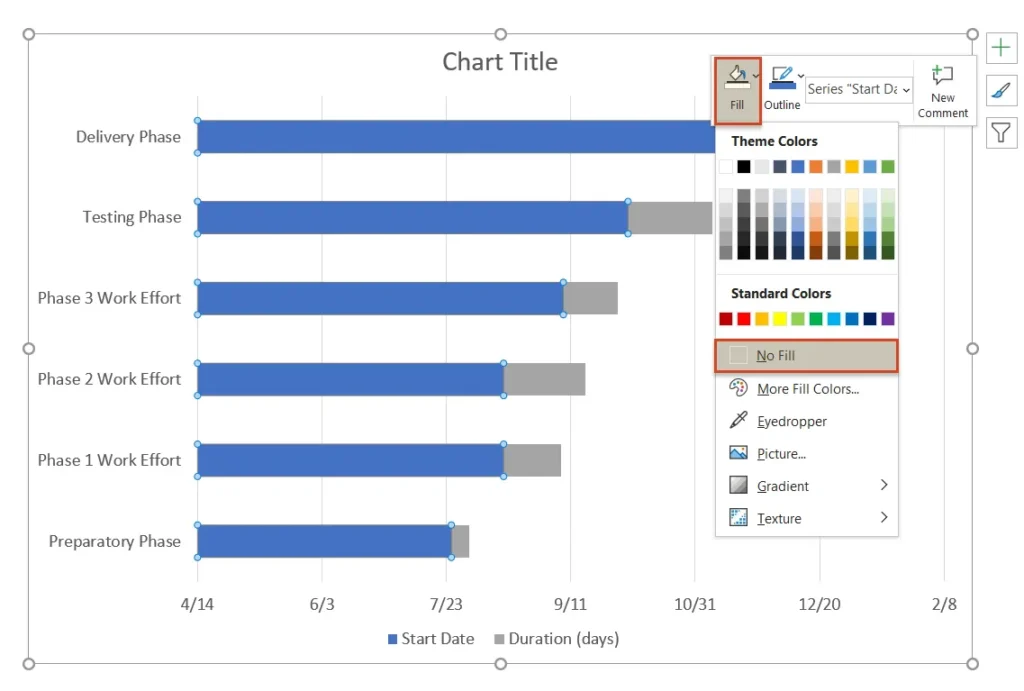
نمودار گانت شما اکنون باید به شکل زیر میباشد:
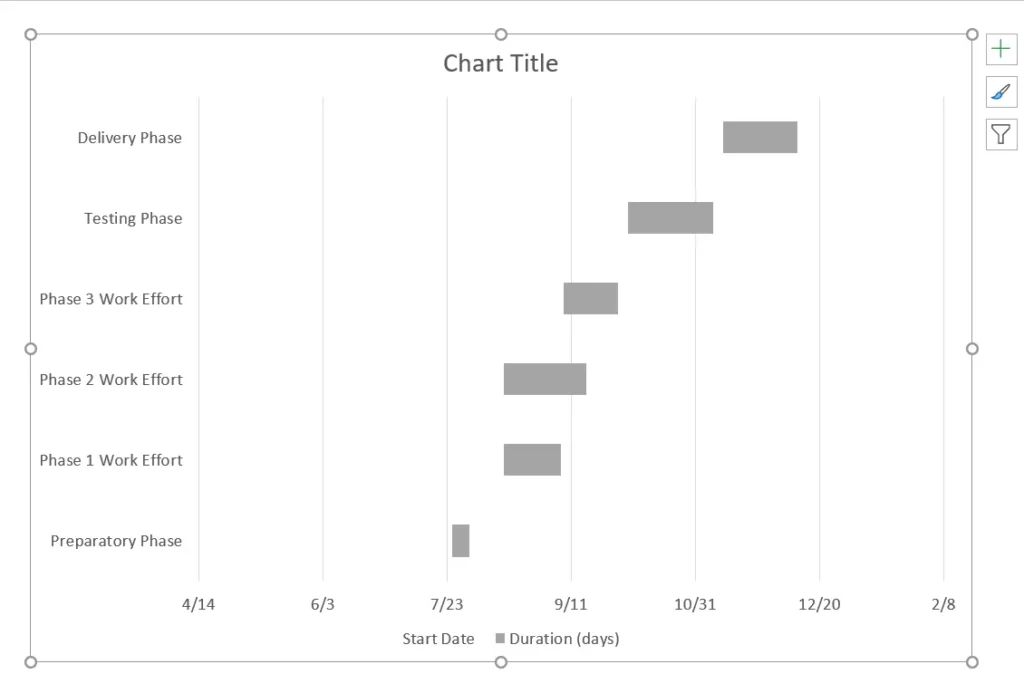
4.نمودار گانت خود را سفارشی کنید
حالا که نمودار گانت خود را ترسیم کردهاید، میتوانید آن را بیشتر سفارشیسازی کنید تا ظاهر منحصر به فردتری پیدا کند:
- برای تغییر رنگ تمام وظایف بهصورت همزمان، روی هر یک از آنها کلیک کنید تا همهشان انتخاب شوند، سپس روی انتخاب راستکلیک کرده و به بخش Fill در نوار ابزار کوچک بروید، جایی که میتوانید رنگ دلخواه خود را انتخاب کنید. در مثال ما، رنگ قرمز تیره را انتخاب کردهایم.
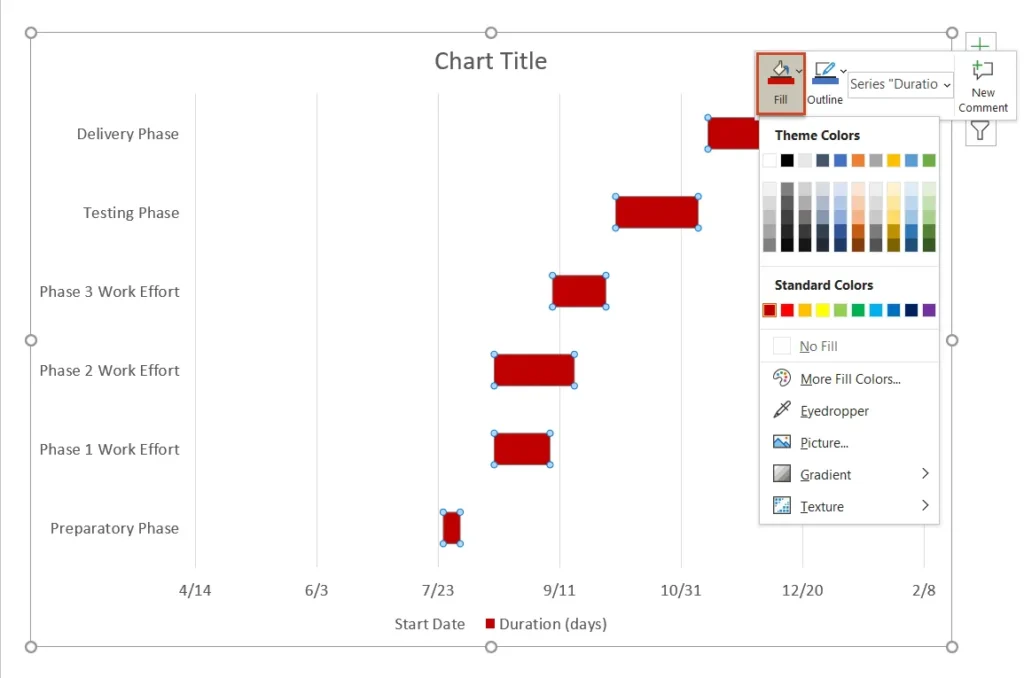
- اگر میخواهید که وظایف خاصی برجسته شوند، میتوانید بهراحتی هر یک از آنها را رنگآمیزی مجدد کنید. به سادگی دو بار روی وظیفه مورد نظر کلیک کنید تا آن را انتخاب کنید و سپس از گزینه Fill برای انتخاب رنگ جدید استفاده کنید.
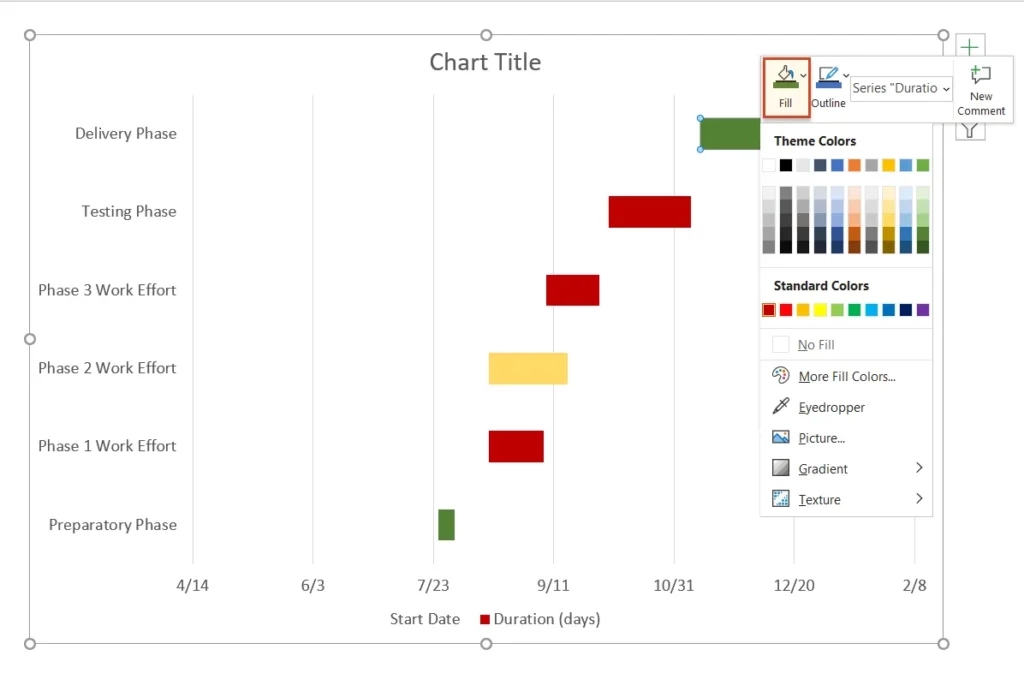
در اینجا ممکن است بخواهید عنوان پیشفرض نمودار را با عنوان دلخواه خود جایگزین کنید. برای این کار، روی کادر متن مربوطه دو بار کلیک کنید تا آن را انتخاب کرده و سپس عنوان مورد نظر خود را وارد کنید.
- همچنین میتوانید از انواع سبکها و افکتها برای گرافیک خود استفاده کنید که در تب Chart Tools Format در نوار ابزار Ribbon موجود است. با این حال، توصیه میکنیم که این افکتها را به حداقل برسانید تا خوانایی نمودار حفظ شود. در مثال ما، تصمیم گرفتیم سایهای به ناحیه نمودار اضافه کنیم تا بیشتر برجسته شود.
- شاید بخواهید ترتیب نمایش وظایف را معکوس کنید بهطوریکه اولین وظیفه در بالای نمودار گانت و آخرین وظیفه در پایین آن نمایش داده شود. برای این کار، دو بار روی لیست توضیحات وظایف در سمت چپ گرافیک کلیک کنید. این کار پنجره Format Axis را باز میکند، جایی که باید کادر کنار گزینه Categories in reverse order را در گروه Axis Options علامتدار کنید.
پس از انجام این کار، متوجه خواهید شد که ترتیب وظایف معکوس شده و نشانگرهای تاریخ از زیر به بالای نمودار گانت منتقل شدهاند.
- برای نزدیکتر کردن وظایف به محور عمودی نمودار گانت، باید فضای خالیای که در آن میلههای آبی قرار داشتند را کاهش دهید. برای این کار:
i. هر یک از تاریخهای بالای میلهها را انتخاب کنید، روی ناحیه انتخاب شده راستکلیک کنید و گزینه Format Axis را از منوی کوچک ظاهر شده انتخاب کنید.
ii. در پنجره Axis Options که در سمت راست باز میشود، عدد Minimum Bounds زیر عنوان Bounds را افزایش دهید تا مرز سمت چپ نمودار خود را تنظیم کنید. در مثال ما، عدد اولیه را از 44300.0 به 44400.0 تغییر دادیم.
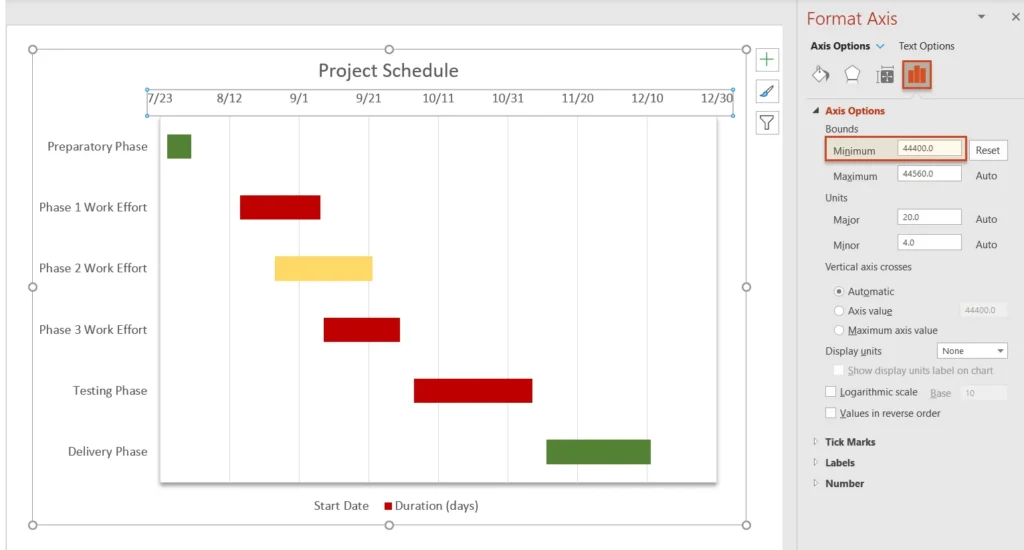
- به عنوان تنظیم نهایی، ما همچنین افسانه نمودار را حذف کردیم زیرا به نظر میرسید بیشتر باعث سردرگمی میشود تا کمک. برای این کار، کافی بود آن را انتخاب کرده و Delete را فشار دهیم. در نهایت، نمودار گانت ما در پاورپوینت به این شکل شد:
چگونه یک نمودار گانت خودکار در پاورپوینت بسازیم
ساخت دستی نمودار گانت در پاورپوینت چندان پیچیده نیست، اما زمان و تلاش میبرد. برای سادهتر و سریعتر کردن این فرایند، میتوانید از یک افزونه به نام Office Timeline در پاورپوینت استفاده کنید. این افزونه به شما این امکان را میدهد که از قالبهای آماده و بهراحتی قابل تنظیم نمودار گانت استفاده کرده و دادهها را از اکسل و سایر ابزارهای بهرهوری کپیپیست یا وارد کنید.
در مراحل زیر، به شما نشان خواهیم داد که چگونه بهطور خودکار و با استفاده از افزونه پاورپوینت یک نمودار گانت در پاورپوینت بسازید. برای شروع، ابتدا باید Office Timeline را نصب کنید که تب ساخت نمودار گانت را به نوار ابزار پاورپوینت اضافه میکند:
- پاورپوینت را باز کنید و دادههای خود را وارد دستیار Office Timeline کنید. به تب Office Timeline که در نوار ابزار پاورپوینت خواهید دید بروید و روی New کلیک کنید.
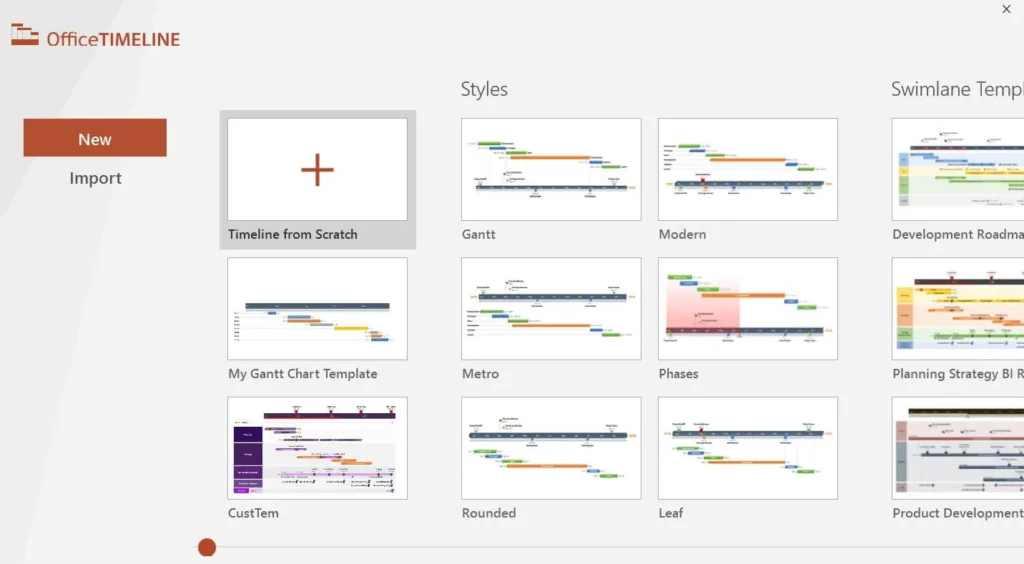
- با این کار یک گالری باز میکند که در آن میتوانید از بین انواع قالبها و سبکها برای گرافیک خود انتخاب کنید.
- برای انتخاب قالب مورد نظر خود دو بار کلیک کنید و سپس در پنجره پیشنمایش روی Use Template کلیک کنید. برای مثال ما از یک قالب گانت سفارشی که قبلاً ساختهایم استفاده خواهیم کرد.
- اکنون در دستیار وارد کردن دادهها، میتوانید وظایف و تاریخها را بهطور دستی وارد کنید یا آنها را از یک فایل اکسل موجود کپیپیست کنید. در اینجا میتوانید برخی از گزینههای سفارشیسازی را نیز انجام دهید، مانند تغییر شکل یا رنگ هر وظیفه. وقتی آماده شدید، روی دکمه Create کلیک کنید.
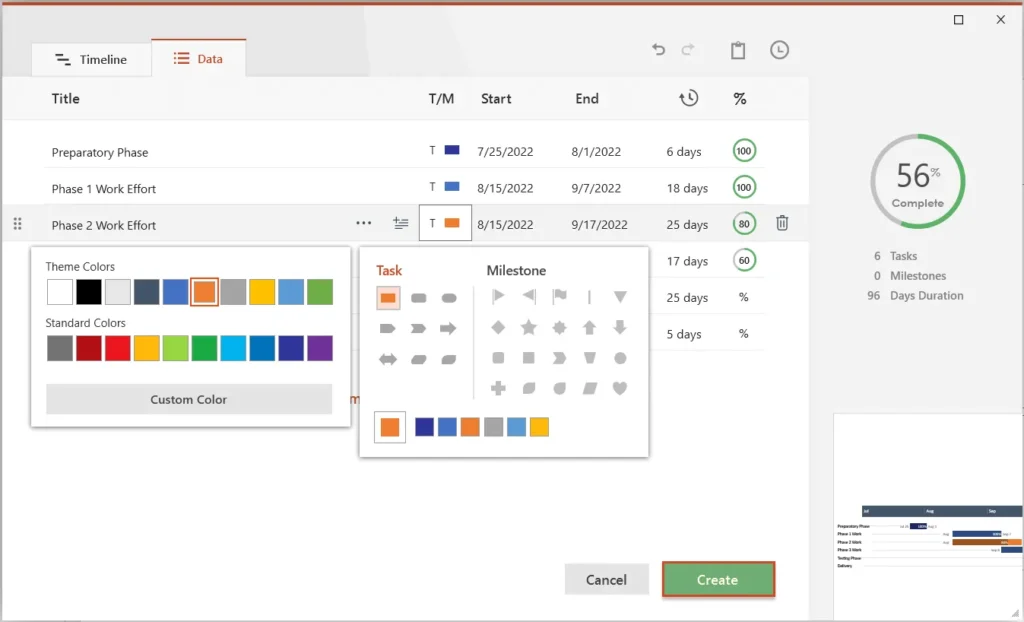
- یک اسلاید جدید نمودار گانت بهطور آنی در پاورپوینت تولید خواهد شد.
- بسته به قالب انتخاب شده و سفارشیسازیهایی که انجام میدهید، نمودار گانت شما ممکن است شبیه به این باشد:
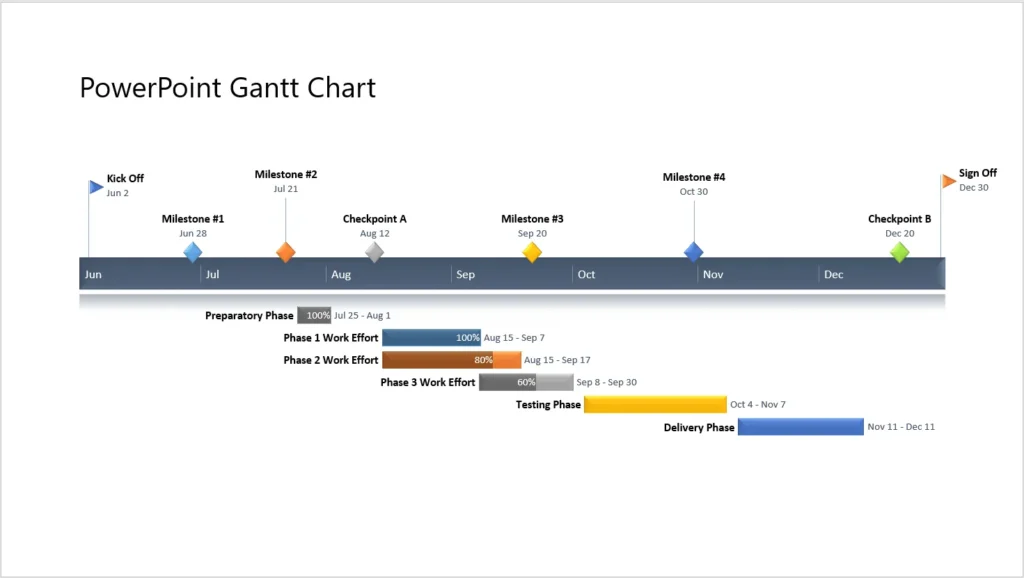
- پس از تولید، نمودار گانت شما میتواند دوباره طراحی شده یا بهطور خودکار بهروزرسانی شود. شما میتوانید دادهها را در هر زمان ویرایش کرده، فونتها و اشکال را قالببندی کنید و جزئیاتی مانند مدت زمان وظیفه، درصد تکمیلشده یا نشانگر Today را اضافه کنید. در مثال بالا، ما چند نقطه عطف وارد کردهایم، عناوین وظایف را جابهجا کردهایم و درصد تکمیل را برای وضوح بیشتر اضافه کردهایم.
نکات و ترفندها ب ساخت نمودار گانت در پاورپوینت
برای اینکه نمودار گانت پاورپوینت شما بهتر به نظر برسد و مفیدتر باشد، این نکات را حتما رعایت کنید:
1.استفاده از راهنماییهای هوشمند
به تب “View” در پاورپوینت بروید و “Smart Guides” را فعال کنید. وقتی اشکال را جابجا کردید یا اندازه آنها را تغییر دادید، خطوطی ظاهر میشود که به شما کمک میکند آنها را بهطور دقیق همراستا کنید. این کار باعث میشود نمودار شما مرتب و سازماندهی شده به نظر برسد.
2.وارد کردن دادهها از اکسل یا منابع دیگر
اگر اطلاعات پروژه شما در اکسل یا هر منبع دیگری در کامپیوترتان قرار دارد، آن را کپی کرده و در ارائه پاورپوینت خود قرار دهید. برای بهروزرسانی خودکار نمودار، میتوانید آن را به فایل اکسل لینک کنید. به این صورت، اگر اطلاعات در اکسل تغییر کرد، نمودار نیز تغییر خواهد کرد.
بیشتر بخوانید: چگونه یک فایل اکسل را در پاورپوینت لینک یا جاسازی کنیم؟ راهنمای سریع!
نتیجهگیری
نمودارهای گانت مانند نقشههایی هستند که به شما در مدیریت پروژهها کمک میکنند. آنها وظایف، زمان انجام آنها و نحوه وابستگی آنها به یکدیگر را نشان میدهند. با دنبال کردن مراحل گفتهشده در این راهنما، میتوانید به راحتی یاد بگیرید چگونه یک نمودار گانت در پاورپوینت بسازید. حتی اگر تازه کار باشید با این آموزش ساده، این کار بسیار ساده است و به راحتی می توانید در پاورپوینت نمودار گانت دلخواه خود را بسازید.
سؤالات متداول
1.آیا میتوانم یک نمودار گانت در پاورپوینت بسازم؟
بله، شما قطعاً میتوانید نمودارهای گانت را در پاورپوینت بسازید! شما میتوانید آنها را از ابتدا بسازید یا از یک الگوی آماده استفاده کنید. هر دو روش به شما این امکان را میدهند که نمودارهایی بسازید که خوب به نظر برسند و پروژه شما را بهوضوح نمایش دهند.
2.کدام نرمافزار را میتوانم برای ساخت نمودار گانت استفاده کنم؟
پاورپوینت ابزاری عالی برای ساخت نمودارهای گانت است که در ارائهها خوب به نظر میرسند. این نرمافزار استفاده آسانی دارد، بهخوبی با سایر برنامههای مایکروسافت کار میکند و به شما این امکان را میدهد که نمودارها را بهطور دقیق مطابق میل خود تغییر دهید. این ویژگی آن را برای نشان دادن مدت زمان انجام وظایف و نحوه وابستگی آنها به یکدیگر ایدهآل میکند.
3.چگونه یک نمودار زمانبندی در پاورپوینت بسازیم؟
از زمانبندیهای ساده تا روایتهای پیچیده، پاورپوینت فضایی برای دیدگاه خلاقانه شما فراهم میکند. شما میتوانید از SmartArt، اشکال یا یک الگوی از پیش طراحیشده برای ایجاد یک نمودار زمانبندی در پاورپوینت استفاده کنید.
4.آیا مدیران پروژه هنوز از نمودار گانت استفاده میکنند؟
بله، مدیران پروژه هنوز هم از نمودارهای گانت استفاده زیادی میکنند. این نمودارها به برنامهریزی پروژهها کمک میکنند، میزان پیشرفت را نشان میدهند و مشکلات را پیش از بزرگ شدن شناسایی میکنند. حتی اگر ابزارهای جدیدتری برای مدیریت پروژه وجود داشته باشد، نمودارهای گانت همچنان بسیار مهم هستند برای نشان دادن واضح پروژهها و یک جایگزین خوب برای الگوهای نقشهراه در پاورپوینت.
منبع: https://www.officetimeline.com/gantt-chart/how-to-make/powerpoint