آموزش افزودن تقویم به پاورپوینت {آموزش تصویری رایگان} {2024}
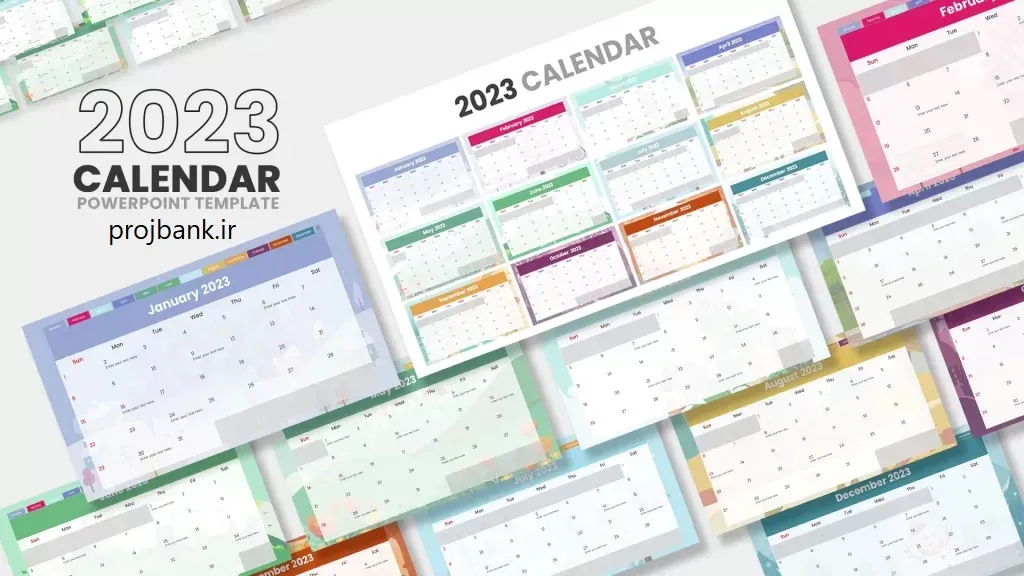
آیا شما هم میخواهید در ارائه های پاورپوینت خود تقویم درج کنید؟ اما نگران هستید زیرا نمیدانید چگونه به راحتی یک تقویم در پاورپوینت وارد کنید؟ نگران نباشید!. زیرا نظارت بر زمان و برنامهریزی وظایف بسیار حیاتی است و به همین دلیل ما این مقاله را دقیقاً برای شما آماده کردهایم و به صورت گام به گام آموزش افزودن تقویم به پاورپوینت را توضیح دادیم. با بانک پروژه همراه باشید.
برخی از فواید قالبهای تقویم در قالب پاورپوینت شما عبارتند از:
- نمایش سوابق خاص
- استفاده به عنوان دفترچه قرار ملاقات
- نظارت بر رویدادهای مختلف
- برنامهریزی ماهانه یا سالانه
- برنامهریزی جلسات برای تیم، مشتریان یا اعضای هیئت مدیره
مراحل افزودن تقویم در پاورپوینت
همانطور که در بالا ذکر شد، افزودن تقویم به پاورپوینت باعث میشود که ارائه شما جذابتر و همچنین سازمان دهی شدهتر باشد. اکنون نیازی نیست برای اضافه کردن یک تقویم به ارائهی پاورپوینت خود به دنبال آن بگردید. بلکه میتوانید به راحتی این کار را با استفاده از خود پاورپوینت انجام دهید.
ما اینجا هستیم تا شما را در اضافه کردن تقویم به اسلاید پاورپوینت راهنمایی کنیم. در اینجا مراحل گام به گام آورده شده است:
باز کردن فایل ارائه در پاورپوینت
- ابتدا، فایل الگو یا فایلی که روی آن کار میکنید را باز کنید. این همان فایلی است که شما تقویم را در آن اضافه خواهید کرد.
- سپس باید به منوی File بروید، روی New کلیک کنید و سپس به دنبال Calendars بگردید.
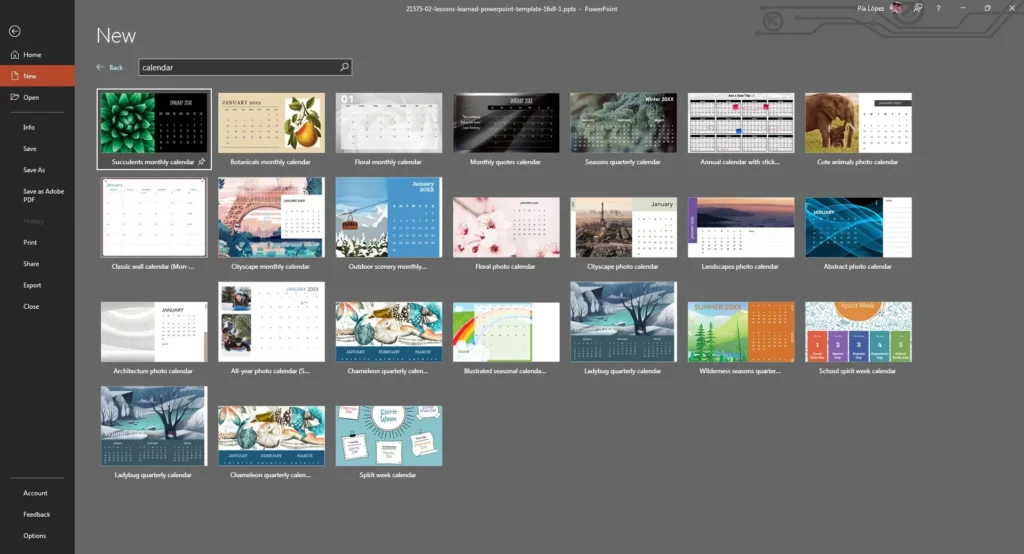
- بسته به نسخه مایکروسافت پاورپوینت شما، ممکن است چیزی شبیه به این را ببینید. به خاطر داشته باشید که برخی از این الگوها برای دانلود نیاز به اشتراک مایکروسافت 365 دارند. در اینجا، من الگوی “تقویم عکس معماری” را انتخاب میکنم.
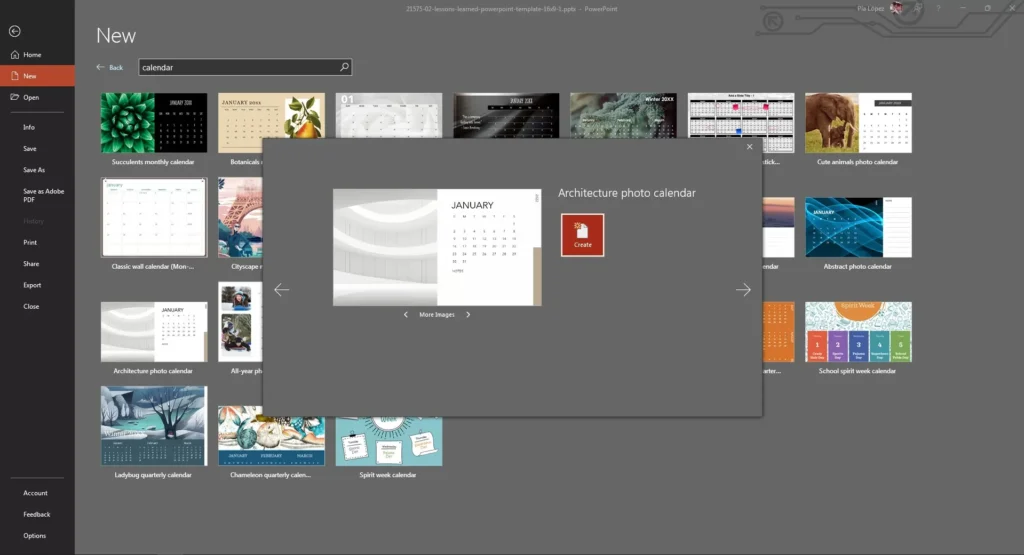
انتخاب الگوی تقویم در پاورپوینت
روی Create کلیک کنید که الگو دانلود میشود. این کار یک فایل جدید پاورپوینت با الگوی تقویم ایجاد میکند.
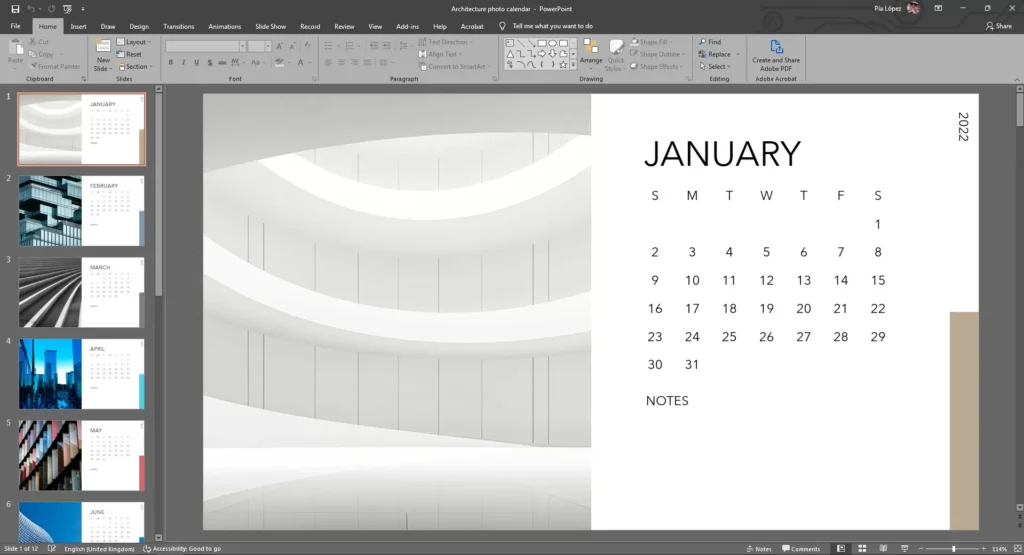
باز کردن یک الگوی تقویم در پاورپوینت
اکنون ممکن است بپرسید مرحله بعدی چیست؟ چون پروژه قرار است در ماه اوت انجام شود، من به سمت اسلاید مربوط به ماه اوت در نوار ناوبری پایین میروم.
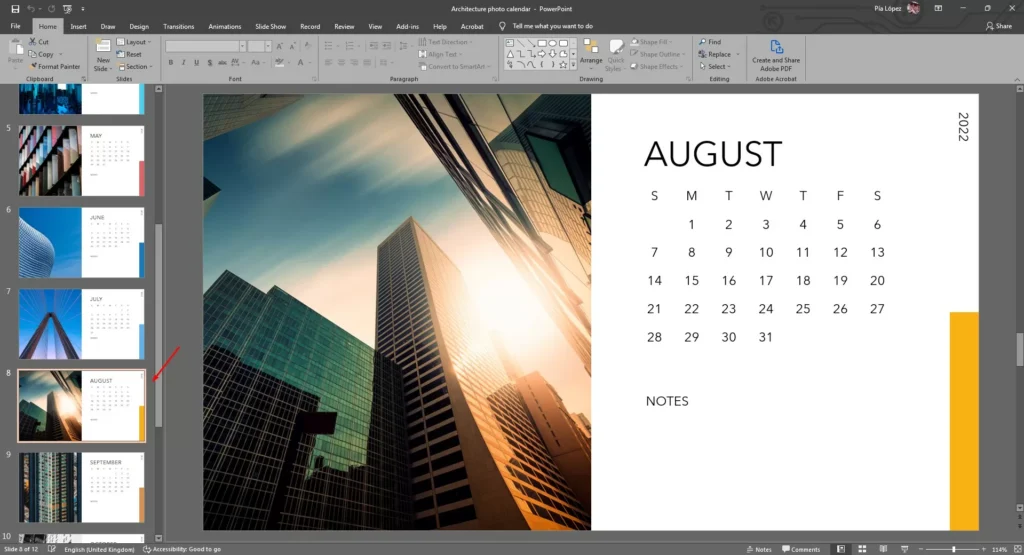
آمادهسازی تقویم برای درج در پاورپوینت
در این مرحله باید ماه مورد نظر خود را برای تقویم انتخاب کنید. بنابراین بر روی اسلاید راست کلیک کنید و یک منوی جدید باز میشود. گزینه Copy را انتخاب کنید.
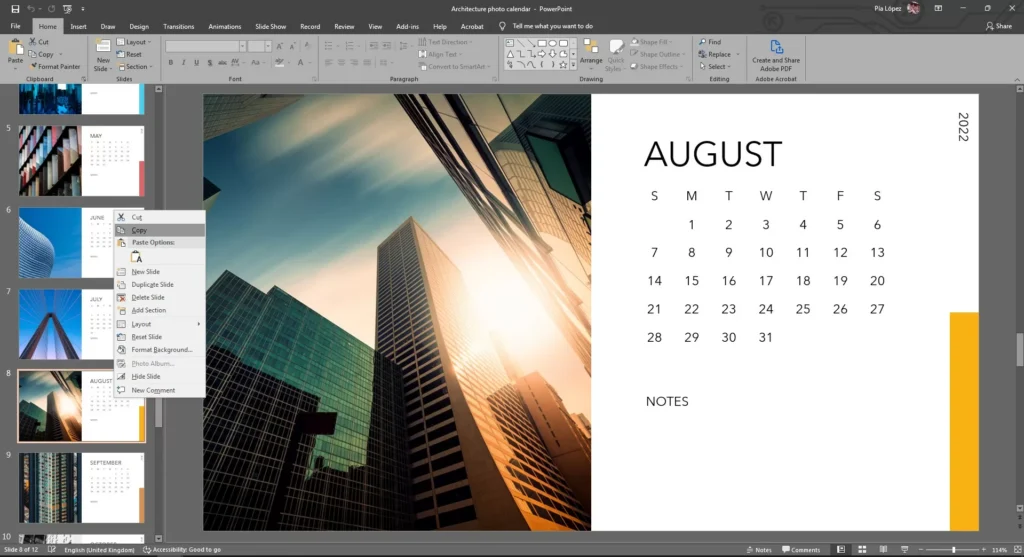
کپی کردن فایل تقویم در پاورپوینت
فایل اصلی که میخواهید تقویم را در آن درج کنید را دوباره باز کنید. برای اطمینان، یک اسلاید خالی جدید ایجاد کنید. برای اینکه آن را خالی کنید، گزینه Layout را در کنار New Slide باز کرده و Blank را انتخاب کنید. این کار از تغییرات خودکار پاورپوینت بدون درخواست شما جلوگیری میکند.
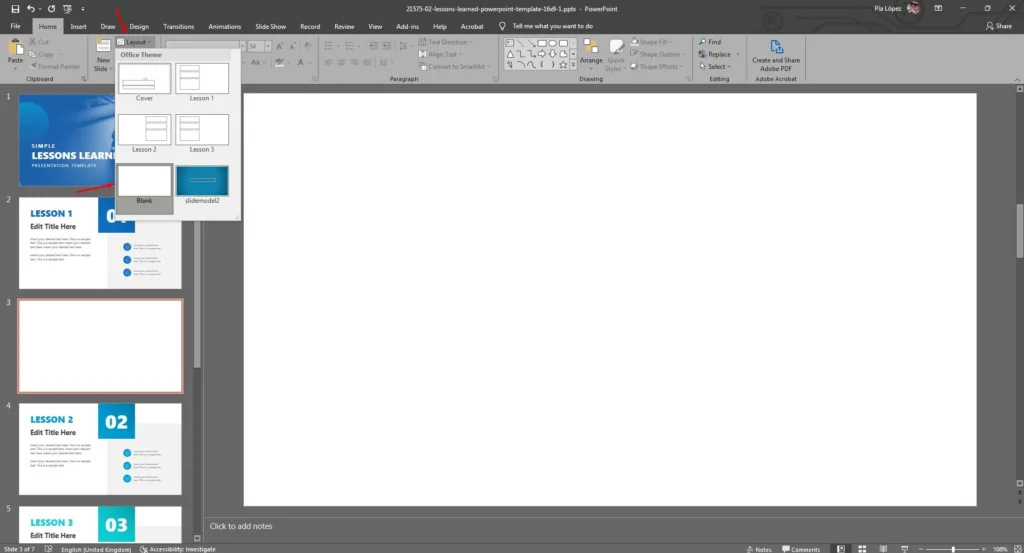
ایجاد اسلاید جدید خالی در پاورپوینت
اکنون، در اسلاید خالی، روی آن راست کلیک کرده و گزینه Paste with Keep Source Formatting را انتخاب کنید. با انجام این کار، اسلاید با همان تم الگوی میزبان وارد میشود.
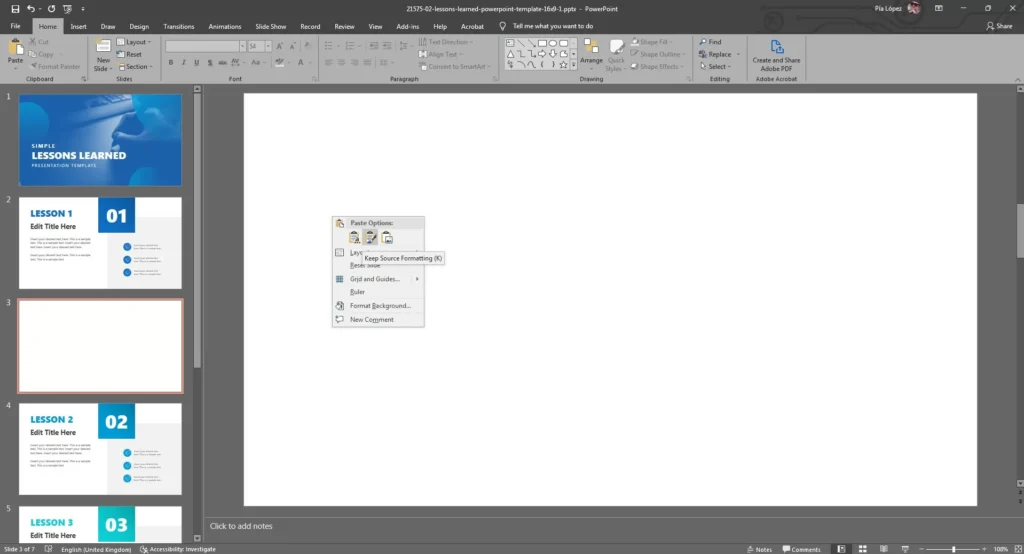
افزودن تقویم به پاورپوینت
- این مرحله به عنوان مرحله آخر و واقعی ترین مرحله درج تقویم بشمار می رود. پاورپوینت سپس آن را به عنوان یک اسلاید جدید درج میکند. بنابراین، ما یک اسلاید خالی در وسط داریم.
- اسلاید خالی را با راست کلیک بر روی آن و انتخاب حذف اسلاید حذف کنید.
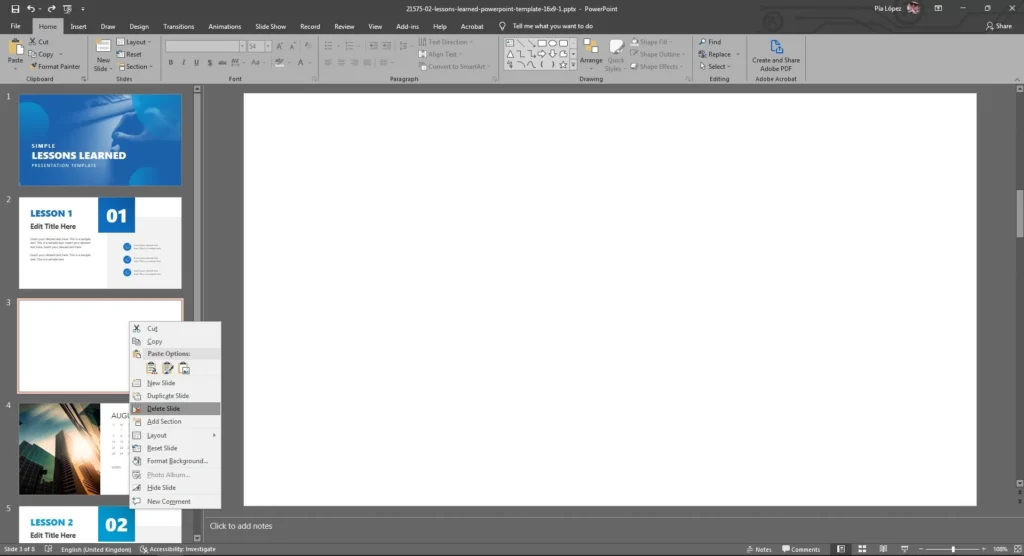
حذف اسلاید اضافی
پس از حذف اسلاید خالی، مرحله بعدی تطبیق سبک تقویم با تم پاورپوینت است. اولین گام تغییر رنگ نوار در قسمت پایین-راست است. میتوانید این کار را با استفاده از گزینه Shape Fill انجام دهید.
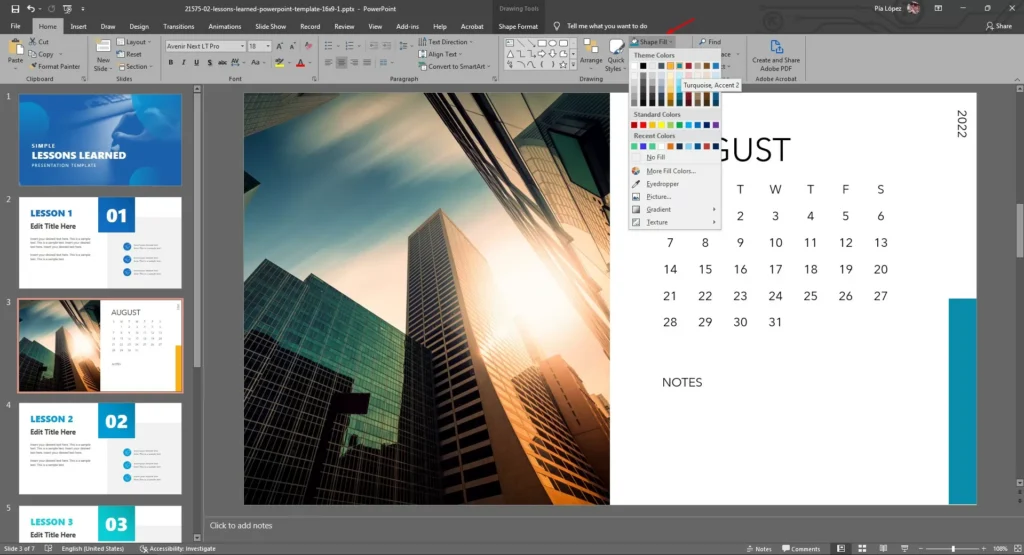
فرمت بندی تقویم درج شده در پاورپوینت
در نهایت، فونت استفاده شده را تغییر دهید تا اسلاید تقویم را با این ارائه یکپارچه کنید. در اینجا، فونت مورد استفاده Segoe UI و Segoe UI Black است؛ بنابراین، این فونتها در این مورد استفاده خواهند شد.
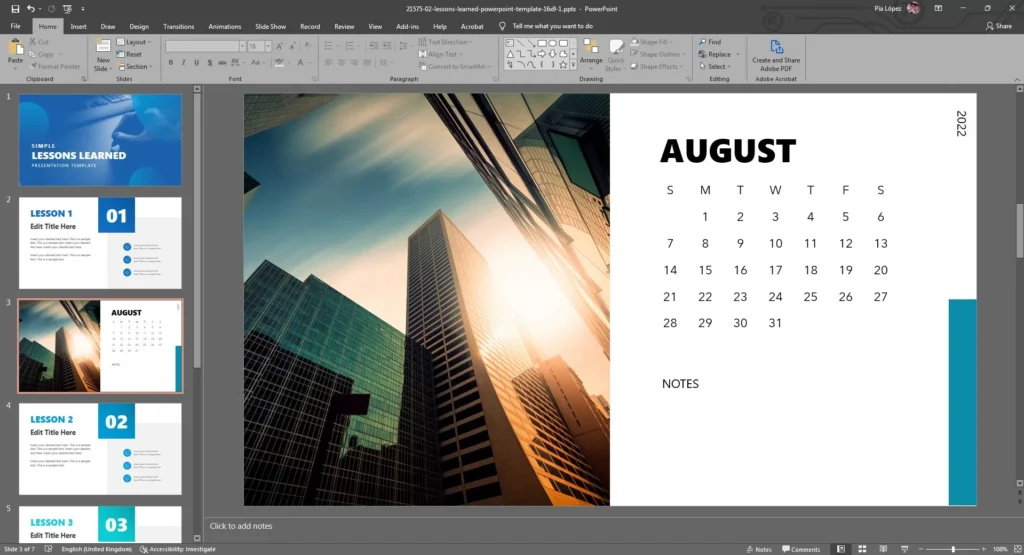
نتیجه
با این مراحلی که در بالا گفته شد اکنون نوبت شماست که به راحتی تقویم موردنظر خود را به قالب پاورپوینت خود اضافه کنید. تقویم ها بسیار مهم هستند تقویمها زمان بندی برای اتمام وظایف، دستیابی به اهداف و موارد دیگر را مشخص میکنند. به همین دلیل باید آن ها را به ارائهی خود اضافه کنید.
ما معتقدیم که اکنون به خوبی با فرآیند افزودن تقویم به پاورپوینت آشنا هستید. در صورتی که سوالی دارید، لطفاً با ما در تماس باشید.
سوالات متداول
- چگونه میتوانم رنگ یک شکل را در قالب تقویم تغییر دهم؟ برای تغییر رنگ یک شکل ابتدا شکل مورد نظر خود را انتخاب کنید. سپس به تب Shape Format بروید. بر روی Shape Fill کلیک کرده و رنگ دلخواه خود را انتخاب کنید.
2. آیا میتوانم پس از افزودن تقویم به پاورپوینت اسلاید خالی را حذف کنم؟ بله، شما میتوانید بر روی اسلاید خالی راست کلیک کنید. سپس گزینه حذف اسلاید را انتخاب کنید.
3. اگر هنگام چسباندن اسلاید تقویم اشتباهی انجام دهم، چه کار کنم؟ در این صورت با فشار دادن CTRL+Z یا CMD+Z (در مک)، عمل انجام شده را لغو کنید. سپس اسلاید خالی را دوباره ایجاد کرده و مجدداً سعی کنید تقویم را بچسبانید.
4. چگونه میتوانم اسلاید تقویم سفارشی شده را در ارائه خود ذخیره کنم؟ برای ذخیره اسلاید تقویم سفارشیشده اطمینان حاصل کنید که تمامی تغییرات را ذخیره کرده اید که برای این کار، فایل پاورپوینت خود را با کلیک بر روی File > Save یا با فشار دادن CTRL+S یا CMD+S (در مک) ذخیره کنید.
5. آیا میتوانم ماه های بیشتری را به تقویم در ارائه خود اضافه کنم؟ بله، میتوانید ماه های بیشتری را با تکرار این فرآیند اضافه کنید. اسلایدهای ماه های اضافی را از قالب تقویم کپی کنید و آنها را در قالب پاورپوینت خود بچسبانید. به همین ترتیب هر ماه را به دلخواه سفارشی کنید.