روش های حرفه ای هایلایت کردن متن در پاورپوینت
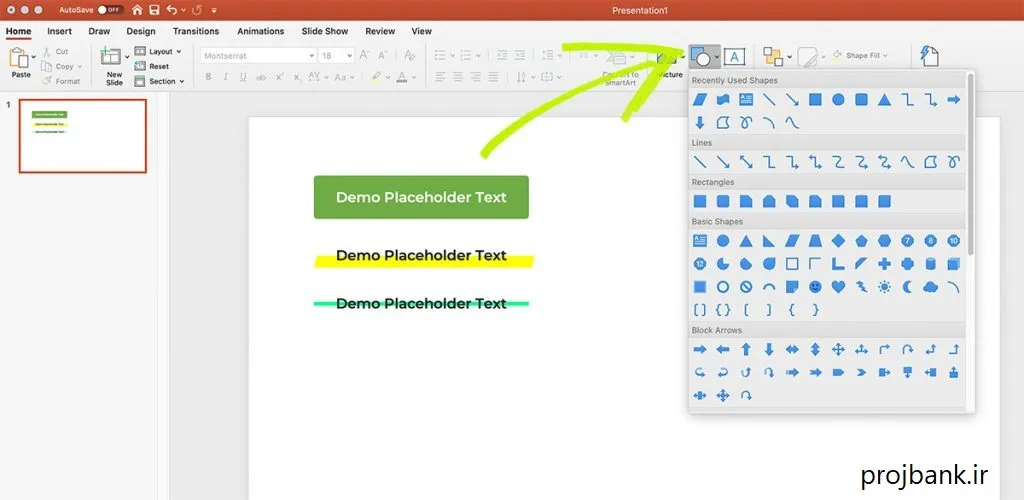
برای برجسته کردن متن در پاورپوینت (PowerPoint) در نسخههای Microsoft 365 و PowerPoint 2019 یا جدیدتر می توانید از قابلیت هایلایت کردن متن در پاورپوینت استفاده کنید. این ویژگی در هر دو سیستم عامل ویندوز و macOS و همچنین در نسخه وب پاورپوینت در دسترس است. با هایلایت کردن متن در پاورپوینت میتوانید توجه مخاطبان را به نکات کلیدی جلب کنید و ارائه خود را جذابتر کنید. در این مقاله از بانک پروژه، آموزش خواهیم داد که چگونه میتوانید به سادگی متن خود را برجسته کنید.
هایلایت کردن متن با Text Highlight Color
- متنی را که میخواهید برجسته کنید، انتخاب کنید.
- در تب “Home”، بر روی فلش کنار گزینه Text Highlight Color کلیک کنید.
- یک رنگ انتخاب کنید سپس متنی که انتخاب کردهاید با رنگ انتخابی شما برجسته خواهد شد.
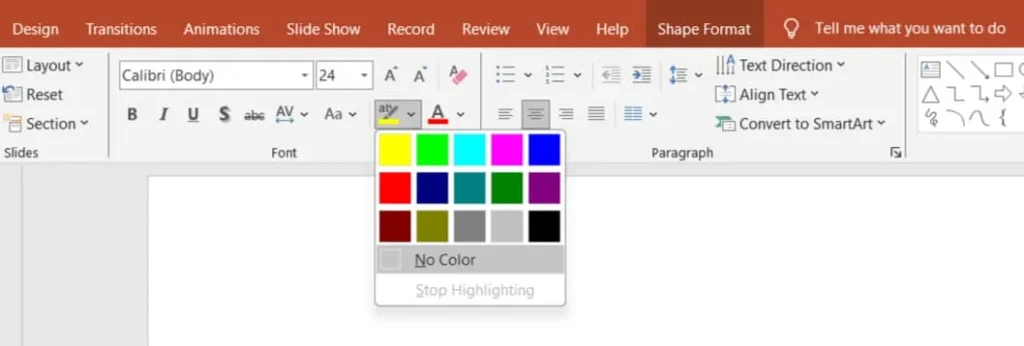
برجسته کردن چند قسمت غیرمتصل از متن در پاورپوینت
- بدون انتخاب هیچ متنی، در تب “Home”، بر روی فلش کنار گزینه Text Highlight Color کلیک کنید.
- یک رنگ انتخاب کنید و سپس نشانگر موس را بر روی ناحیه متن در اسلاید حرکت دهید.
- نشانگر موس به شکل یک هایلایتر تغییر میکند.
- هر قسمت از متنی که میخواهید برجسته کنید، انتخاب کنید.
- پس از اتمام برجستهسازی، کلید Esc را فشار دهید تا حالت هایلایت کردن خاموش شود. در نهایت نیز ارائه پاورپوینت خود را ذخیره کنید تا تغییرات انجام شوند.
حذف برجستهسازی از متن
اگر بنابه دلایلی می خواهید متن را از حالت هایلایت خارج کنید میتوانید با دنبال کردن این مراحل متن ر از حالت برجسته به حالت ساده تغییر دهید:
- متن برجستهشده را انتخاب کنید.
- در تب “Home”، بر روی فلش کنار گزینه Text Highlight Color کلیک کرده و سپس No Color را انتخاب کنید.
هایلایت کردن متن در پاورپوینت با استفاده از شکل
روش دومی که می توانید با استفاده از آن متن خود را برجسته کنید، استفاده از اشکال است. با اضافه کردن اشکال مختلف، میتوانید نقاط قوت متن خود را برجسته کنید و اطمینان حاصل کنید که توجه مخاطبان جلب شده و اطلاعات مهم را از دست نمی دهند.
اشکال به شما این امکان را میدهند که متن را از بقیه محتوای اسلاید جدا کنید. این کار به خوانایی متن کمک کرده و مخاطب را قادر میسازد تا اطلاعات را سریعتر و راحتتر دریافت کند.
ابتدا یه شکل را انتخاب کنید:
- به تب “Insert” در نوار ابزار پاورپوینت بروید.
- روی دکمه “Shapes” کلیک کنید.
- یک شکل مثل مستطیل یا هر شکل دیگر را از منو انتخاب کنید.
- شکل را دور متنی که میخواهید برجسته شود، بکشید.
- در نوار ابزار، روی Shape Fill کلیک کنید و رنگ دلخواه خود را انتخاب کنید.
- سپس با استفاده از دکمه “Send Backward”، شکل را به لایه پشت متن تا متن روی آن نمایش داده شود.

تنظیمات پیشرفته برای اشکال
1. تغییر رنگ و شفافیت
شما میتوانید میزان رنگ و شفافیت اشکال را به دلخواه خود تغییر دهید. برای این کار، روی شکل کلیک کرده و گزینه «تنظیمات رنگ» (Format) را انتخاب کنید. این کار به شما کمک میکند تا رنگ و شفافیت را مطابق با طراحی اسلاید تنظیم کنید.
2. تغییر اندازه و موقعیت
اندازه و موقعیت اشکال را میتوانید با کشیدن و تغییر موقعیت آنها تنظیم کنید. این کار به شما این امکان را میدهد که به طور دقیقتر شکل را روی متن قرار دهید و طراحی بهتری داشته باشید.
3. استفاده از افکتها
پاورپوینت افکتهای مختلفی برای اشکال ارائه میدهد. میتوانید از این افکتها مانند سایه، درخشش و برجستگی استفاده کنید تا به اشکال خود جلوهای خاص ببخشید. در ادامه به توضیح افکت های متنی می پردازیم.
برجسته کردن متن در پاورپوینت با افکتهای متنی
روش سومی که می توان با استفاده از آن هر متن را برجسته کرد، استفاده از افکت های متنی است. استفاده از افکت های متنی نه تنها به ارائه های شما جلوه ای حرفه ای و جذاب میبخشد، بلکه توجه مخاطبان را به مهم ترین بخش های محتوا جلب میکند. برای استفاده از این روش ابتدا به سربرگ Shape Format بروید و در بخش WordArt Styles بر روی Text Effects کلیک کنید. پس کشویی از منوهای افکتی باز می شود که میتوانید بر روی هرکدام از افکت ها کلکی کنید تا متن موردنظر برجسته شود.
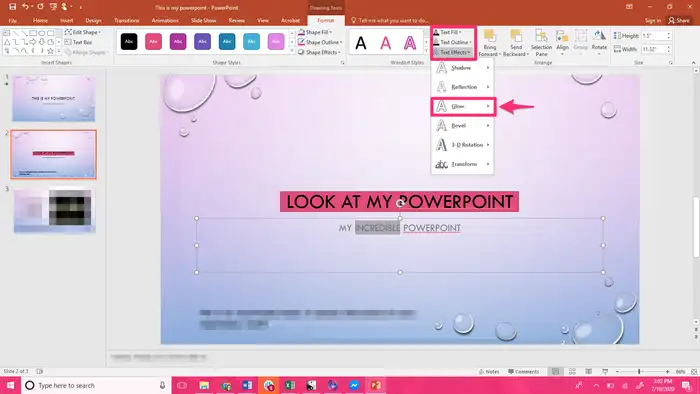
انواع این افکت های متنی عبارتنداز:
- افکت سایه (Shadow): افکت سایه یکی از پرکاربردترین افکتهای متنی در پاورپوینت است. با استفاده از سایه میتوانید به متنهای خود عمق و برجستگی بیشتری بدهید.
- افکتهای برجستهسازی (Emboss): افکت برجستهسازی باعث میشود که متنها به نظر برسند که از سطح اسلاید بیرون زدهاند. این افکت برای برجسته کردن عناوین و نکات کلیدی بسیار مناسب است.
- افکت نورانی (Glow): افکت نورانی به متن حالتی درخشان میدهد که میتواند توجه مخاطبان را به خود جلب کند. این افکت به ویژه برای جلب توجه به نکات مهم و کلیدی بسیار مفید است.
- افکت های انعکاسی (Reflection)
- افکت های اریب (Bevel)
- افکت های چرخش 3 بعدی (3-d Rotation)
- افکت تغییرشکل (Transform)
هرکدام از این افکت ها را می توانید استفاده کنید ما در این بخش فقط به توضیح استفاده از افکت Glow برای هایلایت کردن متن در پاورپوینت می پردازیم:
- روی باکس متن خود کلیک کرده و به تب “Format” بروید.
- متنی را که میخواهید برجسته کنید، انتخاب کنید.
- در سمت راست تب “Format”، بر روی “Text Effects” کلیک کنید.
- از منوی کشویی، “Glow” را انتخاب کنید و رنگ و اندازه مورد نظر خود را انتخاب کنید.
ترکیب افکتهای متنی با رنگها و فونتهای متفاوت
استفاده از رنگها و فونتهای مختلف برای برجسته کردن متن یکی دیگر از روشهای مؤثر در پاورپوینت است. با تغییر رنگ متنها یا استفاده از فونتهای خاص، میتوانید تأکید بیشتری بر قسمتهای مهم ارائه خود بگذارید. این تکنیک، همراه با افکتهای متنی، میتواند تأثیر چشمگیری بر مخاطب بگذارد و باعث افزایش قدرت تأثیرگذاری ارائه شما شود.
- متن مورد نظر را انتخاب کنید.
- در تب “Home”، از گزینههای Font Color برای تغییر رنگ و از منوی Font برای انتخاب فونت جدید استفاده کنید.
- علاوه بر تغییر رنگ و فونت، میتوانید از گزینههای Bold، Italic و Underline برای تأکید بیشتر بر متن استفاده کنید.
این تغییرات در ظاهر متن، در کنار افکتهای انیمیشنی، میتواند به صورت همزمان پیامها را برجسته کرده و آنها را بیشتر به چشم بیاندازد.
افکت های حرکت برای متن در پاورپوینت
استفاده از افکتهای حرکت مانند Fly In یا Bounce برای وارد شدن متن به اسلاید، میتواند جذابیت بیشتری به ارائه شما ببخشد. این نوع افکتها نه تنها توجه مخاطب را جلب میکنند، بلکه باعث میشوند که متن به شکلی پویا و زنده وارد صفحه شود.
- متن مورد نظر را انتخاب کنید.
- به تب “Animations” بروید.
- از بخش “Animation”، یکی از افکتهای حرکت مانند Fly In یا Bounce را انتخاب کنید.
این افکتها میتوانند به ویژه در قسمتهای آغازین ارائه یا زمانی که قصد دارید توجه مخاطب را به نکات کلیدی جلب کنید، بسیار مفید باشند.
نتیجه
افزودن برجستهسازی به ارائه پاورپوینت شما یک روش ساده ولی قدرتمند است که میتواند محتوای شما را تاثیرگذارتر و قابلفهمتر کند. چه بخواهید اطلاعات مهم را مشخص کنید، دادههای کلیدی را تذکر دهید و مشخص نمایید، یا فقط کمی به اسلایدهای خود سبک دهید، با دنبال کردن این 3 گام میتوانید به راحتی این کار را انجام دهید.
سوالات متداول
1. آیا میتوان از چندین شکل برای هایلایت کردن متن در پاورپوینت استفاده کرد؟
بله، شما میتوانید از چندین شکل برای برجسته کردن یک متن استفاده کنید. این کار میتواند به تأکید بیشتر بر روی متن کمک کند.
2. آیا میتوانم افکتهای مختلفی به اشکال اضافه کنم؟
بله، قالب های پاورپوینت افکتهای مختلفی برای اشکال ارائه میدهند. شما میتوانید از افکتهای سایه، درخشش و برجستگی استفاده کنید.
3. آیا در پاورپوینت ابزار یا ویژگی خاصی برای برجستهسازی متن وجود دارد؟ پاورپوینت ابزار هایلایت کننده خاصی ندارد، اما میتوانید با تغییر رنگ فونت یا استفاده از اشکال و جعبههای متنی با پسزمینه شفاف، برجسته سازی متن را انجام هید.