درس ۱ : شروع کار با ورد ۲۰۱۶ – آموزش کامل ورد 2016
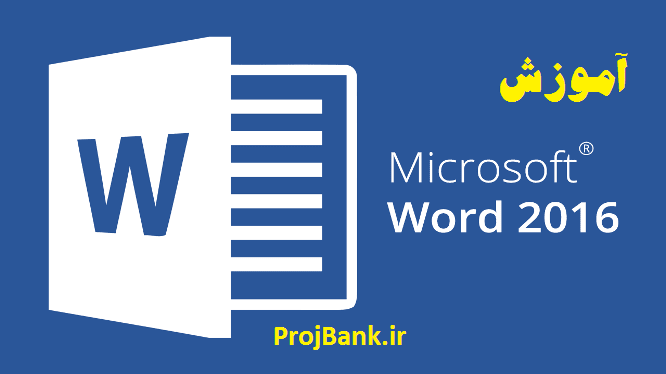
مایکروسافت ورد ۲۰۱۶ یک برنامه پردازش کلمه است که به شما اجازه می دهد تا انواع اسناد از جمله نامه ها، رزومه ها و موارد دیگر را ایجاد کنید. در این درس بانک پروژه، شما یاد خواهید گرفت که چگونه برنامه ورد Word را باز کنید. و با برخی از مهمترین ویژگی های آن مانند نوار ابزار دسترسی سریع یا Quick Access Toolbar و نمای پشت صحنه یا Backstage view آشنا شوید.
آموزش کار با word – ورد ۲۰۱۶ را بشناسید
ورد ۲۰۱۶ شبیه به ورد ۲۰۱۳ و ورد ۲۰۱۰ است. اگر قبلا از هر دو نسخه استفاده کرده باشید، ورد ۲۰۱۶ برایتان آشنا است. اما اگر به تازگی با Word آشنا شده اید یا بیشتر با نسخه های قدیمی تر کار کرده اید، باید زمان بیشتری را برای آشنایی با رابط Word 2016 صرف کنید.
رابط کاربری ورد
وقتی اولین بار Word را باز می کنید، صفحه شروع ظاهر می شود. از اینجا میتوانید یک سند جدید ایجاد کنید، یک الگو را انتخاب کرده و به اسناد اخیرا ویرایش شده دسترسی پیدا کنید. از صفحه شروع یا Start، سند سفید یا Blank را برای دسترسی به رابط کاربری ورد، انتخاب کنید.
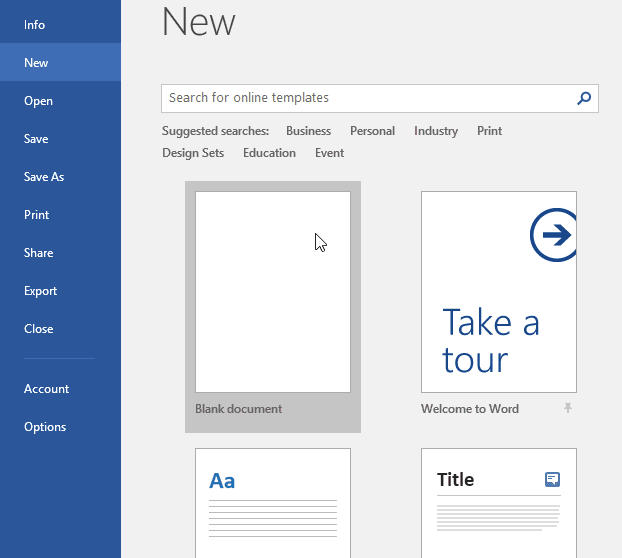
قسمت های مختلف ورد ۲۰۱۶، در تصویر زیر توسط شماره ها مشخص شده است. نام و توضیحات هر قسمت را در ادامه نوشته ایم:
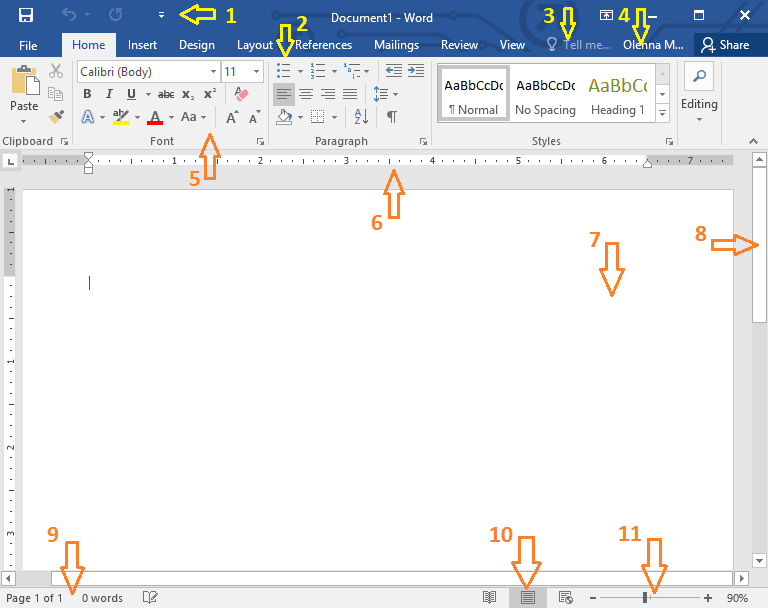
1- نوار ابزار دسترسی سریع :
نوار ابزار دسترسی سریع به شما اجازه می دهد تا بدون توجه به زبانه انتخاب شده به دستورات رایج دسترسی پیدا کنید. به صورت پیش فرض، شامل دستورات Save ، Undo و Redo می باشد.
2- نوار ریبون :
نوار ریبون شامل تمام دستوراتی است که شما برای انجام وظایف رایج در ورد به آنها نیاز دارید. این نوار دارای زبانه های متعدد است که هر کدام شامل چند گروه از دستورات می باشد.
3- نوار Tell me :
نوار Tell me به شما اجازه می دهد که دستورات را جستجو کنید، این ویژگی زمانی مفید است که شما نمی دانید کجا یک دستور خاص را پیدا کنید.
4- حساب کاربری مایکروسافت :
از اینجا، می توانید به اطلاعات مربوط به حساب مایکروسافت خود دسترسی داشته باشید، نمایه خود را مشاهده کرده و حساب ها را تغییر دهید.
5- گروه دستورات :
هر گروه شامل مجموعه ای از دستورات مختلف است. برای اجرای هر دستور به راحتی روی آن کلیک کنید. بعضی گروه ها نیز دارای یک فلش کوچک در گوشه پایین سمت راست هستند که می توانید از آن برای دیدن دستورات بیشتر استفاده کنید.
6- خطکش :
خطکش در بالا و سمت چپ سند شما قرار دارد. خطکش کمک می کند تراز کردن ها و تنظیم فاصله ها آسان شود.
7- محیط سند :
این جایی است که شما متن را در سند تایپ و ویرایش می کنید.
8- نوار اسکرول :
نوار پیمایش عمودی را کلیک کنید و بکشید تا در صفحات سندتان به بالا و پایین حرکت کنید.
9- صفحه و تعداد کلمه :
از اینجا، شما می توانید به سرعت تعداد کلمات و صفحات در سند خود را ببینید.
10-حالت نمایش سند :
سه حالت برای نمایش یک سند وجود دارد:
حالت خواندن سند شما را در حالت تمام صفحه نمایش می دهد.
حالت چاپی به طور پیش فرض انتخاب شده است. این حالت، سند را همانطور که در صفحه چاپ می شود، نشان می دهد.
حالت وب نشان می دهد سند شما به عنوان یک صفحه وب چگونه به نظر می رسد.
11- کنترل زوم :
برای استفاده از کنترل زوم، نوار لغزنده را کلیک کنید و بکشید. شماره سمت راست نوار لغزنده درصد زوم را نشان می دهد.
کار با محیط کاربری ورد ۲۰۱۶
مانند نسخه های قبلی، ورد ۲۰۱۶ همچنان از ویژگی هایی مانند ریبون Ribbon و نوار ابزار دسترسی سریع استفاده می کند – جایی که شما دستوراتی برای انجام وظایف رایج در ورد و همچنین نمای پشت صحنه را پیدا خواهید کرد.
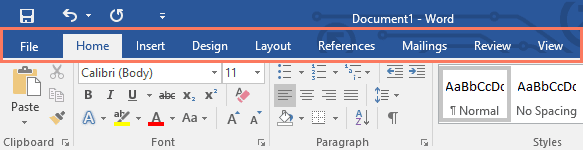
هر زبانه شامل چندین گروه از دستورات مرتبط است. برای مثال، گروه فونت در زبانه Home شامل دستوراتی برای قالب بندی متن در سند شما می باشد.
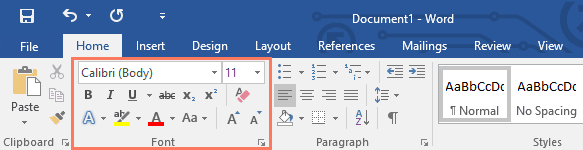
در این مرحله از آموزش آموزش کامل ورد 2016، بعضی گروه ها نیز دارای یک فلش کوچک در گوشه پایین سمت راست هستند که می توانید برای دیدن گزینه های بیشتر، روی آن کلیک کنید.
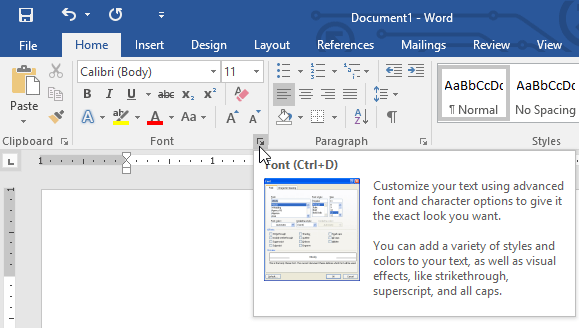
نمایش و مخفی کردن Ribbon
اگر متوجه شدید Ribbon فضای بسیار زیادی از صفحه نمایش را می گیرد، می توانید آن را پنهان کنید. برای انجام این کار، روی گزینه Ribbon Display Options در گوشه سمت راست بالای ریبون کلیک کنید، سپس گزینه دلخواهتان را از منوی کشویی انتخاب کنید:
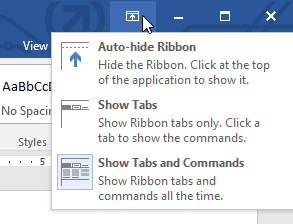
- پنهان کردن خودکار ریبون: پنهان کردن خودکار، سند شما را در حالت تمام صفحه نمایش می دهد و به طور کامل Ribbon را از نظر مخفی می کند. برای نشان دادن مجدد نوار، روی فرمان Expand Ribbon در بالای صفحه کلیک کنید.
- نمایش زبانه ها: این گزینه تمام گروه های دستورات را زمانی که از آنها استفاده نمی کنید پنهان می کند، اما زبانه ها قابل مشاهده هستند. برای نشان دادن نوار، فقط کافیست بر روی زبانه ها کلیک کنید.
- نمایش زبانه ها و دستورات: این گزینه ریبون را در حالت کامل نمایش می دهد. همه زبانه ها و دستورات قابل مشاهده خواهند بود. این گزینه به صورت پیشفرض وقتی ورد را برای اولین بار باز می کنید، فعال است.
استفاده از ویژگی Tell me در ورد ۲۰۱۶
اگر مشکل پیدا کردن فرمان مورد نظرتان را دارید، قابلیت Tell Me می تواند کمکتان کند. این ابزار درست مثل یک نوار جستجوی معمولی کار می کند: آنچه را که میخواهید تایپ کنید تا یک لیست از گزینه ها ظاهر شود. سپس می توانید از فرمان به طور مستقیم در منو استفاده کنید بدون اینکه نیاز باشد آن را روی نوار ابزار پیدا کنید.
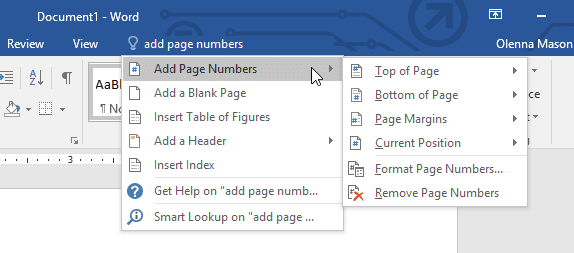
نوار ابزار دسترسی سریع
نوار ابزار دسترسی سریع که در بالای ریبون قرار دارد به شما اجازه می دهد تا بدون توجه به زبانه انتخاب شده، به دستورات پر استفاده دسترسی پیدا کنید. به صورت پیش فرض، دستورات ذخیره، Undo و Redo را نشان می دهد، اما می توانید دستورات دیگر را بسته به نیازهای خود اضافه کنید.
آموزش اضافه کردن دستورات به نوار ابزار دسترسی سریع
۱- روی فلش رو به پایین در سمت راست نوار ابزار دسترسی سریع کلیک کنید.
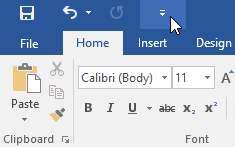
۲- دستوری را که می خواهید از منو اضافه کنید را انتخاب کنید.
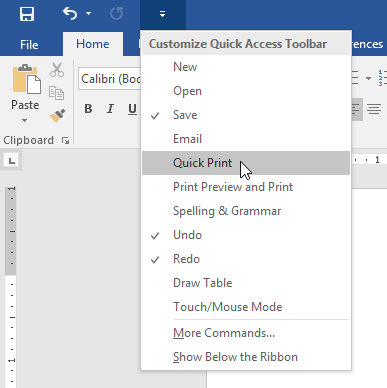
۳- دستور مورد نظر به نوار ابزار دسترسی سریع افزوده می شود.
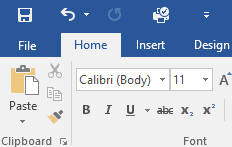
خطکش ورد
خطکش در بالا و سمت چپ سند شما قرار دارد. خطکش کمک می کند که سند خود را با دقت تنظیم کنید. اگر می خواهید، می توانید خطکش را برای ایجاد فضای نمایش بیشتر، پنهان کنید.
آموزش نمایش و مخفی کردن خطکش در ورد
۱- روی زبانه view کلیک کنید.
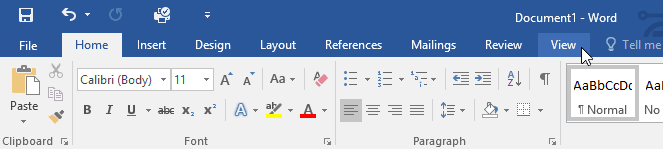
۲- تیک Ruler را انتخاب کنید تا خطکش را نشان دهد یا پنهان کند.
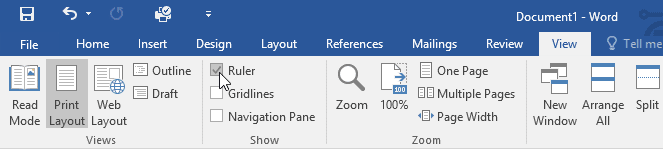
نمای پشت صحنه در ورد ۲۰۱۶
نمای پشت صحنه به شما گزینه های مختلفی برای ذخیره، باز کردن یک فایل، چاپ و به اشتراک گذاری سند خود را می دهد. برای دسترسی به نمای پشت صحنه، روی زبانه File در ریبون کلیک کنید.
در عکس زیر قسمت های مختلف نمای پشت صحنه ورد 2016 با شماره مشخص شده است و کاربرد هر یک از این قسمت ها زیر عکس نوشته شده است.
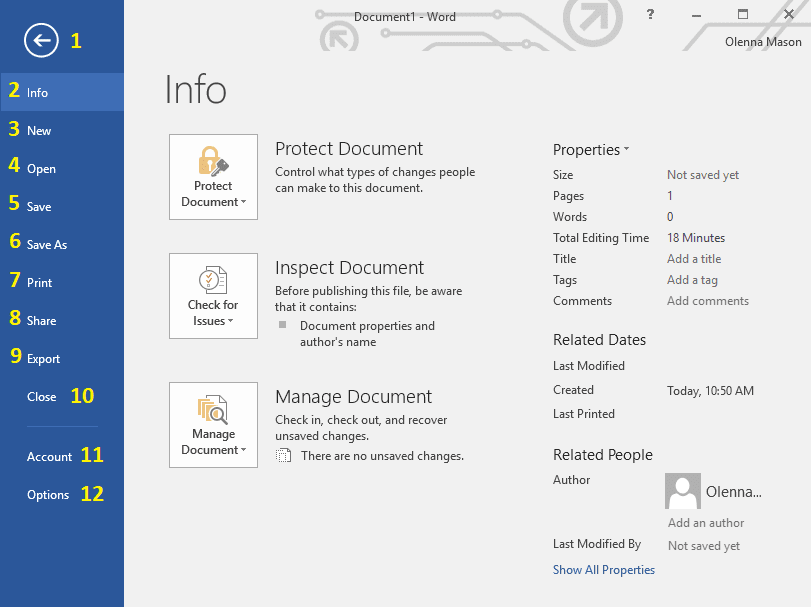
1- بازگشت به ورد :
شما می توانید از این فلش برای بستن نمایش Backstage و بازگشت به ورد استفاده کنید.
2- اطلاعات :
هر بار که به نمای پشت صحنه دسترسی پیدا می کنید، کادر اطلاعات ظاهر می شود. این کادر شامل اطلاعاتی در مورد سند فعلی است. شما همچنین می توانید سند را بازبینی کنید تا اطلاعات شخصی را حذف کرده و آن را از تغییرات بیشتر توسط دیگران محافظت کنید.
3- جدید :
از اینجا، شما می توانید یک سند خالی جدید ایجاد کنید، یا اینکه می توانید یکی از قالب های آماده ورد را انتخاب کنید.
4- باز کردن :
از اینجا میتوانید اسناد ذخیره شده در رایانه یا OneDrive خود را باز کنید.
5 – Save و 6- Save As :
از Save و Save As استفاده کنید تا اسناد را در رایانه یا OneDrive خود ذخیره نمایید.
7- چاپ :
از صفحه چاپ، شما می توانید تنظیمات چاپ را تغییر دهید و سند خود را چاپ کنید. همچنین می توانید پیش نمایش چاپی سند خود را مشاهده کنید.
8- اشتراک گذاری :
از اینجا، شما می توانید از مردم برای مشاهده و همکاری در سند خود، دعوت کنید.
9- استخراج :
در اینجا میتوانید از سند خود در فرمت های دیگری مانند PDF/XPS خروجی بگیرید.
10- بستن :
برای بستن سند فعلی اینجا را کلیک کنید.
11- حساب :
از بخش حساب، شما می توانید به اطلاعات حساب مایکروسافت خود دسترسی داشته باشید، تم و پس زمینه خود را تغییر دهید و از حساب خود خارج شوید.
12- گزینه ها :
در اینجا می توانید تنظیمات مختلف ورد را تغییر دهید. به عنوان مثال، شما می توانید تنظیمات املایی و دستور زبان، تنظیمات بازیابی خودکار و تنظیمات زبان را کنترل کنید.
نمایش و زوم کردن سند ها
ورد دارای انواع گزینه های نمایش است که نحوه نمایش سند شما را تغییر می دهد. شما می توانید سند خود را در حالت خواندن، حالت چاپی یا حالت وب مشاهده نمایید. این حالت ها می تواند برای کار های مختلف مفید باشد، به ویژه اگر قصد داشته باشید سند خود را چاپ کنید. شما همچنین می توانید سند خود را بزرگنمایی و کوچکنمایی کنید تا برای خواندن آسان تر شود.
تغییر حالت نمایش سند
تغییر بین حالت های مختلف نمایش سند آسان است. فقط کافیست گزینه حالت نمایش دلخواه خود را در گوشه پایین و سمت راست پنجره ورد پیدا کرده و آن را انتخاب کنید.
- حالت خواندن: این حالت، سند را بصورت تمام صفحه باز می کند. این حالت برای خواندن مقادیر زیاد متن یا صرفا بررسی کار، عالی است.
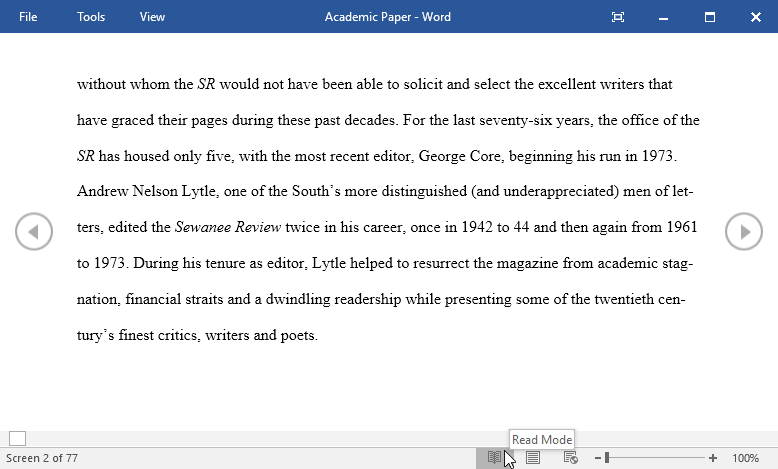
- حالت چاپی: این حالت، نمایش پیش فرض سند در ورد است. این حالت نشان می دهد که سند بر روی صفحه چاپ (که ممکن است کاغذ یا هر شی دیگری باشد)، چگونه ظاهر خواهد شد.
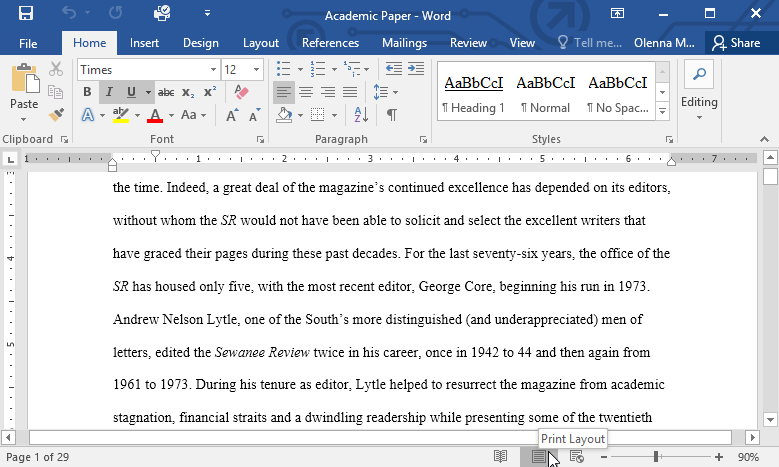
- حالت وب: این حالت، سند را به عنوان یک صفحه وب نمایش می دهد؛ که اگر از ورد برای انتشار مطالب آنلاین استفاده می کنید مفید است.
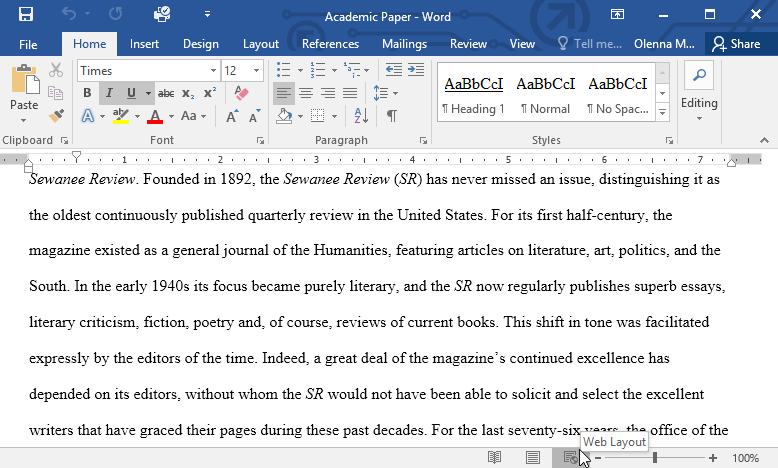
بزرگنمایی و کوچکنمایی سند ورد
برای بزرگنمایی یا کوچکنمایی سند، نوار لغزنده کنترل زوم را در گوشه پایین سمت راست پنجره ورد بگیرید و بکشید. شما همچنین می توانید گزینه های + یا – را برای بزرگنمایی یا کوچکنمایی کلیک کنید. شماره کنار نوار لغزنده درصد زوم فعلی را نشان می دهد، که سطح زوم نامیده می شود.
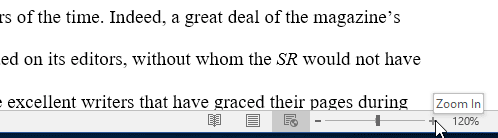
چالش ورد!
۱- ورد ۲۰۱۶ را باز کنید و یک سند خالی ایجاد کنید.
۲- حالت نمایش ریبون را تغییر دهید تا فقط زبانه های نمایش داده شوند.
۳- نوار ابزار دسترسی سریع را تغییر دهید و گزینه های، New ، Quick Print و Spelling & Grammar را به آن اضافه کنید.
۴- در نوار Tell me عبارت “Shape” را تایپ کرده و Enter را فشار دهید.
۵- یک شکل از منو انتخاب کرده و در جایی از سند خود دوبار کلیک کنید.
۶- اگر خطکش مخفی است آن را قابل مشاهده کنید.
۷- زوم سند را به ۱۲۰٪ افزایش دهید.
۸- حالت نمایش سند را به حالت وب تغییر دهید.
۹- وقتی تکمیل شد، سند شما باید چیزی شبیه به این باشد:
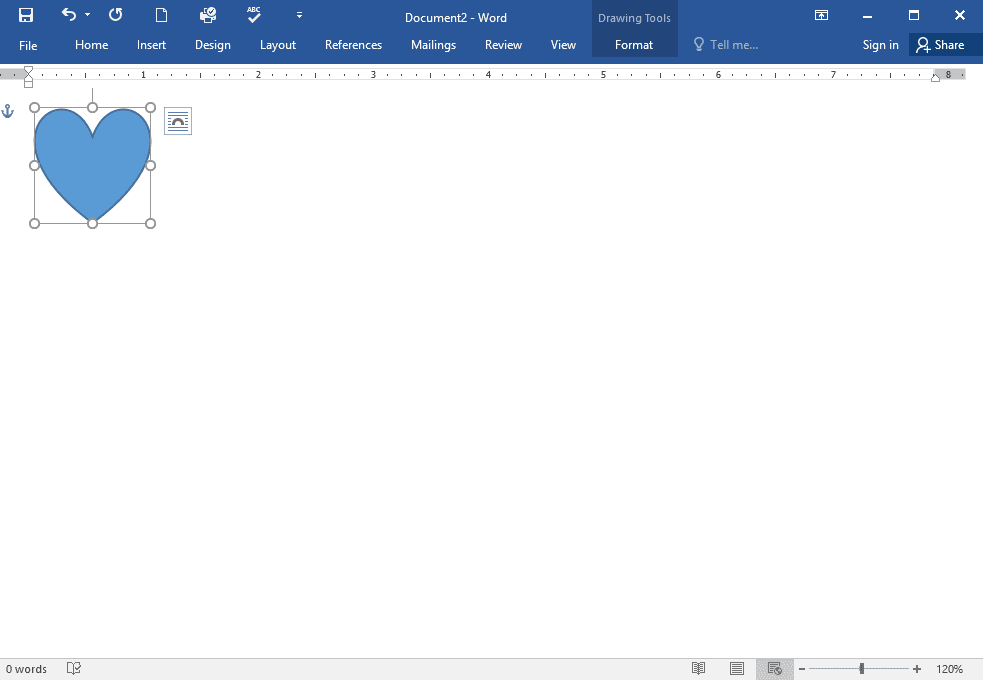
۱۰- حالت نمایش ریبون را به Show Tabs & Commands تغییر دهید و حالت نمایش سند را به حالت چاپی تغییر دهید.
منبع :