راهنمای آسان برای ویرایش و تغییر پس زمینه پاورپوینت 1403
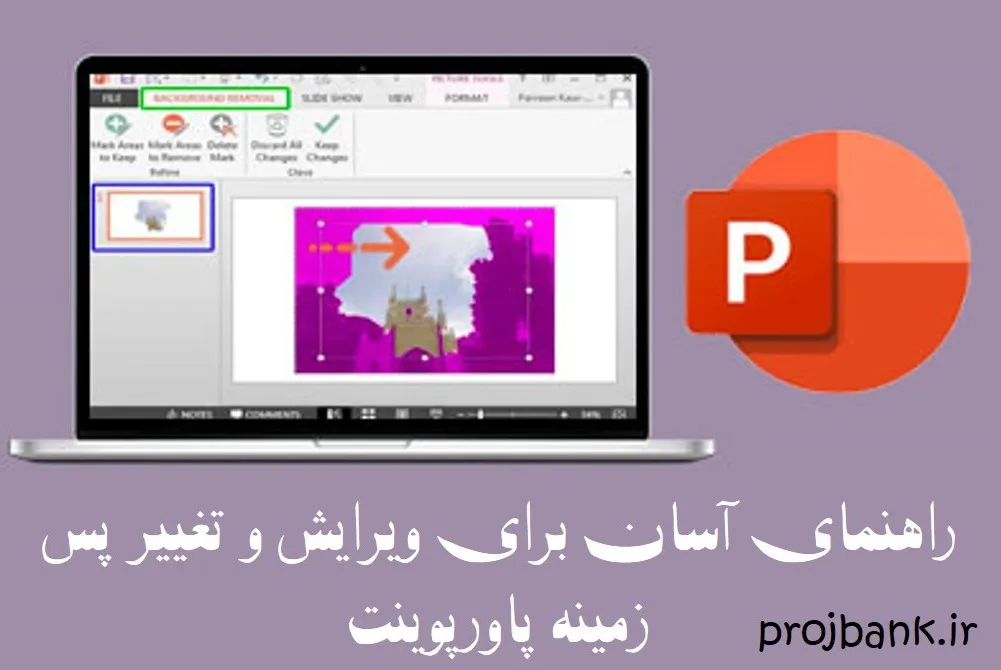
تغییر پس زمینه پاورپوینت میتواند به تغییر ظاهر و احساس ارائه شما کمک کند. بنابراین باید بدانید چگونه گرافیکهای پسزمینه را در پاورپوینت ویرایش کنید. در اینجا کارهای مختلفی که میتوانید برای ویرایش گرافیکهای پسزمینه انجام دهید، از جمله افزودن گرافیک، تغییر آنها، حذف یا حتی قالببندی آنها براساس نیاز خود آورده ایم. پس چرا باید از اسلایدهای ساده استفاده کنید وقتی میتوانید آنها را منحصر به فرد و متفاوت بسازید؟ با دنبال کردن این راهنمای بانک پروژه در مورد تغییر پس زمینه پاورپوینت، ارائههای شما به راحتی برجسته خواهند شد!
چرا نیاز به تغییر پسزمینه ارائه وجود دارد؟ | راهنمای تغییر پس زمینه پاورپوینت
اگر اسلایدها بهخوبی طراحی شده باشند، احتمالاً بیشتر به آنها توجه میکنید تا زمانی که طراحی ضعیفی داشته باشند. بدون شک وقتی با اسلایدهایی با پسزمینه مناسب کار میکنید، میتوانید تأثیر بصری بیشتری بگذارید. بنابراین، به گرافیکهای پسزمینه PowerPoint توجه کنید و آنها را درست تنظیم کنید.
برخی از مزایای ویرایش گرافیکهای پسزمینه در ارائههای PowerPoint عبارتند از:
- تنظیم گرافیکهای پسزمینه ppt میتواند جذابیت زیباییشناختی آن را افزایش دهد و علاقه مخاطب را جلب کند. پسزمینهای خوب طراحی شده، به ارائه یک حس مرتب و یکپارچه میدهد.
- با تغییر رنگ، اندازه یا محل قرارگیری پسزمینه ارائه، میتوانید ظاهری جدید به آن بدهید. متن یا تصاویر میتوانند با قرار گرفتن در پسزمینه متضاد، برجستهتر شوند.
- پسزمینهای که برای چشم راحت باشد، میتواند تأثیر زیادی در خوانایی ارائه داشته باشد. اگر پسزمینه بیشازحد شلوغ یا حواسپرتکن باشد، ممکن است برای مخاطب دشوار باشد که به محتوای ارائه توجه کند.
- بهروزرسانی پسزمینه ارائه با افزودن لوگو یا طرح رنگی خاص، میتواند روشی عالی برای تبلیغ برند ارائهدهنده یا سازمان و ایجاد تأثیر در مخاطب باشد.
- تنظیم پسزمینه ارائه میتواند آن را برای استفاده در شرایط و مقابل مخاطبان مختلف انعطافپذیرتر کند. بهعنوانمثال، ممکن است یک ارائهدهنده بخواهد برای یک ارائه شرکتی از پسزمینهای متفاوت نسبت به یک ارائه غیررسمی برای تعداد کمی از همکاران استفاده کند.
در حالی که تغییر پسزمینه برای یک ارائه مزایای زیادی دارد، دارای معایب زیر است:
- پسزمینههایی که مناسب یا حرفهای نیستند، میتوانند ارائهدهنده و پیام او را کمتر قابل اعتماد نشان دهند.
- مشکلات سازگاری ممکن است پیش آید اگر پسزمینه انتخابی با نرمافزار ارائه سازگار نباشد یا بهخوبی در برخی دستگاهها یا پروژکتورها نمایش داده نشود.
- مشکلات دسترسی برای افرادی با اختلالات بینایی یا سایر ناتوانیها ممکن است پیش آید اگر تنظیمات به آنها دسترسی ندهد.
چگونه گرافیکهای پسزمینه را در پاورپوینت ویرایش کنیم | آموزش تغییر پس زمینه پاورپوینت
وقتی صحبت از تغییر پس زمینه پاورپوینت میشود، میتوانید کارهای مختلفی انجام دهید که شامل افزودن، قالببندی و پر کردن رنگها میشود. بیشتر ویرایشها را میتوان با استفاده از یک ابزار موجود در پاورپوینت به نام “Slide Master” انجام داد. پس بیایید ببینیم چگونه با استفاده از “Slide Master” گرافیکها را در پاورپوینت ویرایش کنیم.
در ارائه پاورپوینت خود به تب “View” بروید و گزینه “Slide Master” را انتخاب کنید. پس از انتخاب این گزینه، وارد نمای “Slide Master” خواهید شد که در آن میتوانید هر گرافیک پسزمینهای را که در اسلاید خود دارید تغییر دهید و قالببندی کنید.
چگونه گرافیک پسزمینه را در پاورپوینت به اسلایدهای انتخابی اضافه کنیم
اگر میخواهید یک گرافیک پسزمینه را به اسلایدهای خاصی در پاورپوینت اضافه کنید، مراحل ساده زیر را دنبال کنید:
- در “Slide Master” به “Background Styles” بروید و “Format Background” را انتخاب کنید.
- در گزینه “Format Background”، روی “Picture or Texture Fill” کلیک کنید تا تصویری یا گرافیکی از رایانه خود اضافه کنید.
- پس از این، تصویر یا گرافیک مورد نظر خود را پیدا کرده و روی “Insert” کلیک کنید.
- وقتی گرافیک را وارد کردید، این گرافیک پسزمینه اسلاید مستر و تمام اسلایدهای دیگر را پر خواهد کرد.
چگونه گرافیک پسزمینه را در پاورپوینت برای همه اسلایدها اضافه کنیم
اگر میخواهید گرافیک پسزمینه را برای همه اسلایدها اضافه کنید، مراحل زیر را دنبال کنید:
- ابتدا ارائه پاورپوینت خود را که میخواهید تصویر پسزمینه را به همه اسلایدهای آن اضافه کنید، باز کنید.
- به تب “View” در نوار ابزار بروید و “Slide Master” را انتخاب کنید.
- در نمای “Slide Master” روی “Background Styles” کلیک کرده، “Format Background” را انتخاب کرده و سپس “Picture or texture fill” را انتخاب کنید.
- به “Insert” بروید و روی دکمه “From a File” کلیک کنید تا تصویری که میخواهید به عنوان پسزمینه استفاده کنید، وارد کنید.
- تصویر پسزمینه را تغییر دهید، اندازه آن را تغییر دهید یا آن را دوباره موقعیتیابی کنید و مطابق نیاز قالببندی کنید.
- همچنین میتوانید شفافیت تصویر را تنظیم کنید، افکتهای هنری اضافه کنید یا اصلاحات رنگی اعمال کنید تا جذابیت بصری دلخواه را به دست آورید.
- پس از اتمام تغییر پس زمینه پاورپوینت، روی دکمه “Close Master View” کلیک کرده و دکمه “Apply to All” را فشار دهید تا تغییرات پسزمینه به تمام اسلایدها اعمال شود.
چگونه گرافیک پسزمینه را در پاورپوینت قالببندی کنیم | تغییر پس زمینه پاورپوینت
اگر میخواهید رنگ گرافیک پسزمینه را تغییر دهید، شفافیت آن را تنظیم کنید یا حتی موقعیت آن را تغییر دهید، این کار بسیار ساده است؛ کافیست به پنل “Format Background” بروید و از آنجا همه چیز را تنظیم کنید!
چگونه گرافیک پسزمینه را در پاورپوینت حذف کنیم | تغییر پس زمینه پاورپوینت
اگر پس از تغییر پس زمینه پاورپوینت احساس میکنید که هنوز اسلایدها به درستی به نظر نمیرسند و میخواهید آن را حذف کنید، مراحل زیر را دنبال کنید:
- اگر نمیخواهید گرافیکی در ارائه شما نمایش داده شود، به راحتی میتوانید آن را در نمای “Slide Master” حذف کنید.
- گرافیک پسزمینهای را که میخواهید حذف کنید پیدا کرده و گزینه “Hide Background Graphic” را تیک بزنید.
- پس از بستن نمای Master، خواهید دید که گرافیک پسزمینه حذف شده است.
انواع مختلف گزینههای قالببندی پسزمینهها
- Solid Fill (پر کردن یکنواخت): این گزینه به شما امکان میدهد یک رنگ یکنواخت برای پسزمینه اسلاید خود انتخاب کنید. میتوانید از رنگهای از پیش تنظیم شده یا رنگ دلخواه خود استفاده کنید.
- Gradient Fill (پر کردن گرادیانت): این گزینه به شما اجازه میدهد پسزمینهای با گرادیان از دو یا بیشتر رنگ انتخاب کنید. میتوانید جهت، زاویه و توقفهای رنگی را برای تغییر ظاهر گرادیانت انتخاب کنید.
- Picture or Texture Fill (پر کردن با تصویر یا بافت): با این گزینه میتوانید از تصویر یا بافت به عنوان پسزمینه اسلاید خود استفاده کنید. شما میتوانید از تصاویر موجود استفاده کنید یا تصویر خود را بارگذاری کنید.
- Pattern Fill (پر کردن با الگو): این گزینه به شما امکان میدهد الگوی پسزمینه اسلاید خود را از یک فهرست از الگوهای از پیش ساخته شده انتخاب کنید. میتوانید رنگهای پیشزمینه و پسزمینه الگو را به همراه زاویه و اندازه آن تنظیم کنید.
- Hide Background Graphics (مخفی کردن گرافیک پسزمینه): این گزینه به شما اجازه میدهد گرافیکهای پسزمینه را مخفی کنید. این گزینه زمانی مفید است که پسزمینه شما شلوغ باشد و بخواهید متن شما بیشتر جلب توجه کند.
نتیجه
حالا که تغییر پس زمینه پاورپوینت را یاد گرفتهاید، مهارت جدیدی برای ایجاد ارائههای چشمگیر با تغییرات چشمگیر یا بهبودهای ظریف به دست آوردهاید. با روشها، رنگها و تصاویر مختلف آزمایش کنید تا ارائههایی بسازید که هرگز فراموش نشوند. همیشه به یاد داشته باشید که یک پسزمینه طراحی شده به خوبی با گرافیک مناسب میتواند به حفظ توجه و انتقال بصری پیام کمک کند.
سوالات متداول
گزینه “Hide Background Graphics” در پاورپوینت برای چه استفاده میشود؟
این گزینه به شما اجازه میدهد گرافیکهای موجود در پسزمینه تم اسلایدها را پنهان کنید. این گزینه زمانی مفید است که بخواهید طرحبندی و قالببندی متن یک تم را حفظ کرده و تصاویری که حواسپرتی ایجاد میکنند را حذف کنید.
بهترین پسزمینهها و الگوهای پاورپوینت را از کجا میتوان پیدا کرد؟
برای انواع پسزمینههای خلاقانه و چندمنظوره، میتوانید به سایت بانک پروژه مراجعه کنید که مجموعههای گستردهای از پسزمینهها و الگوهای پاورپوینت برای نیازهای مختلف ارائه دارد.
منبع: https://slideuplift.com/blog/how-to-edit-background-graphics-in-powerpoint/