آموزش ایجاد و درج فایل های GIF در پاورپوینت
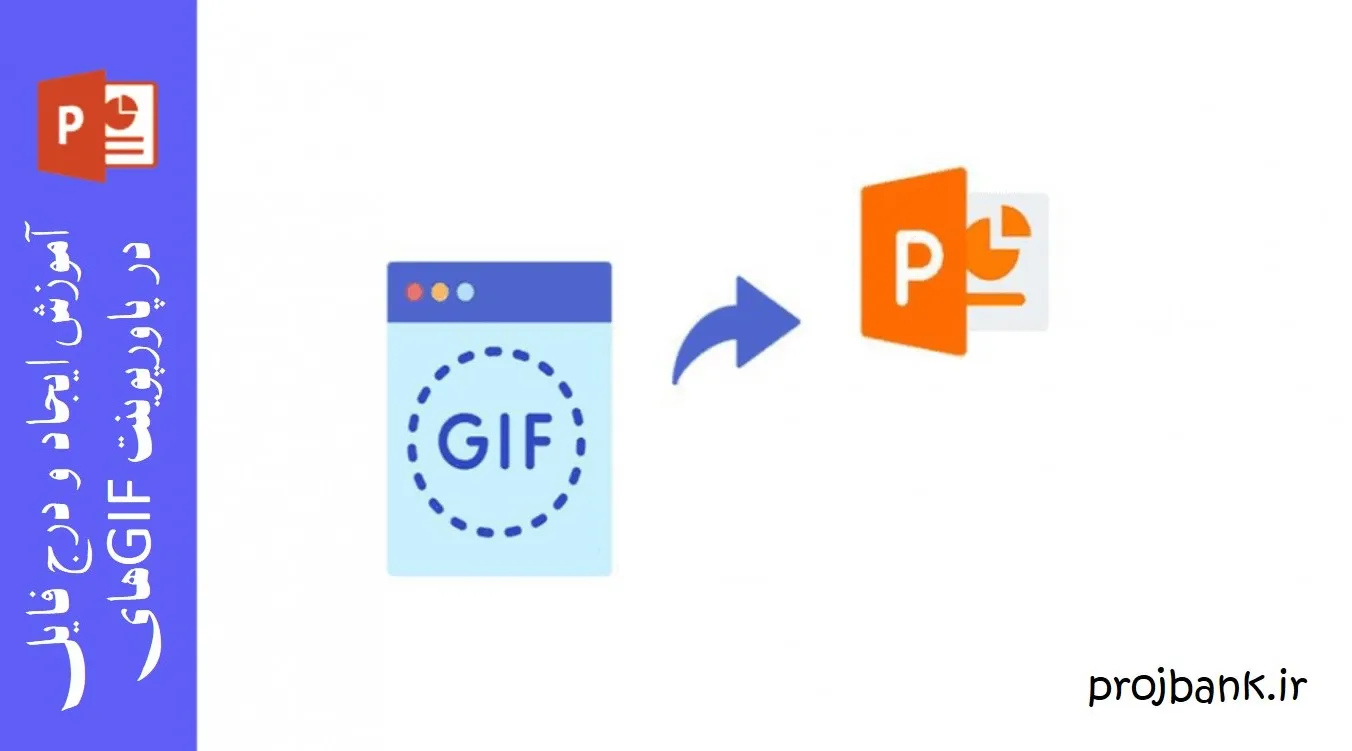
ایجاد و درج فایل های گیف در پاورپوینت یکی از روشهای مؤثر و کاربردی برای ارتقای کیفیت ارائهها محسوب میشود. این قابلیت به شما امکان میدهد تا با استفاده از محتوای متحرک، اسلایدهایی پویاتر و جذابتر ایجاد کنید. با توجه به اینکه در دنیای امروز مخاطبان بیشتر به محتواهای بصری و خلاقانه علاقهمند هستند، استفاده از گیف در ارائه های پاورپوینت میتواند تأثیر قابل توجهی در جلب توجه و انتقال پیام داشته باشد. در ادامه، مراحل و نکات کلیدی مربوط به ایجاد و گذاشتن گیف در پاورپوینت بهصورت گامبهگام توضیح داده خواهد شد.
گیف چیست؟
GIF مخفف عبارت انگلیسی “Graphics Interchange Format” به معنی فرمت تبادل گرافیکی است. فایلهای گیف، برخلاف تصاویر ثابت مانند JPG یا PNG، قادر به تولید تصاویر متحرک هستند. این تصاویر متحرک در مرورگر یا برنامههای خروجی دیگر بهصورت انیمیشنی که بهطور مداوم تکرار میشود، نمایش داده میشوند. بهعنوان مثال، میتوانید یک لوگو را نمایش دهید که بهطور مداوم در حال حرکت است.
چرا باید از گیفها استفاده کنیم؟ – مزایای استفاده از گیف در پاورپوینت
گیفها و ویدیوها ویژگیهای مشترک زیادی دارند، اما چند تفاوت نیز بین آنها وجود دارد. بهعنوان مثال، گیفها حجم فایل کوچکی دارند که این موضوع مزیتی برای آنها در مقایسه با ویدیوها به شمار میرود. با این حال، هر پیکسل در یک گیف میتواند ۲۵۶ رنگ داشته باشد، که باعث میشود گیفها در وضوح پایینتری نسبت به ویدیوها نمایش داده شوند.
| گیفها | ویدیوها |
| حجم فایل پایین | فایلهای نسبتاً بزرگ |
| وضوح پایینتر | وضوح بالا |
| بدون صدا | ویدیوها میتوانند همراه با صدا باشند |
چطور میتوان در پاورپوینت یک فایل گیف ایجاد کرد؟ | آموزش ساخت گیف در پاورپوینت
برای گذاشتن گیف در پاورپوینت، ابتدا نرم افزار پاورپوینت را باز کنید و یک اسلاید جدید ایجاد کنید. بهتر است تمام کادرهای پیشفرض روی اسلاید را حذف کنید تا فضای کاری تمیز و آمادهای داشته باشید.
سپس از قسمت Home در نوار ابزار، از بخش Drawing ابزار Shapes را انتخاب کرده و یک مستطیل روی اسلاید بکشید.
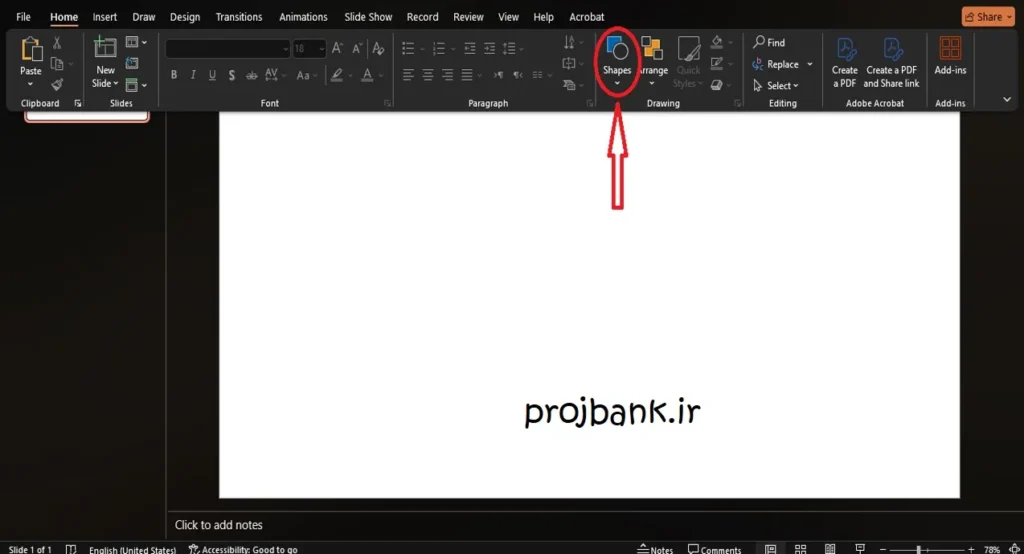
این مستطیل محدوده اصلی گیف شما را مشخص میکند، بنابراین اندازه آن را متناسب با نیازتان تنظیم کنید. برای تغییر رنگ داخل مستطیل، کافی است روی آن کلیک راست کنید و از گزینه Format Shape یا Fill Shape، رنگ مورد نظر خود را انتخاب کنید. میتوانید از رنگهای ساده یا حتی گرادیانت برای جذابتر کردن طراحی استفاده کنید.
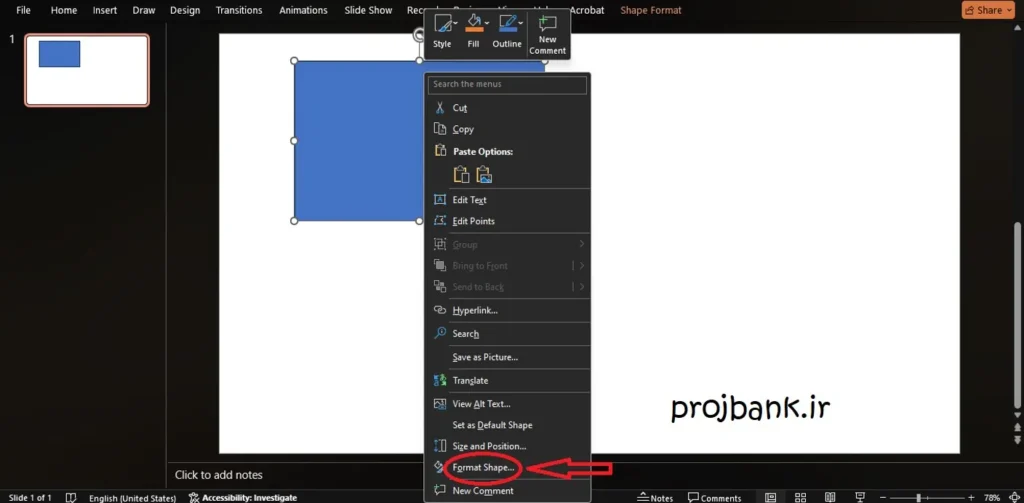
اگر تمایل دارید خطوط بیرونی مستطیل را تغییر دهید، دوباره از منوی Format Shape استفاده کنید و در بخش Line، رنگ یا ضخامت خطوط را تنظیم کنید.
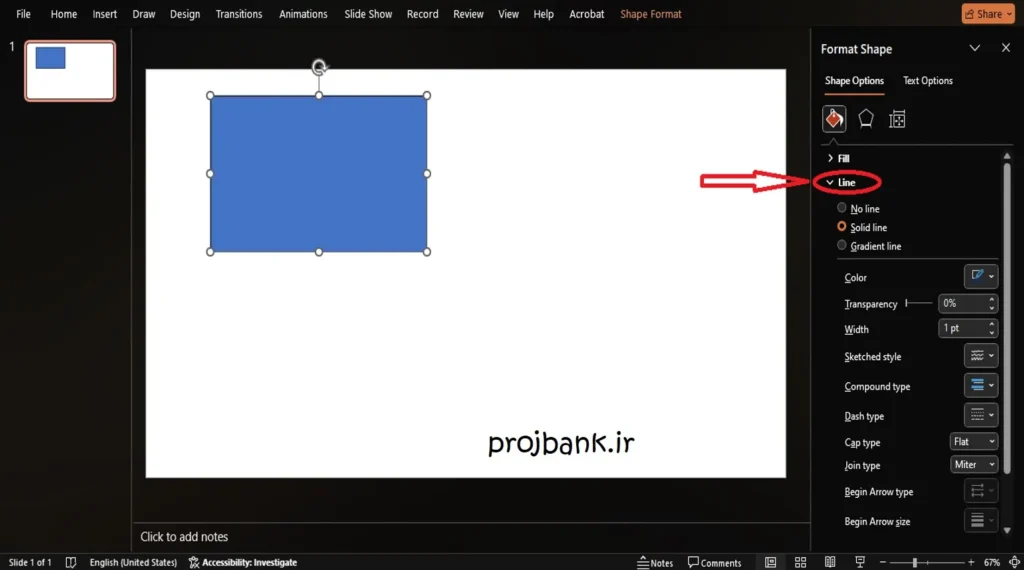
حالا باید اولین متن یا تصویری که میخواهید در گیف شما دیده شود، داخل این مستطیل قرار دهید. برای ساخت فریمهای بعدی، کافی است در قسمت نوار کناری که اسلایدها نمایش داده میشوند، روی اسلاید کلیک راست کرده و گزینه Duplicate Slide را انتخاب کنید.
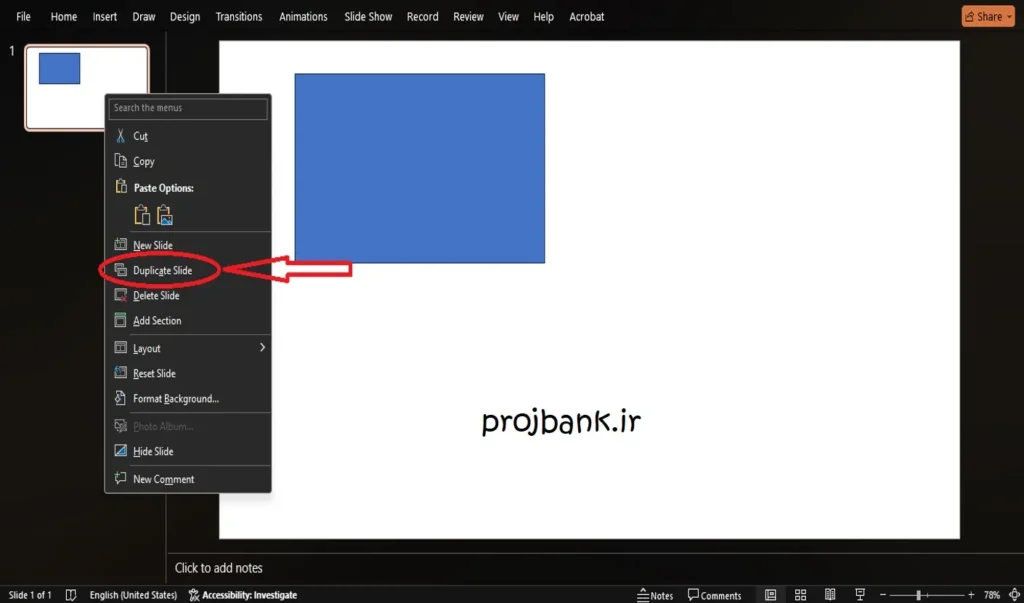
در اسلاید جدید میتوانید تغییرات لازم را انجام دهید، مثل اضافه کردن متن جدید یا جابهجایی تصاویر. این مراحل را برای هر فریم از گیف تکرار کنید. تعداد فریمها کاملاً به نوع انیمیشن شما بستگی دارد.
بعد از اینکه طراحی شما کامل شد، برای ذخیره فایل بهصورت گیف، به منوی File بروید و گزینه Save As را انتخاب کنید.
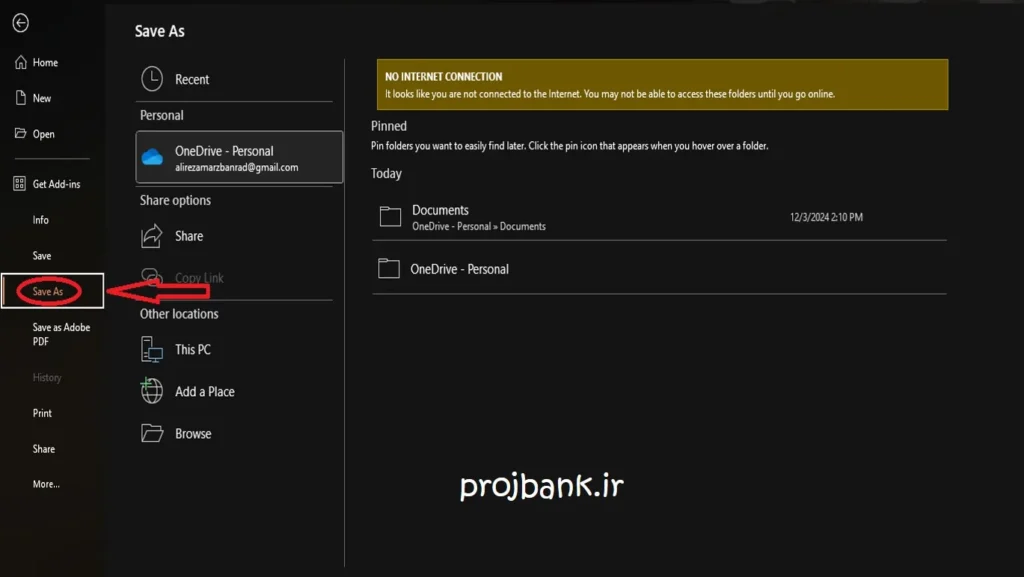
سپس در بخش Save as type، گزینه GIF را انتخاب کرده و فایل خود را ذخیره کنید.
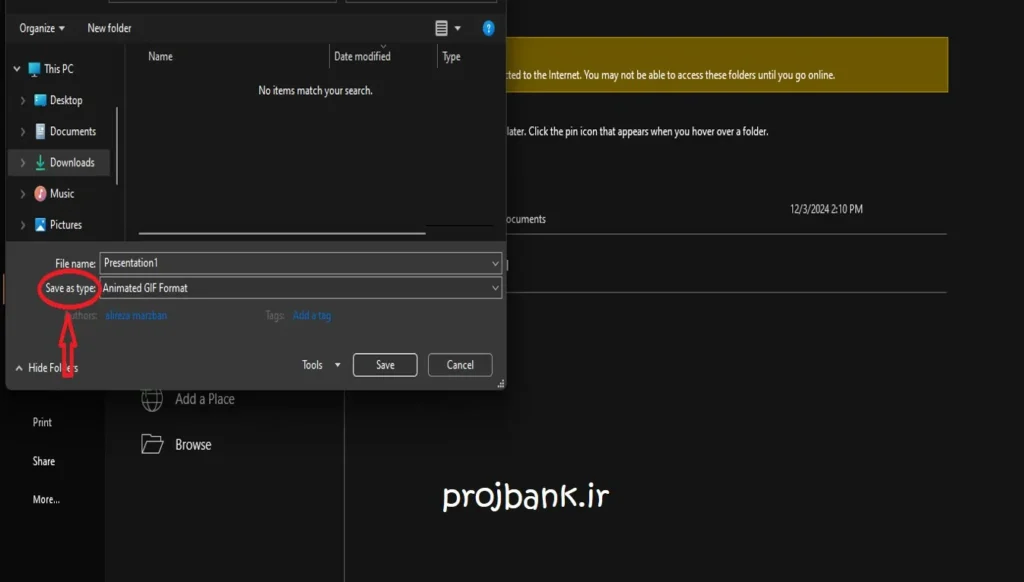
در پنجرهای که باز میشود، حتماً گزینه All Slides را بزنید تا تمام اسلایدها در فایل گیف ذخیره شوند.
اگر بخواهید تنظیماتی مثل سرعت یا اندازه گیف را بهینه کنید، میتوانید از وبسایتهای ساخت گیف آنلاین کمک بگیرید. فایل گیف خود را آپلود کنید، تغییرات لازم را اعمال کنید، و نسخه نهایی را دانلود کنید. به همین سادگی، گیف شما آماده استفاده است.
ساخت گیف با کمک اپلیکیشنها و ابزارهای آنلاین طراحی گیف
ساخت گیفهای زیبا و دلخواه خیلی سادهتر از آن چیزی است که فکر میکنید. با استفاده از اپلیکیشنهای مخصوص میتوانید تصاویر دلخواه خود را کنار هم قرار داده و به راحتی یک گیف بسازید. از انواع این اپلیکیشنها میتوان به Gifboom، Gif Me!، Vine و Gifture اشاره کرد که امکانات مختلفی برای ساخت و ویرایش گیف ارائه میدهند.
بجز اپلیکیشنها، سایتهای ساخت گیف نیز ابزارهای کاربردی و آسانی در اختیار شما میگذارند. برای مثال، سایتهایی مانند Ezgif و Make a GIF به شما این امکان را میدهند که ویدیوهای خود را به گیف تبدیل کنید و در نهایت خروجی دلخواهتان را دریافت کنید. این ابزارها بدون نیاز به تجربه خاصی به شما کمک میکنند تا گیفهای موردنظرتان را در کوتاهترین زمان بسازید.
درج فایل گیف در پاورپوینت از کامپیوتر
برای گذاشتن گیف در پاورپوینت، وارد پاورپوینت شده و به اسلایدی که میخواهید GIF را در آن قرار دهید بروید. حالا به قسمت Insert رفته و گزینه Pictures را انتخاب کنید.
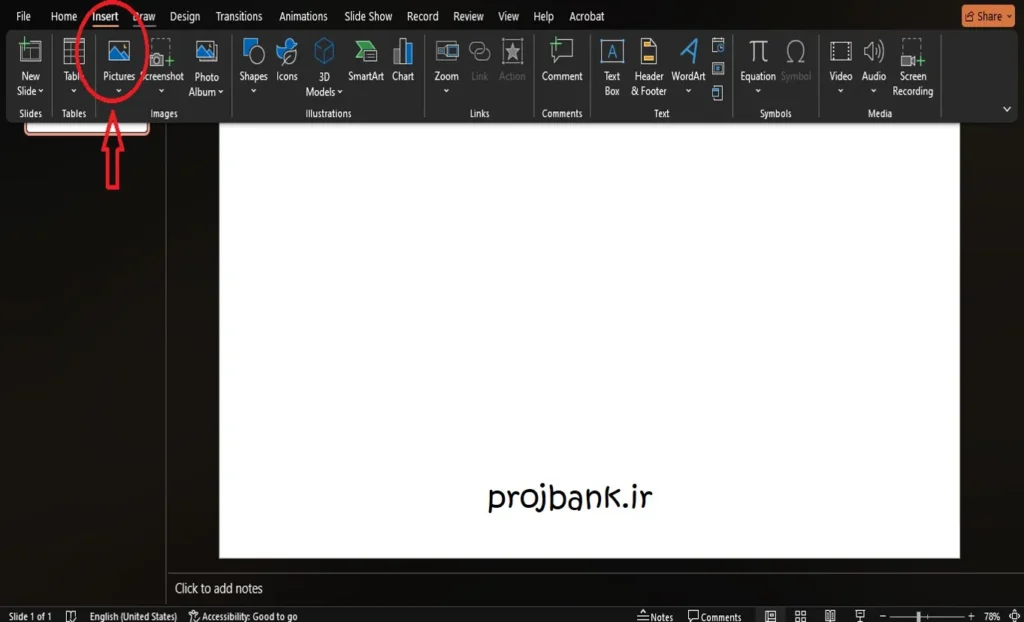
از بین فایلها، GIF مورد نظر را پیدا کرده و با استفاده از Insert یا دبل کلیک آن را در اسلاید قرار دهید. بعد از قرار گرفتن GIF در اسلاید، میتوانید اندازه آن را به دلخواه تغییر دهید تا با فضای اسلاید تناسب پیدا کند. اگر میخواهید جلوههای ویژهای به آن اضافه کنید، کافی است GIF را انتخاب کرده و به تب Animations بروید.
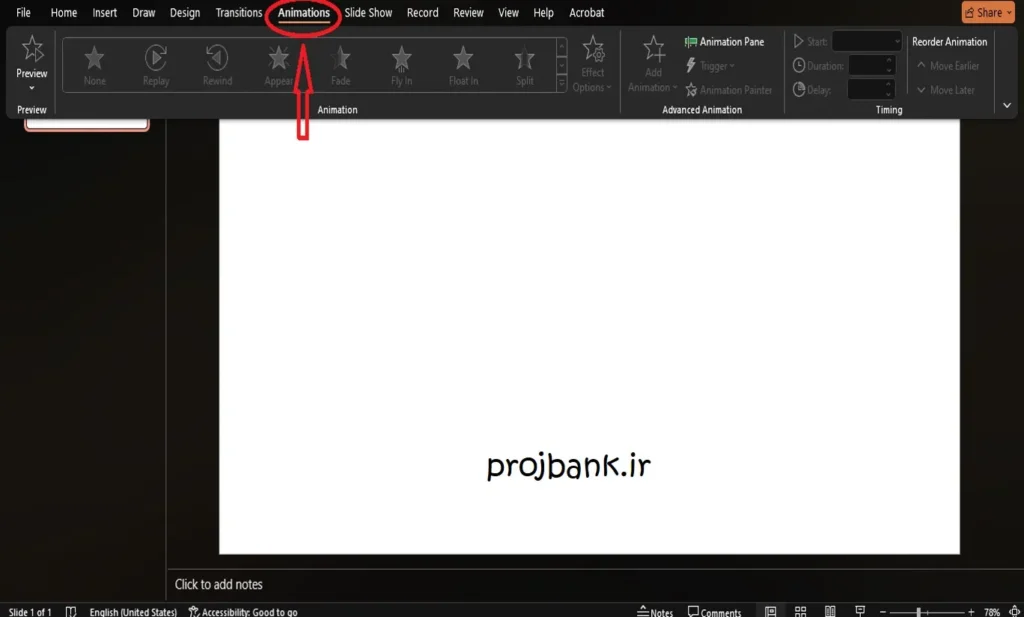
در این قسمت، میتوانید از افکتهای مختلف یکی را انتخاب کنید یا آنها را طبق سلیقه خود تنظیم کنید.
افزودن گیفها از طریق URL
پاورپوینت به شما این امکان را میدهد که گیفها را از اینترنت اضافه کنید. بیایید ببینیم چگونه این کار را انجام دهیم:
- در نوار ابزار، روی Insert کلیک کنید >>> Pictures <<< Online Pictures.
- یک پنجره باز میشود که در آن میتوانید عبارتی را که به دنبال آن هستید تایپ کنید. سپس کلید Enter را فشار دهید.
- روی تصویری که میخواهید اضافه کنید کلیک کنید.
- سپس روی Insert کلیک کنید.
افزودن تصاویر آنلاین:
همانطور که قبلاً اشاره شد، تصویر با یک متن زیرنویس ظاهر میشود که میتوانید آن را با کلیک روی گزینه Mark as decorative حذف کنید. چون پاورپوینت تصویری از وب اضافه کرده است، یک کادر متنی حاوی اطلاعاتی درباره منبع تصویر نیز ظاهر میشود. شما میتوانید این متن را ویرایش یا حذف کنید، اما به یاد داشته باشید که مالک منبع را باید ذکر کنید! به عنوان مثال، میتوانید این کار را در آخرین اسلاید ارائه انجام دهید.
برای تغییر اندازه تصویر، تصویر را انتخاب کرده و روی هر یک از گوشهها کلیک کنید و در حالی که کلید Shift را نگه داشتهاید، آن را بکشید. این کار به شما کمک میکند تا تصویر به تناسب اندازه حفظ شود.
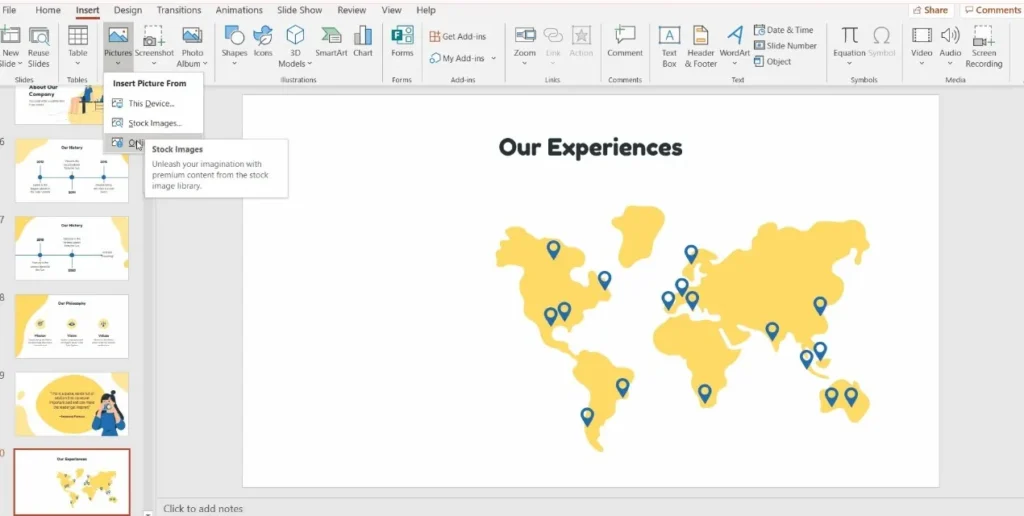
نکته مهم: شما میتوانید تصاویر استوک را نیز به ارائه خود اضافه کنید. در نوار ابزار، روی Insert کلیک کنید → Images → Stock images. تصویر مورد نظر خود را جستجو کنید، آن را انتخاب کرده و روی Insert کلیک کنید. این گزینه برای کاربران Office 365 در دسترس است. اگر نسخه قدیمیتری از پاورپوینت دارید، ممکن است این ویژگی برای شما موجود نباشد.
ویرایش یک گیف در پاورپوینت
در پاورپوینت، شما میتوانید مجموعهای از افکتها را به تصویر اعمال کنید، اگر میخواهید بیشتر در مورد استفاده از ابزارهای ویرایش تصویر بیاموزید، میتوانید آموزش ما را مطالعه کنید!
برای این کار این مراحل را طی کنید و image → Style → Select the one you like the most را انتخاب کنید.
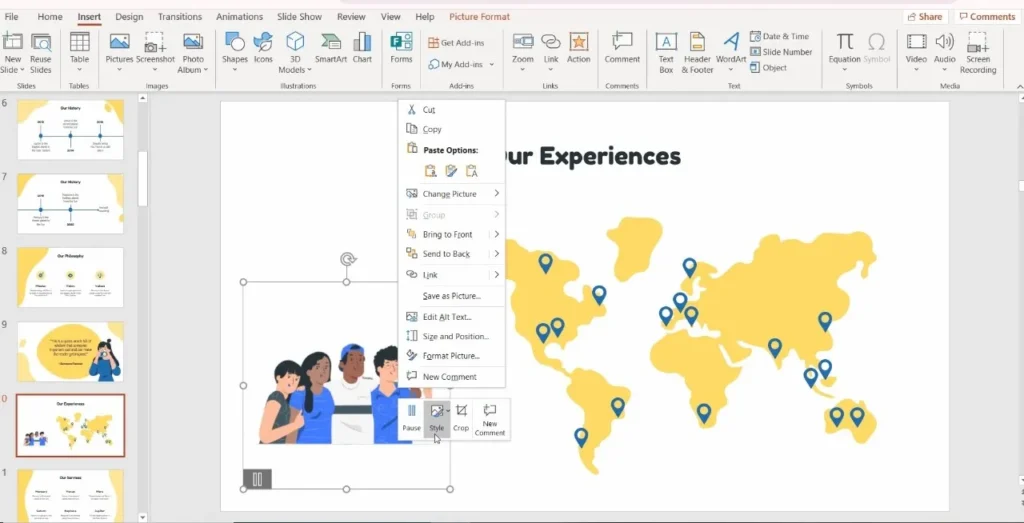
اعمال سبکهای مختلف
اگر به یادگیری نحوه افزودن انیمیشنها و انتقالها به تصویر خود علاقهمند هستید، شما همچنین یک آموزش در دسترس دارید.
با این حال، در اینجا یک خلاصه کوتاه از مراحل آوردهایم:
- روی تصویر کلیک کنید >>> Animations.
- دوبار روی انیمیشنی که میخواهید اعمال کنید کلیک کنید و مدت زمان، افکتهای صوتی، اعمال به همه و موارد مشابه را تنظیم کنید.
- حالا دوباره روی انیمیشنها کلیک کنید. شما گزینههای زیادی در اختیار دارید.
- در گزینههای افکت، میتوانید آنها را ویرایش کنید.
- همچنین ابزارهای دیگری مانند افزودن انیمیشن (برای اعمال انیمیشن دیگری)، پنل انیمیشنها، محرکها، شروع، مدت زمان، تاخیر و تنظیم ترتیب انیمیشنها وجود دارد.
جمع بندی
در این مقاله، روشهای ایجاد و درج فایل های گیف در پاورپوینت را بهصورت کامل توضیح دادیم. از ساخت، طراحی و اجرای گیف در پاورپوینت تا استفاده از اپلیکیشنها و سایتهای آنلاین، راهکارهای متنوعی گفته شد که هرکدام میتوانند ارائههای شما را خلاقانهتر و جذابتر کنند. این تکنیکها به شما کمک می کند تا با بهرهگیری از محتواهای متحرک، پیام خود را به شکلی ماندگارتر و تأثیرگذارتر منتقل کنید.
امیدواریم این مطلب برایتان مفید بوده باشد و بتوانید از آن برای بهبود و ارتقای ارائههای خود به بهترین شکل استفاده کنید.