آموزش پاورپوینت – جلسه اول
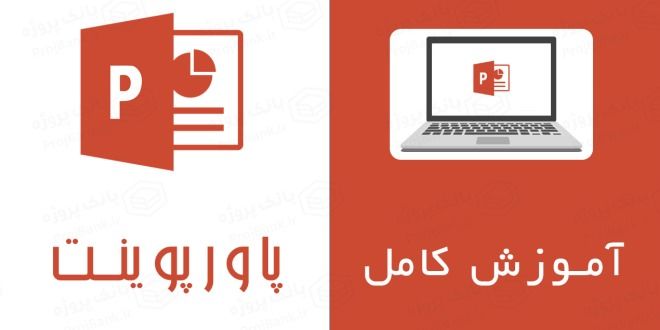
پاورپوینت (POWERPOINT) نام یک برنامه برای ارائه مطالب است که به شما امکان می دهد اسلایدهای پویا ایجاد کنید تا انتقال مفاهیم راحت تر صورت گیرد. این ارائه ها می تواند شامل انیمیشن، تصاویر، فیلم ها، صدا ها و موارد دیگر باشد.
در این درس بانک پروژه، شما با محیط پاورپوینت از جمله ریبون (Ribbon)، نوار ابزار دسترسی سریع (Quick Access Toolbar) و پشت صحنه (Backstage) آشنا می شوید.
درباره این آموزش
روش های آموزش پاورپوینت برای همه نسخه های اخیر پاورپوینت، از جمله PowerPoint 2019 ، PowerPoint 2016 و Office 365 کار خواهد کرد. البته ممکن است تفاوت های جزئی وجود داشته باشد، اما در اکثر موارد این نسخه ها مشابه هستند.
رابط کاربری پاورپوینت
وقتی پاورپوینت را برای اولین بار باز می کنید، صفحه شروع ظاهر می شود. از اینجا می توانید یک ارائه جدید ایجاد کنید ، یک الگو یا قالب پاورپوینت انتخاب کنید و به ارائه هایی که اخیراً ویرایش کرده اید دسترسی پیدا کنید. از صفحه شروع، Blank Presentation را پیدا کرده و انتخاب کنید تا به رابط پاورپوینت دسترسی پیدا کنید.
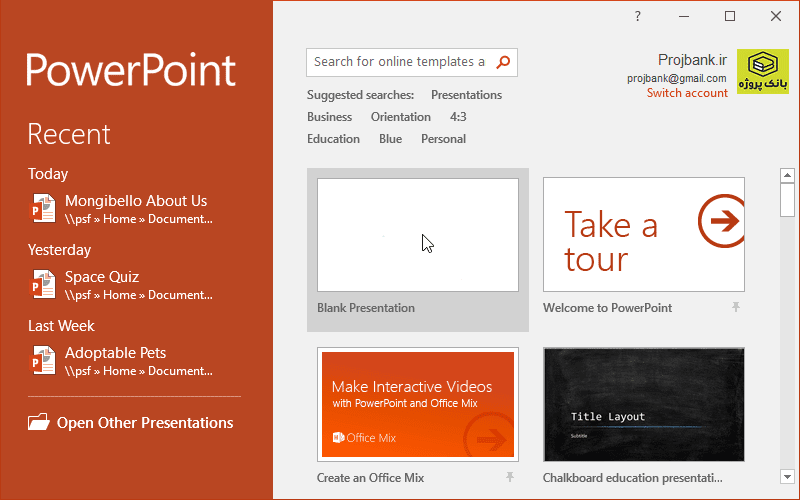
در عکس زیر هر کدام از قسمت های مختلف نرم افزار پاورپوینت با شماره مشخص شده است و در ادامه هر قسمت را توضیح داده ایم:
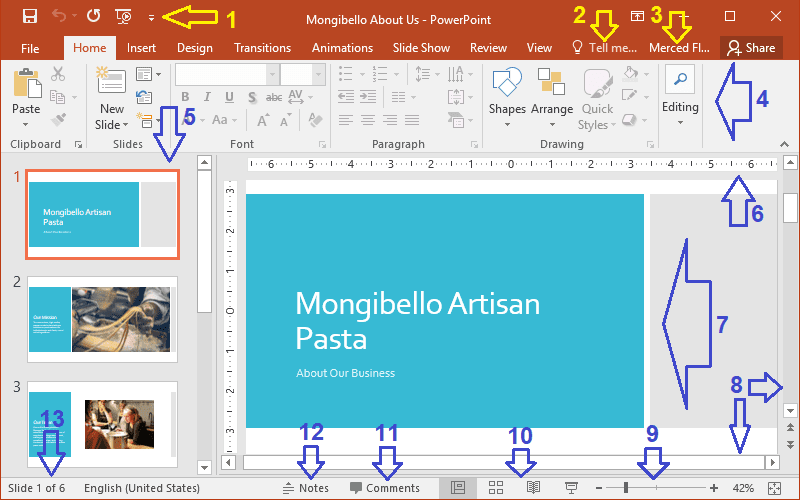
1- نوار ابزار دسترسی سریع: نوار ابزار دسترسی سریع به شما امکان می دهد بدون توجه به انتخاب برگه ، به دستورات متداول دسترسی پیدا کنید. بسته به نیاز خود می توانید دستورات را تغییر دهید.
2- جعبه “به من بگو” : جعبه “به من بگو” مانند یک نوار جستجو برای کمک به شما در یافتن سریع ابزارها یا دستوراتی است که می خواهید استفاده کنید.
3- حساب مایکروسافت : از اینجا می توانید به اطلاعات حساب خود در سایت مایکروسافت دسترسی پیدا کنید ، نمایه خود را مشاهده کرده و حساب ها را تغییر دهید.
4- روبان یا Ribbon : شامل تمام دستوراتی است که برای انجام کارهای معمول در پاورپوینت به آنها نیاز خواهید داشت. چندین زبانه دارد که هر کدام چندین گروه از دستورات را دارند.
5- پنجره ناوبری اسلاید : پنجره ناوبری اسلاید به شما امکان می دهد اسلایدها را در ارائه خود مشاهده و سازماندهی کنید.
6- خط کش : در بالا و سمت چپ اسلاید فعلی شما قرار دارد. خط کش، تراز کردن متن و اشیا روی اسلاید شما را آسان می کند.
7- صفحه اسلاید: در اینجا می توانید اسلاید انتخاب شده را مشاهده و ویرایش کنید.
8- نوار های پیمایش عمودی و افقی : نوار های پیمایشی به شما امکان می دهد تا به بالا و پایین یا چپ و راست بروید. برای این کار ، نوار پیمایش عمودی یا افقی را کلیک کرده و به سمت دلخواه بکشید.
9- کنترل بزرگنمایی : برای استفاده از کنترل بزرگنمایی ، لغزنده را کلیک کرده و بکشید. عدد سمت راست نوار لغزنده درصد بزرگ نمایی را نمایش می دهد.
10- گزینه های نمایش اسلاید : برای مشاهده ارائه، چهار حالت وجود دارد. برای انتخاب نمای مورد نظر کافیست روی یک دستور کلیک کنید.
11- نظرات : بازدیدکنندگان می توانند درباره هر اسلاید نظر دهند. برای مشاهده نظرات اسلاید فعلی ، روی Comments کلیک کنید.
12- یادداشت : برای افزودن یادداشت به اسلاید فعلی خود ، یادداشت ها را کلیک کنید. این یادداشت ها که اغلب یادداشت های بلندگو خوانده می شوند ، می توانند به شما در ارائه یا آماده سازی برای ارائه کمک کنند.
13- نشانگر شماره اسلاید : در اینجا ، می توانید تعداد اسلایدهای ارائه شده و همچنین اسلایدهایی را که مشاهده می کنید به سرعت مشاهده کنید.
کار با محیط پاورپوینت
نوار ابزار دسترسی سریع و روبان جایی است که می توانید دستورات مربوط به انجام کارهای معمول را در پاورپوینت پیدا کنید. نمای پشت صحنه گزینه های مختلفی را برای ذخیره ، باز کردن پرونده ، چاپ و به اشتراک گذاری سند به شما می دهد.
روبان یا Ribbon پاورپوینت
پاورپوینت به جای منوهای سنتی از سیستم روبان زبانه دار استفاده می کند. روبان پاورپوینت شامل چندین زبانه است که هر کدام چندین گروه از دستورات را دارند. به عنوان مثال ، گروه Font در برگه Home شامل دستوراتی برای قالب بندی متن در سند شما است.
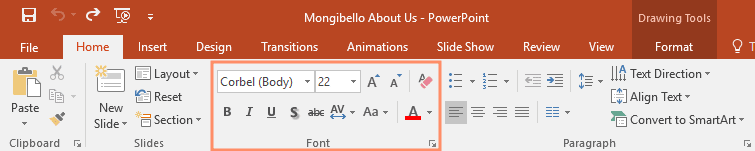
در بعضی از گروه ها نیز یک پیکان کوچک در گوشه پایین سمت راست قرار دارد که می توانید برای دیدن گزینه های بیشتر روی آن کلیک کنید.
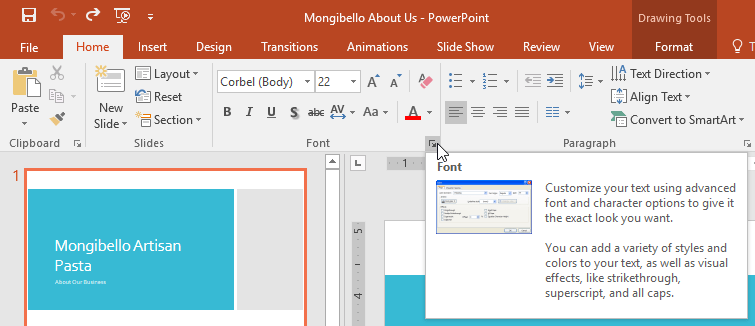
نمایش و پنهان کردن روبان
Ribbon برای پاسخگویی به وظیفه فعلی شما طراحی شده است ، اما اگر متوجه شوید فضای زیادی از صفحه را اشغال می کند می توانید آن را به حداقل برسانید. روی فلش Ribbon Display Options در گوشه بالا سمت راست Ribbon کلیک کنید تا منوی کشویی نمایش داده شود.
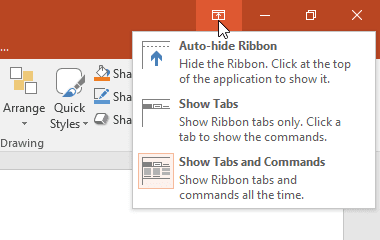
- پنهان کردن خودکار روبان(Auto-hide Ribbon): پنهان کردن خودکار روبان ، کار شما را در حالت تمام صفحه نشان می دهد و روبان را کاملا پنهان می کند. برای نشان دادن روبان ، روی دستور Expand Ribbon در بالای صفحه کلیک کنید.
- نمایش زبانه ها (Show Tabs): این گزینه همه گروه های دستور را هنگامی که از آنها استفاده نمی شود پنهان می کند ، اما زبانه ها قابل مشاهده خواهند بود. برای نشان دادن روبان ، کافی است روی یک برگه کلیک کنید.
- نمایش زبانه ها و دستورات (Show Tabs and Commands): این گزینه روبان را به صورت کامل نشان می دهد. همه زبانه ها و دستورات قابل مشاهده خواهند بود. این گزینه به صورت پیش فرض هنگام باز کردن پاورپوینت برای اولین بار فعال است.
استفاده از قسمت «به من بگو» پاورپوینت
اگر در یافتن دستور مورد نظر خود مشکلی دارید ، ویژگی Tell Me می تواند به شما کمک کند. این دقیقاً مانند یک نوار جستجوی معمولی کار می کند: آنچه را که می خواهید تایپ کنید و لیستی از گزینه ها ظاهر می شود. سپس می توانید بدون نیاز به یافتن آن در روبان ، دستور را مستقیماً از لیست استفاده کنید.
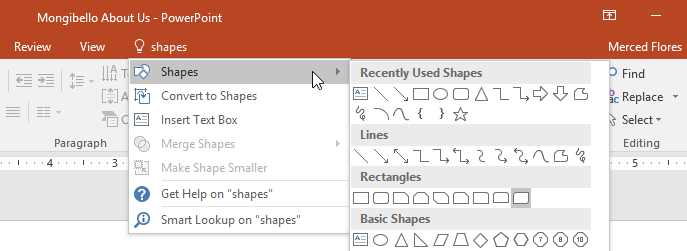
نوار ابزار دسترسی سریع پاورپوینت
نوار ابزار دسترسی سریع که دقیقاً بالای صفحه قرار دارد ، به شما امکان می دهد بدون توجه به انتخاب برگه ، به دستورات متداول دسترسی پیدا کنید. به طور پیش فرض شامل دستورات Save ، Undo ، Redo و Start From Beginningاست. بسته به ترجیح خود می توانید دستورات دیگری اضافه کنید.
افزودن دستورات به نوار ابزار دسترسی سریع
1-روی فلش رو به پایین در سمت راست نوار ابزار دسترسی سریع کلیک کنید.
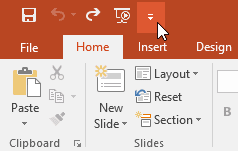
2- دستوری را که می خواهید اضافه کنید از فهرست کشویی انتخاب کنید. برای انتخاب دستورات بیشتر ، More Commands را انتخاب کنید.

3- دستور انتخاب شده به نوار ابزار دسترسی سریع اضافه خواهد شد.

خط کش ، راهنما ها و خطوط شبکه بندی در پاورپوینت
پاورپوینت شامل چندین ابزار برای کمک به سازماندهی و مرتب کردن مطالب روی اسلایدهای شما است ، از جمله خط کش ، راهنماها و خطوط شبکه بندی. این ابزارها، تراز کردن اشیا روی اسلایدها را آسان می کنند. برای نشان دادن و پنهان کردن این ابزارها کافیست تیک انتخاب در گروه نمایش در زبانه View را فعال کنید.

بزرگنمایی و سایر گزینه های نمایش در پاورپوینت
پاورپوینت گزینه های مختلفی برای مشاهده دارد که نحوه نمایش ارائه شما را تغییر می دهد. می توانید نمایش خود را در نمای عادی ، نمای مرتب سازی اسلاید ، نمای خواندن یا نمایش اسلاید مشاهده کنید. همچنین برای سهولت در خواندن ارائه می توانید بزرگنمایی و کوچکی کنید.
تغییر حالت نمایش اسلاید ها در پاورپوینت
جابجایی بین نماهای اسلاید آسان است. فقط کافیست دستور نمای اسلاید مورد نظر را در گوشه پایین سمت راست پنجره پاورپوینت قرار دارد را انتخاب کنید.
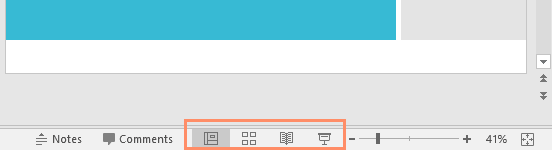
بزرگنمایی و کوچک نمایی در پاورپوینت
برای بزرگنمایی یا کوچکنمایی ، نوار لغزنده کنترل بزرگنمایی را در گوشه سمت راست پایین پنجره PowerPoint کلیک کرده و بکشید. همچنین می توانید دستورات + یا – را برای بزرگنمایی یا کوچک کردن با افزایش های کوچکتر انتخاب کنید. عدد کنار اسلایدر درصد بزرگنمایی فعلی را نشان می دهد ، سطح زوم نیز نامیده می شود.

نمای پشت صحنه پاورپوینت
نمای پشت صحنه گزینه های مختلفی برای ذخیره ، باز کردن ، چاپ کردن و به اشتراک گذاری ارائه های شما به شما می دهد. برای دسترسی به نمای پشت صحنه ، روی زبانه File روی Ribbon کلیک کنید.

در عکس زیر قسمت های مختلف نمای پشت صحنه پاورپوینت با اعداد مشخص شده است و توضیح آن در ادامه نوشته شده است:

1- بازگشت به پاورپوینت : برای بستن نمای پشت صحنه و بازگشت به پاورپوینت می توانید از دکمه فلش استفاده کنید.
2- Info: هر زمان که به نمای پشت صحنه بیایید، بخش اطلاعات ظاهر می شود. این بخش شامل اطلاعاتی در مورد پاورپوینت فعلی است.
3- New : از اینجا می توانید یک پاورپوینت خالی جدید ایجاد کنید یا از میان تعداد زیادی قالب پاورپوینت، یکی را انتخاب کنید.
4- Open : از اینجا می توانید پاورپوینت های اخیر و همچنین پاورپوینت های ذخیره شده در OneDrive یا رایانه خود را باز کنید.
5- Save و Save As : از Save و Save As برای ذخیره کردن ارائه خود در رایانه یا OneDrive استفاده کنید.
6- Print : از قسمت چاپ ، می توانید تنظیمات چاپ را تغییر دهید و پاورپوینت خود را چاپ کنید. همچنین می توانید پیش نمایش ارائه خود را مشاهده کنید.
7- Share : از اینجا می توانید افراد را به مشاهده و همکاری در پاورپوینت خود دعوت کنید. همچنین می توانید ارائه خود را از طریق ایمیل به عنوان پیوست به اشتراک بگذارید.
8- Export : از این قسمت می توانید پاورپوینت خود را به فرمت دیگری مانند PDF / XPS یا PowerPoint 97-2003 تبدیل کنید.
9- Close : با کلیک روی این گزینه می توانید پاورپوینت خود را ببندید.
10- Account : از قسمت Account ، می توانید به اطلاعات حساب مایکروسافت خود دسترسی پیدا کنید ، تم و پس زمینه خود را تغییر داده و از حساب خود خارج شوید.
11- Options : در اینجا می توانید تنظیمات پاورپوینت، تنظیمات زبان و دیگر تنظیمات مربوط به پاورپوینت را تغییر دهید.
تمرین
1- پاورپوینت را باز کنید و یک اسلاید خالی ایجاد کنید.
2- نوع نمایش ریبون را به نمایش زبانه ها تغییر دهید.
3- روی فلش رو به پایین کنار نوار ابزار دسترسی سریع کلیک کرده و دستورات new، Quick Print و Spelling را اضافه کنید.
4- در نوار Tell me، کلمه shape را تایپ کرده و کلید Enter را فشار دهید.
5- از منو ظاهر شده یک شکل را انتخاب کنید ، سپس در جایی از اسلاید خود دوبار کلیک کنید.
6- اگر خط کش نمایش داده نمی شود ، آن را نمایش دهید.
7- مقدار زوم پاورپوینت را روی 120 درصد تنظیم کنید.
8- وقتی کار شما تمام شد ، پاورپوینت شما باید شبیه عکس زیر شده باشد :
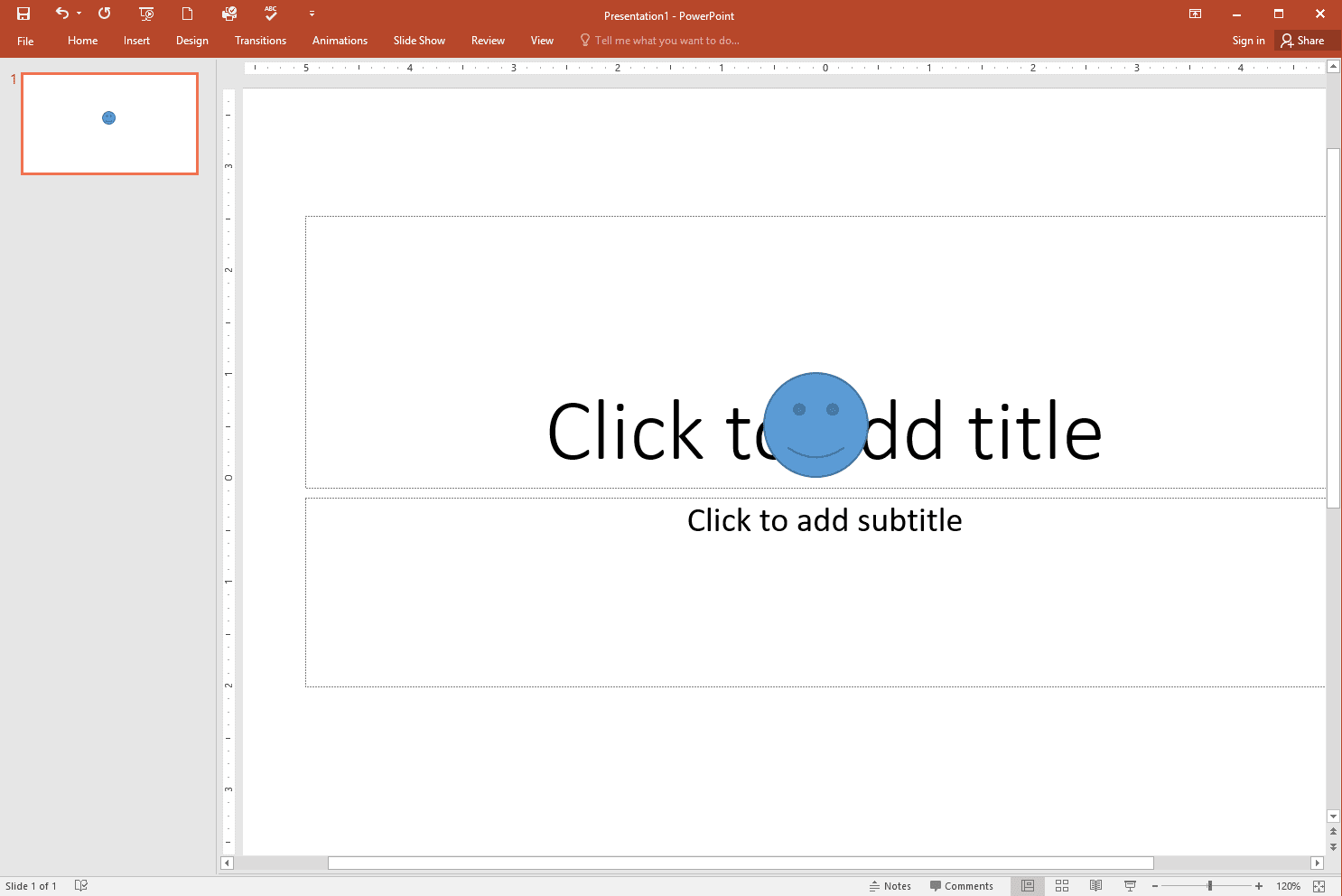
9- حالت نمایش ریبون را به Show Tabs and Commands برگردانید.
منبع : https://edu.gcfglobal.org