ساده ترین آموزش تغییر زمان و سرعت انیمیشن در پاورپوینت
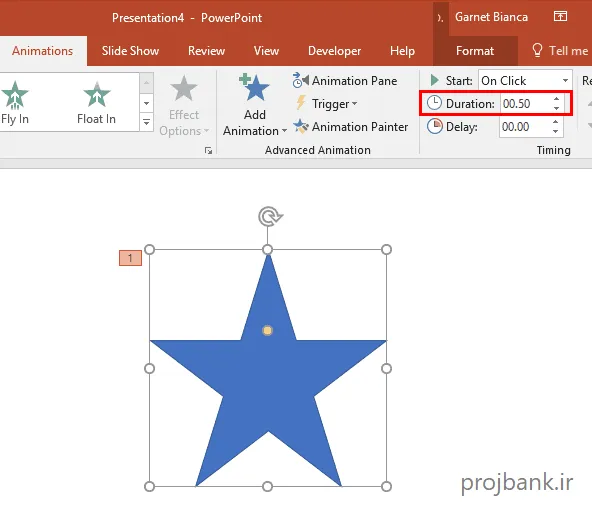
در پاورپوینت، میتوانید زمان شروع یک افکت انیمیشن و سرعت انیمیشن در پاورپوینت را کنترل کنید. حتی میتوانید جلوه را تکرار یا به عقب برگردانید تا ظاهر و احساس مناسبی برای ارائه خود داشته باشید. ما در این مقاله از سایت بانک پروژه، چند روش برای تنظیم و تغییر زمان و سرعت انیمیشن در پاورپوینت در ارائه های خود به شما نشان می دهد.
زمان شروع افکت انیمیشن را تنظیم کنید | مرحله 1 تنظیم سرعت انیمیشن در پاورپوینت
می توانید یک افکت انیمیشن را تنظیم کنید تا با کلیک ماوس یا هماهنگ با سایر جلوه های انیمیشن روی اسلاید شروع شود.
- در اسلاید، روی متن یا شیء حاوی افکت انیمیشنی که میخواهید زمان شروع آن را تنظیم کنید، کلیک کنید.
- تب Animations را انتخاب کنید، سپس فلش شروع به پایین را انتخاب کنید و یکی از موارد زیر را انتخاب کنید:
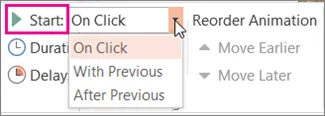
- برای شروع انیمیشن وقتی روی اسلاید کلیک می کنید، On Click را انتخاب کنید.
- برای شروع انیمیشن همزمان با افکت قبلی در لیست (جایی که با یک کلیک چندین افکت انیمیشن اجرا می شود)، با قبلی را انتخاب کنید.
- برای شروع افکت انیمیشن بلافاصله پس از پایان افکت قبلی در لیست، بعد از قبلی را انتخاب کنید.
سرعت انیمیشن در پاورپوینت را تنظیم کنید
برای اجرای جلوه انیمیشن خود با سرعتی سریعتر یا آهسته تر، تنظیم Duration را تغییر دهید. با این دو مرحله می توانید تنظیم سرعت انیمیشن در پاورپوینت را انجام دهید:
- در اسلاید، متن یا شیء حاوی افکت انیمیشنی را انتخاب کنید که میخواهید سرعت آن را تنظیم کنید.
- تب Animations را انتخاب کنید و در کادر Duration ، تعداد ثانیه هایی که می خواهید افکت اجرا شود را وارد کنید.
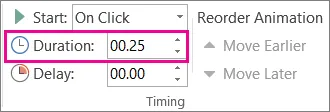
نکته: اعداد کوچکتر به این معنی است که جلوه سریعتر اجرا میشود و زودتر تمام میشود و اعداد بزرگتر به این معنی است که جلوه کندتر اجرا میشود و اتمام آن بیشتر طول میکشد.
زمان شروع را به تاخیر بیندازید
اگر میخواهید زمان شروع را به تأخیر بیندازید یا بین جلوههای انیمیشن روی یک اسلاید مکث کنید، میتوانید یک یا چند افکت را تأخیر تنظیم کنید.
- در اسلاید، روی متن یا شیء حاوی افکت انیمیشنی که میخواهید برای آن تاخیر تنظیم کنید یا گزینه زمانبندی دیگری را کلیک کنید.
- تب Animations را انتخاب کنید و در کادر Delay ، تعداد ثانیه هایی که می خواهید جلوه قبل از اجرا متوقف شود را وارد کنید.
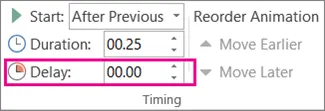
نکته: شروع دوره تأخیر یک اثر با تنظیم Start آن کنترل می شود . به عنوان مثال، اگر یک افکت تنظیم شده باشد که بعد از قبلی با تأخیر 1.5 ثانیه شروع شود، تأخیر 1.5 ثانیه ای آن با پایان افکت قبلی شروع می شود.
یک افکت را مجددا تکرار کنید یا به عقب برگردانید
به طور معمول، هنگامی که یک شیء متحرک مسیر خود را طی می کند، در نقطه پایانی خود باقی می ماند و به شکل نهایی خود ظاهر می شود. می توانید یک افکت انیمیشن (یا دنباله افکت ها) را تنظیم کنید تا به حالت اولیه خود بازگردد یا تکرار شود.
- در تب Animations ، لانچر Show Additional Effect Options را انتخاب کنیددکمه راه اندازی گفتگو.، در کادر صورتی در تصویر زیر مشخص شده است.
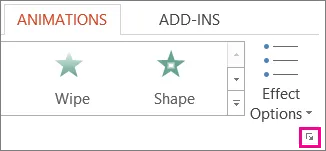
2. روی زبانه Timeming کلیک کنید و یکی یا هر دو مورد زیر را انجام دهید:
- برای پخش یک افکت انیمیشن بیش از یک بار، گزینه ای را در لیست تکرار انتخاب کنید.
- برای برگرداندن خودکار افکت انیمیشن به حالت اولیه و مکان روی اسلاید پس از پخش، گزینه Rewind when done playing را انتخاب کنید.
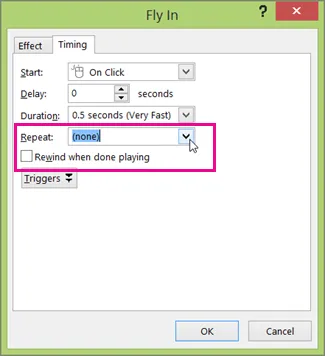
صدا را برای پخش در حین انتقال تنظیم کنید
- اسلایدی را انتخاب کنید که دارای انتقالی است که می خواهید تغییر دهید.
- در تب Transitions، در گروه Timeing ، در لیست صدا ، صدای مورد نظر خود را انتخاب کنید.
توجه: اگر می خواهید از صدای خود استفاده کنید، در لیست صدا، سایر صداها را انتخاب کنید. سپس در کادر محاوره ای Add Audio، صدای مورد نظر خود را انتخاب کرده و روی OK کلیک کنید.
نحوه خودکارسازی انتقال انیمیشن و نمایش اسلاید در پاورپوینت
میتوانید انیمیشنهای پاورپوینت موجود خود را طوری تنظیم کنید که بهطور خودکار پخش شوند تا مجبور نباشید برای نمایش آیتم بعدی، روی ناحیه اسلاید کلیک کنید. همچنین می توانید انتقال اسلایدها را طوری تنظیم کنید که به صورت خودکار پیشرفت کنند، بنابراین برای رفتن به اسلاید بعدی در نمایش خود نیازی به کلیک کردن نیست.
این دستورالعمل ها برای پاورپوینت 2016، 2013 و 2010 هستند. برگه ها و عناوین بخش ها ممکن است از نظر ظاهری کمی متفاوت باشند، اما اصطلاحات موجود در این دستورالعمل ها بین هر نسخه از پاورپوینت یکسان باقی می ماند.
- نمایش اسلاید پاورپوینت خود را باز کنید.
- روی برگه [Animations] کلیک کنید > از گروه “Advanced Animation”، روی “Animation Pane” کلیک کنید.
- روی اولین انیمیشن کلیک راست کنید > «Start With Previous» را انتخاب کنید. این باعث می شود که اولین انیمیشن شما به محض ظاهر شدن اسلاید روی صفحه شروع شود.
- برای هر یک از انیمیشن های باقی مانده در لیست خود، کلیک راست کرده و سپس «شروع پس از قبلی» را انتخاب کنید. این باعث میشود که سایر انیمیشنهای موجود در اسلاید بهطور خودکار به ترتیبی که آنها را فهرست کردهاید، ظاهر شوند.
- برای تنظیم زمان نمایش هر انیمیشن، روی فلش های بالا و پایین در قسمت “مدت:” واقع در گروه “Timing” کلیک کنید.
- برای تنظیم زمان قبل از نمایش انیمیشن بعدی، روی فلش های بالا و پایین در قسمت “تاخیر:” واقع در گروه “Timing” کلیک کنید.
برای تنظیم زمان پخش انیمیشن بعدی، کافیست زمانی که انیمیشن شما تمام شد، تنظیمات مربوطه را تغییر دهید. اگر چند انیمیشن را در نظر دارید و میخواهید به ترتیبی خاص اجرا شوند، میتوانید گزینه After Previous را انتخاب کرده و زمان مورد نظر برای شروع انیمیشن بعدی را وارد کنید. این تنظیمات به شما این امکان را میدهند که زمانبندی را با دقت 0.25 ثانیه تنظیم کنید.
تعریف و تفاوت های انیمیشن و ترنزیشن در پاورپوینت
- انیمیشن (Animation) به افکتهایی گفته میشود که بر روی اشیاء یا محتوای داخل یک اسلاید اعمال میشود. این افکتها میتوانند شامل حرکت، تغییر اندازه، تغییر رنگ، نمایان شدن، محو شدن و بسیاری از تغییرات دیگر باشند. انیمیشنها به شما این امکان را میدهند که برای اجزای مختلف اسلاید مانند متن، تصاویر، نمودارها یا اشکال، حرکت و تغییرات بصری ایجاد کنید.
- ترنزیشن (Transition) به افکتهایی اطلاق میشود که هنگام حرکت از یک اسلاید به اسلاید دیگر در پاورپوینت اعمال میشوند. ترنزیشنها به شیوهای که اسلاید بعدی وارد میشود یا از اسلاید قبلی خارج میشود، شکل میدهند. این افکتها میتوانند به صورت روان و جذاب، تغییرات بین اسلایدها را مدیریت کنند.
هدف استفاده از انیمیشن و ترنزیشن
- هدف انیمیشنها در پاورپوینت معمولاً بر روی افزودن حرکت به محتوای اسلاید تمرکز دارد. انیمیشنها برای جلب توجه مخاطب به بخش خاصی از اسلاید، مانند یک نکته مهم یا تصویری که میخواهید برجسته کنید، استفاده میشوند. آنها میتوانند به تدریج اطلاعات را نمایش دهند یا به صورت ناگهانی یک شیء را ظاهر کنند.
- هدف ترنزیشنها بیشتر برای تغییرات میان اسلایدها به کار میروند. ترنزیشنها به شما کمک میکنند که اسلایدها به شیوهای جذاب و نرم به اسلاید بعدی منتقل شوند. این افکتها میتوانند محیطی روان و یکپارچه برای ارائه شما ایجاد کنند و باعث جلوگیری از یکنواختی در انتقال میان اسلایدها شوند.
کدام نوع انیمیشن برای ارائه شما مناسب است؟
هنگام انتخاب انیمیشن برای ارائه پاورپوینت، مهم است که آگاهانه و استراتژیک پیش بروید. انیمیشن های تصادفی یا بدون فکر می توانند به سرعت غیرحرفه ای به نظر برسند. هدف این است که به جای استفاده از انیمیشن ها برای اهداف تزئینی، از انیمیشن ها به طور هدفمند برای ارتقای محتوا و جذب مخاطب استفاده کنید. در اینجا برخی از بهترین روش ها برای انتخاب افکت های انیمیشن مناسب آورده شده است:
محدودیت:
وقتی نوبت به انیمیشنها میرسد، معمولاً کمتر است. از انیمیشن های بیش از حد یا غیرضروری که می توانند محتوا را بیش از حد بارگذاری کنند یا حواس را از پیام اصلی منحرف کنند، خودداری کنید. فقط انیمیشنهایی را انتخاب کنید که از محتوا پشتیبانی میکنند و از نظر بصری جذاب هستند بدون اینکه حواستان را پرت کنند.
سازگاری:
به یکنواختی در استفاده از انیمیشن ها توجه کنید. تعداد محدودی از جلوه های انیمیشن را انتخاب کنید و از آنها به طور مداوم در طول ارائه استفاده کنید. این به حفظ زیبایی بصری منسجم کمک می کند و از سردرگمی مخاطب توسط انیمیشن های مختلف بسیار جلوگیری می کند.
انیمیشن های مناسب:
جلوه های انیمیشن را انتخاب کنید که با ماهیت محتوای شما مناسب است. به عنوان مثال، از انتقال های صاف برای جلوه ای روان و هماهنگ استفاده کنید، در حالی که از یک انیمیشن باز یا محو برای نقاط مهم یا لیست های گلوله استفاده کنید تا به صورت بصری بر آنها تأکید کنید.
زمان بندی:
انیمیشن ها را به درستی زمان بندی کنید. در حین آماده سازی در نظر بگیرید که یک انیمیشن چه زمانی و با چه سرعتی باید پخش شود تا به بهترین جلوه بصری دست یابید. زمان را طوری تنظیم کنید که با جریان گفتار و اهمیت محتوا مطابقت داشته باشد تا از ارائه ای روان و هماهنگ اطمینان حاصل کنید.
ساخت انیمیشن برای انواع مختلف ارائه
استفاده از انیمیشن ها بسته به نوع ارائه می تواند متفاوت باشد. در اینجا برخی از حوزه های کاربردی و نمونه هایی از استفاده از انیمیشن ها در انواع مختلف ارائه آورده شده است:
ارائه های بازاریابی:
در ارائه های بازاریابی، از انیمیشن ها می توان برای برجسته کردن بصری محصولات یا خدمات استفاده کرد. به عنوان مثال، از انیمیشن ها برای نشان دادن ویژگی ها یا مزایای یک محصول یا نمایش بازخورد مشتری و داستان های موفقیت استفاده کنید. همچنین می توان از انیمیشن ها برای ارائه داده ها و آمار به شیوه ای جذاب استفاده کرد.
ارائه های آموزشی:
انیمیشن ها نقش حیاتی در ارائه های آموزشی دارند تا اطلاعات پیچیده را به شیوه ای قابل درک منتقل کنند. از انیمیشن ها برای تجسم دستورالعمل های گام به گام برای توضیح فرآیندها یا اجرای نمایش ها استفاده کنید. انیمیشن ها می توانند مفاهیم انتزاعی را برای مخاطب ملموس تر کنند.
ارائه های فروش:
انیمیشن ها می توانند به جلب علاقه و توجه مشتریان بالقوه در ارائه های فروش کمک کنند. از انیمیشن ها برای نمایش محصولات یا خدمات در عمل، نشان دادن مزایای مشتری، یا متحرک سازی جداول و نمودارهای مقایسه برای برجسته کردن مزایا استفاده کنید. انیمیشن ها می توانند اعتماد و قدرت متقاعدسازی را تقویت کنند.
ارائه کنفرانس یا رویداد:
در ارائه کنفرانس یا رویداد، انیمیشن ها می توانند محتوا را پویاتر و سرگرم کننده تر کنند. از انیمیشنهایی مانند نمایش نقل قول از سخنرانان، متحرک کردن برنامههای رویداد یا استفاده از پسزمینههای متحرک برای ایجاد فضایی سرزنده استفاده کنید. انیمیشن ها می توانند مخاطب را جذب کنند و به ارائه تنوع ببخشند.
ارائه ها:
در این فرمت ارائه، انیمیشن ها می توانند به جلب توجه سرمایه گذاران یا مشتریان بالقوه کمک کنند. از انیمیشن ها برای تجسم ایده ها یا راه حل های نوآورانه، روشن کردن پتانسیل های بازار، یا برجسته کردن عوامل کلیدی موفقیت استفاده کنید. انیمیشنها میتوانند به ارائه واضحتر و متقاعدکنندهتر پیام کمک کنند.
نتیجه
امیدواریم از آموزش سرعت انیمیشن در پاورپوینت در مقاله که در بالا توضیح داده شد، استفاده کامل را برده باشید. به یاد داشته باشید که هنگام استفاده از انیمیشن ها در ارائه ها زیاده روی نکنید. بسیاری از اجسام متحرک در نهایت بی نظم و آشفته به نظر می رسند. انیمیشن های پاورپوینت را انتخاب کنید که متناسب با محتوا و اهداف شما باشد.