دکمه عملیاتی در پاورپوینت چیست؟ + آموزش ساخت دکمه عملیاتی
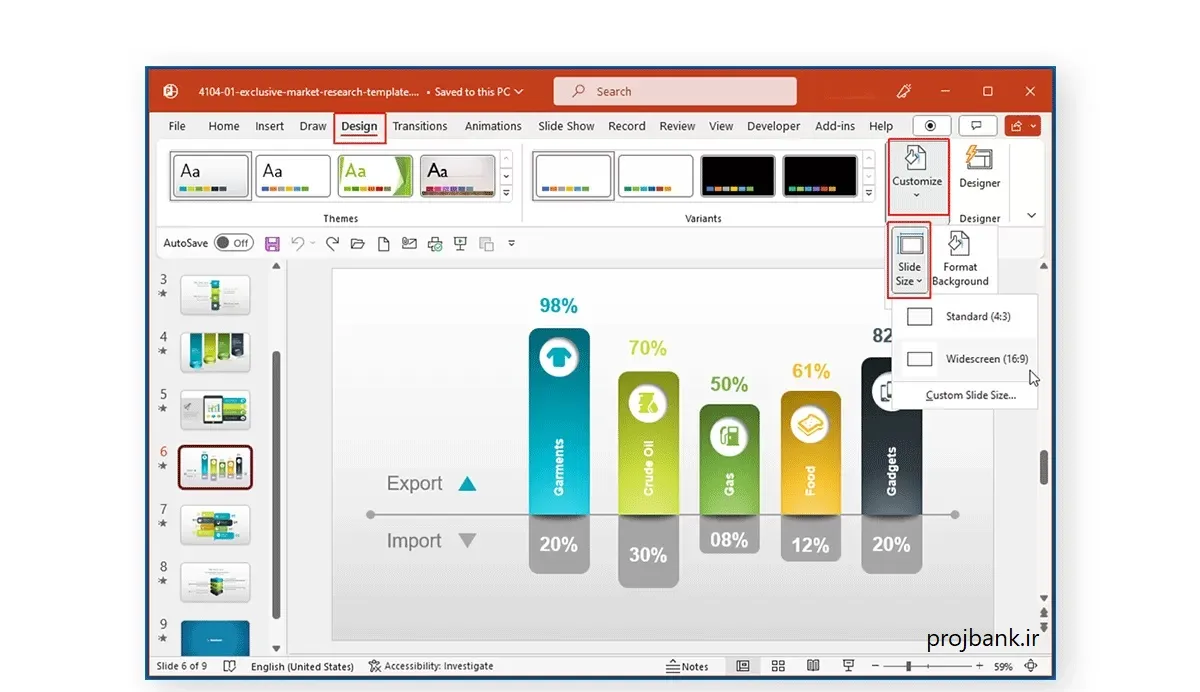
پاورپوینت طیف وسیعی از دکمههای عملکردی را ارائه میدهد؛ دکمههایی که شبیه خانه، دوربین فیلمبرداری، صدا، نماد علامت سوال هستند. در این مقاله از سایت بانک پروژه، در مورد نحوه ایجاد دکمه عملیاتی در پاورپوینت و اختصاص دادن اقدامات به دکمه ها و به اشتراک گذاشتن نکاتی برای استفاده مؤثر از آنها بحث خواهیم کرد.
دکمه عملیاتی در پاورپوینت چیست؟
یک دکمه عملیاتی در پاورپوینت شکلی قابل کلیک است که به کاربران اجازه می دهد با انجام اقدامات خاصی در هنگام کلیک کردن، با یک ارائه تعامل داشته باشند. این دکمههای قابل تنظیم بهعنوان کمکهای ناوبری، محرکهایی برای انیمیشنها یا پیوندهایی به منابع خارجی عمل میکنند و تعامل کلی اسلایدها را افزایش میدهند. دکمه های عملیاتی در پاورپوینت با قابلیت تخصیص عملکردهایی مانند لینکها، بردن کاربران به اسلایدهای مختلف در ارائه یا وبسایتهای خارجی، راهی بینظیر برای هدایت مخاطبان از طریق محتوا ارائه میدهند. کاربران میتوانند از این دکمهها برای پخش کلیپهای صوتی یا تصویری، شروع انیمیشنها، یا راهاندازی ماکروهای سفارشی برای تعاملات پیشرفته، پویا و جذاب کردن ارائهها استفاده کنند.
چرا از دکمه عملیاتی در پاورپوینت استفاده کنیم؟
استفاده از دکمه عملیاتی در پاورپوینت، تجربه کاربر را افزایش میدهد و امکان ناوبری سفارشی شده و عناصر تعاملی را فراهم میکند که بینندگان را درگیر میکند.
یکی از مزایای کلیدی استفاده از دکمه عملیاتی در پاورپوینت، تعامل پیشرفته ای است که ارائه میدهند. با قرار دادن استراتژیک این دکمه ها در سراسر ارائه خود، می توانید بینندگان را به طور یکپارچه از طریق محتوا راهنمایی کنید و اطمینان حاصل کنید که آنها درگیر و متمرکز می مانند. این ویژگی نه تنها تجربه کاربر را بهبود می بخشد، بلکه امکان ارائه پویاتر و فراگیرتر را نیز فراهم می کند. دکمههای اکشن بینندگان را قادر میسازد تا در بخشهای مختلف ارائه به آسانی پیمایش کنند و راهی کاربرپسند برای دسترسی به اطلاعات خاص ارائه دهند.
نحوه درج یک دکمه عملیاتی در اسلاید پاورپوینت | ایجاد دکمه عملیاتی در پاورپوینت
در اینجا یک راهنمای گام به گام مختصر در مورد نحوه افزودن یک دکمه عملیاتی به یک اسلاید در پاورپوینت را ارائه دادیم:
- به تب Insert در نوار پاورپوینت دسترسی پیدا کنید و روی دکمه Shapes کلیک کنید تا گالری شکلهای کشویی ظاهر شود .گالری اشکال در پاورپوینت دکمه های عملیاتی را در پایین گالری Shapes پیدا خواهید کرد.
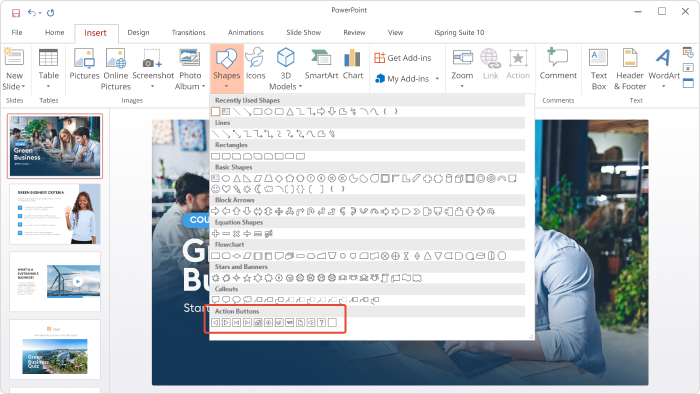
- ما شکل Forward / Next را برای این مثال انتخاب کرده ایم و در هر نقطه از اسلاید خود کلیک کنید. سپس کادر محاوره ای تنظیمات اقدام ظاهر می شود.
- می توانید بین برگه های کلیک ماوس و ماوس روی برگه جابجا شوید. اگر میخواهید دکمه عمل فقط در صورت کلیک کردن، عمل خود را انجام دهد، کلیک ماوس را انتخاب کنید. Mouse Over را انتخاب کنید تا وقتی ماوس را روی دکمه حرکت میدهید، وظیفه خود را انجام دهد.
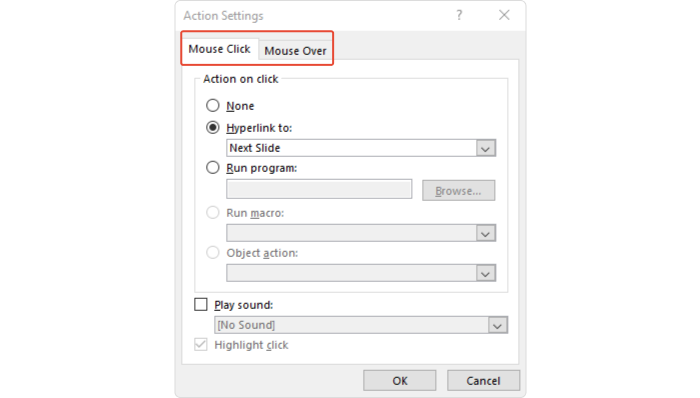
- اکثر دکمه های عملیاتی دارای رفتارهای پیش فرض هستند. به عنوان مثال، اقدام پیشفرض برای دکمه ما پیوند دادن به اسلاید بعدی است.
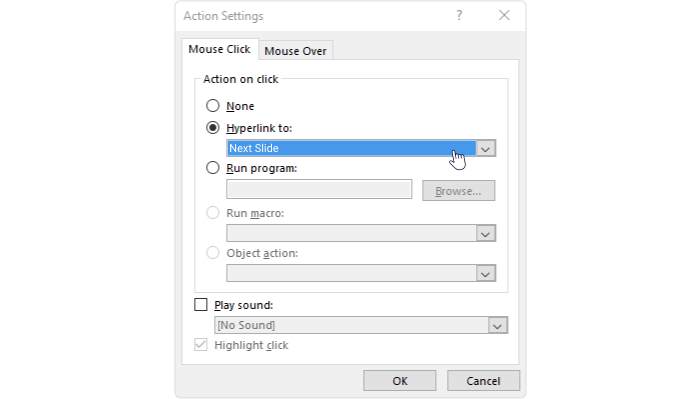
- اما میتوانید با کلیک بر روی لیست کشویی، پیوند پیشفرض Next Slide را به چیز دیگری تغییر دهید.
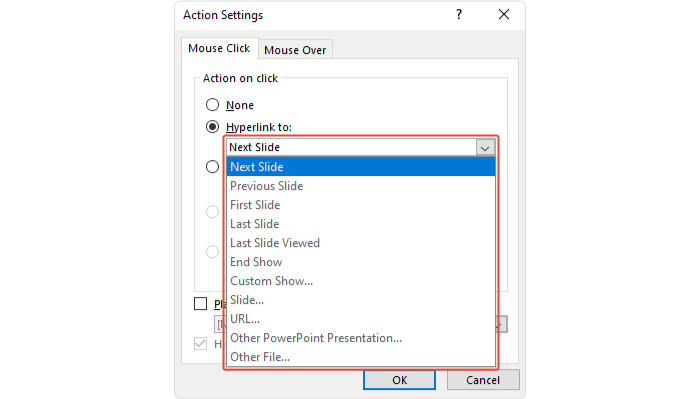
- اگر میخواهید با کلیک روی دکمه، صدا پخش شود، کادر پخش صدا را علامت بزنید. یک صدا را از منوی کشویی انتخاب کنید، یا صداهای دیگر را برای آپلود صدا از رایانه خود انتخاب کنید. وقتی کارتان تمام شد، روی OK کلیک کنید.
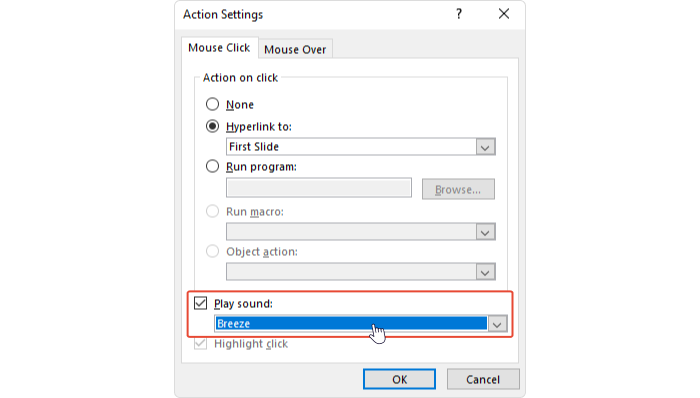
نحوه درج یک دکمه عملیاتی در همه اسلایدها
اگر در سراسر ارائه خود به دکمههای عملیاتی یکسانی نیاز دارید، میتوانید با استفاده از نمای اصلی اسلاید آنها را به یکباره به همه اسلایدها اضافه کنید. نحوه انجام این کار به این شکل است:
- به تب View در نوار پاورپوینت بروید و روی Slide Master کلیک کنید.

- در قسمت ناوبری سمت چپ، به بالا رفته و اولین اسلاید را انتخاب کنید.
- به برگه Insert بروید، یک دکمه عمل را از Shapes Gallery انتخاب کنید، آن را به اسلاید اضافه کنید و تنظیمات را در کادر محاوره ای تعریف کنید.
- دوباره به برگه Slide Master بروید و روی Close Master View کلیک کنید. اکنون دکمه عملیاتی جدید در تمام اسلایدها ظاهر می شود. سپس نمای Master را در پاورپوینت ببندید.

- برای ویرایش، جابجایی یا حذف یک دکمه عمل که به این روش درج شده است، به برگه View → Slide Master بازگردید. بعد از انجام تغییرات روی Close Master View کلیک کنید.
چگونه یک دکمه عملیاتی را سفارشی کنیم؟
پاورپوینت به شما امکان می دهد تا حس و ظاهر دکمه های عملیاتی را تنظیم کنید. برای سفارشی کردن ظاهر، روی دکمه عملیاتی کلیک کنید و به تب Format بروید. برای تغییر رنگ دکمه یا افزودن افکت از ابزارهای قسمت Shape Styles استفاده کنید.
برای تغییر شکل، روی Edit Shape کلیک کرده و از منوی کشویی شکل جدیدی را انتخاب کنید.
چگونه یک آیکون را به یک دکمه عملیاتی در پاورپوینت اضافه کنیم؟
راه دیگر برای سفارشی کردن دکمه عملیاتی، اضافه کردن یک نماد است. ابتدا باید یک نماد مناسب را انتخاب کنید. هزاران آیکون در همه جا آنلاین وجود دارد. برای مثال می توانید برخی از آنها را اینجا بیابید.
پس از یافتن نماد مناسب، مراحل زیر را دنبال کنید:
- با پیروی از دستورالعمل های ارائه شده در بالا، یک دکمه عمل اضافه کنید، اما این بار آخریغن دکمه را انتخاب کنید که سفارشی نام دارد.
- با پیکربندی تنظیمات در کادر محاورهای باز شده، اقدامی را برای دکمه خود اختصاص دهید؛ برای مثال، آن را به یک وبسایت پیوند دهید.
- نماد خود را از رایانه خود وارد کرده و آن را روی دکمه عمل قرار دهید.
- در حالی که نماد خود انتخاب شده است، به برگه Insert از روبان دسترسی پیدا کرده و روی Action کلیک کنید. با این کار همان دیالوگی که قبلا دیده اید ظاهر می شود.
- همان تنظیماتی را که قبلا استفاده شده بود اعمال کنید.
- اکنون ارائه خود را برای تست دکمه عملیاتی پخش کنید. فرقی نمیکند روی نماد یا ناحیهای از دکمه عمل که توسط نماد پوشانده نشده است کلیک کنید. در هر صورت در نهایت همان لینک را فعال میکنید.
برخی از مهم ترین مدلهای مختلف دکمه عملیاتی در پاورپوینت
پاورپوینت یکی از ابزارهای قدرتمند برای ایجاد و ارائه محتوا در محیطهای مختلف است. با این حال، تنها طراحی جذاب اسلایدها کافی نیست؛ افزودن تعامل و قابلیتهای عملیاتی به ارائهها میتواند تجربه مخاطب را به طور چشمگیری ارتقا دهد. یکی از بهترین روشها برای افزایش تعامل در پاورپوینت، استفاده از دکمههای عملیاتی است. این دکمهها میتوانند بهعنوان ابزارهایی برای هدایت مخاطب به بخشهای مختلف اسلایدها، ایجاد لینک به منابع خارجی، یا اجرای انیمیشنها و اقدامات دیگر استفاده شوند. در این مقاله به بررسی مدلهای مختلف دکمه عملیاتی در پاورپوینت و نحوه استفاده از آنها میپردازیم.
1. دکمههای پیوند (Hyperlink Buttons)
دکمههای پیوندی یکی از ابتداییترین و محبوبترین مدلهای دکمه در پاورپوینت هستند. این دکمهها به شما این امکان را میدهند که با کلیک بر روی دکمه، به اسلایدهای دیگر، منابع آنلاین یا فایلهای خارجی مانند ویدئوها و اسناد دسترسی پیدا کنید.
نحوه ایجاد دکمه پیوند در پاورپوینت:
- ابتدا یک کادر متنی یا شکل هندسی را در اسلاید خود انتخاب کنید.
- بر روی آن راست کلیک کرده و گزینه “Link” یا “Hyperlink” را انتخاب کنید.
- در پنجره باز شده، URL مورد نظر یا اسلاید مقصد را وارد کنید.
- با انتخاب OK، لینک به دکمه اضافه میشود.
دکمههای پیوندی معمولاً برای انتقال به اسلایدهای دیگر یا حتی صفحات وب استفاده میشوند و به مخاطب این امکان را میدهند که بهراحتی در ارائه حرکت کنند.
2. دکمههای فعالسازی انیمیشن (Animation Trigger Buttons)
این دکمهها به شما این امکان را میدهند که انیمیشنهای خاصی را در اسلاید خود فعال کنید. به عنوان مثال، میتوانید یک دکمه ایجاد کنید که پس از کلیک روی آن، انیمیشنهای مربوط به متن یا تصاویر اجرا شوند. این نوع دکمهها میتوانند بهویژه در اسلایدهایی که قصد دارید توجه مخاطب را جلب کنید یا جزئیات را به صورت تدریجی نشان دهید، مفید باشند.
نحوه ایجاد دکمه فعالسازی انیمیشن:
- یک دکمه (شکل یا کادر متنی) را در اسلاید خود قرار دهید.
- به تب “Animations” بروید و انیمیشن مورد نظر را به اشیاء اضافه کنید.
- سپس بر روی اشیاء انتخابشده راست کلیک کرده و گزینه “Animation Pane” را انتخاب کنید.
- در پنجره باز شده، بر روی انیمیشن راست کلیک کرده و “Trigger” را انتخاب کنید.
- گزینه “On Click of” را انتخاب کنید و دکمه خود را بهعنوان محرک انیمیشن مشخص کنید.
این روش به شما کمک میکند تا کنترل بیشتری بر نحوه و زمان اجرای انیمیشنها داشته باشید و ارائه شما جذابتر و تعاملیتر شود.
3. دکمههای ارجاع به فایلهای خارجی (External File Buttons)
اگر نیاز دارید که مخاطب بهراحتی به فایلهای مختلفی مانند ویدئوها، تصاویر یا اسناد پیوست شده دسترسی پیدا کند، دکمههای ارجاع به فایلهای خارجی میتوانند بسیار مفید باشند. این دکمهها به شما این امکان را میدهند که با کلیک بر روی دکمه، فایلهای مرتبط را باز کنید.
نحوه ایجاد دکمه ارجاع به فایلهای خارجی:
- یک دکمه یا شکل هندسی را در اسلاید قرار دهید.
- راست کلیک کرده و گزینه “Hyperlink” را انتخاب کنید.
- در پنجره باز شده، گزینه “Existing File or Web Page” را انتخاب کنید.
- مسیر فایل یا URL مربوطه را وارد کرده و OK را بزنید.
دکمههای ارجاع به فایلهای خارجی معمولاً در محیطهای آموزشی یا جلسات مشاورهای که نیاز به ارجاع به منابع اضافی دارند، کاربرد فراوانی دارند.
4. دکمههای برگشت به اسلاید اصلی (Back Button)
گاهی اوقات، برای افزایش راحتی استفاده از پاورپوینت، نیاز به دکمهای داریم که مخاطب را به اسلاید قبلی یا اسلاید خانه (اسلاید اول) بازگرداند. این دکمهها معمولاً در ارائههایی که شامل لینکهای داخلی و بسیاری از اسلایدهای فرعی هستند، کاربرد دارند. ایجاد دکمه برگشت به اسلاید قبلی باعث میشود که ارائه شما از ساختار و نظم بهتری برخوردار باشد.
نحوه ایجاد دکمه برگشت به اسلاید اصلی:
- یک دکمه یا شکل هندسی را در اسلاید قرار دهید.
- آن را انتخاب کرده و به “Insert” بروید، سپس گزینه “Action” را انتخاب کنید.
- در پنجره باز شده، گزینه “Hyperlink to:” را انتخاب کرده و اسلاید مقصد (مثلاً اسلاید اول یا اسلاید قبلی) را انتخاب کنید.
دکمه برگشت به اسلاید اصلی میتواند بهویژه در ارائههای پیچیده که شامل لینکها و چندین اسلاید فرعی هستند، کمککننده باشد.
5. دکمههای نظرسنجی و فرم (Survey and Form Buttons)
در برخی از ارائهها، نیاز به دریافت بازخورد از مخاطبان وجود دارد. دکمههای نظرسنجی و فرم به شما این امکان را میدهند که مخاطبان را به یک فرم آنلاین یا نظرسنجی هدایت کنید. این روش میتواند برای ارزیابی عملکرد، جمعآوری نظرات یا انجام آزمونها در طول ارائه استفاده شود.
نحوه ایجاد دکمه نظرسنجی:
- دکمهای را در اسلاید خود قرار دهید.
- لینک نظرسنجی یا فرم آنلاین خود (مثلاً Google Forms یا SurveyMonkey) را به دکمه پیوند دهید.
- مخاطب با کلیک بر روی دکمه، به نظرسنجی هدایت میشود.
این نوع دکمهها در وبینارها، جلسات آموزشی یا کنفرانسها بسیار کاربردی هستند و میتوانند تجربه تعاملی بیشتری را برای مخاطبان فراهم کنند.
6. دکمههای پخش رسانه (Media Playback Buttons)
اگر در اسلایدهای پاورپوینت خود از ویدئو یا موسیقی استفاده کردهاید، میتوانید دکمههای پخش برای آنها ایجاد کنید. این دکمهها به شما کمک میکنند تا محتواهای صوتی و تصویری را بهراحتی و با کنترل بیشتری در طول ارائه پخش کنید.
نحوه ایجاد دکمه پخش رسانه:
- ویدئو یا فایل صوتی خود را به اسلاید اضافه کنید.
- بر روی فایل رسانه راست کلیک کرده و گزینه “Link” را انتخاب کنید.
- سپس دکمه پخش را بهعنوان کنترل پخش رسانه مشخص کنید.
این نوع دکمهها بهویژه در اسلایدهایی که نیاز به معرفی محتواهای صوتی یا تصویری دارند، مفید هستند و تجربه مشاهده یا شنیدن را برای مخاطب جذابتر میکنند.
نکاتی برای استفاده از دکمه عملیاتی در پاورپوینت
- برای بهینهسازی استفاده از دکمه عملیاتی در پاورپوینت، سفارشی کردن سبک دکمهها، ترکیب جلوههای صوتی، و اطمینان از نشانههای ناوبری ثابت برای تجربه کاربری یکپارچه را در نظر بگیرید.
- سفارشی کردن سبک دکمه ها می تواند به جذابیت بصری آنها کمک کند و با موضوع ارائه شما هماهنگ شوند.
- گنجاندن جلوههای صوتی میتواند بازخورد شنیداری ارائه دهد و حواس مخاطب را درگیر کند و تأثیر تعامل دکمهها را افزایش دهد.
- به خاطر داشته باشید که این تلاش های سفارشی سازی را با اهداف کلی ارائه خود و انتظارات مخاطبان خود برای یک تجربه واقعا تعاملی و جذاب هماهنگ کنید.
بزرگ ترین اشتباهاتی که باید هنگام استفاده از دکمه های عملیاتی انجام ندهید!
هنگام استفاده از دکمههای عملیاتی در پاورپوینت، از اشتباهات رایج مانند شلوغ کردن اسلایدها با دکمههای متعدد، استفاده از سبکهای دکمههای متناقض، یا نادیده گرفتن روشهای ویرایش و آزمایش مناسب اجتناب کنید.
اطمینان حاصل کنید که هر دکمه عملیاتی در پاورپوینت هدف مشخصی را دنبال می کند و کاربران را به طور مؤثر در ارائه راهنمایی می کند. از طراحی منسجمی استفاده کنید که با تم کلی شما هماهنگ باشد و هماهنگی بصری را حفظ کند. برای تأیید عملکرد دستگاههای مختلف و وضوح صفحه نمایش، آزمایش کاملی انجام دهید.
- قرار دادن دکمه را استراتژیک نگه دارید، به ناوبری بصری کمک می کند بدون اینکه مخاطب را تحت تأثیر قرار دهد.
- برای افزایش تعامل با کاربر و در عین حال حفظ ظاهر حرفه ای، انیمیشن ها را به طور عاقلانه اعمال کنید.
- به یاد داشته باشید، استفاده خوب از دکمه های عملیاتی می تواند تاثیر ارائه پاورپوینت شما را به میزان قابل توجهی افزایش دهد.
نتیجه
دکمه عملیاتی در پاورپوینت به شما امکان میدهد در یک ارائه PPT به سرعت و کارآمد پیمایش کنید. با این وجود، اگر نیاز به ایجاد ناوبری غیرخطی یا به اصطلاح سناریوهای شاخه بندی دارید، باید آن را به صورت دستی برای هر اسلاید با افزودن لینکها و دکمههای عملیاتی در هر اسلاید و بازنگری در ساختار کل ارائه پیکربندی کنید، که بسیار وقت گیر و خسته کننده است. خوشبختانه، راه سادهتری برای راهاندازی ناوبری در نمایش اسلاید شما وجود دارد، و این با جعبه ابزار نوشتن iSpring Suite است.
منبع: https://pptassist.com/how-to-make-a-shape-into-an-action-button-in-powerpoint/