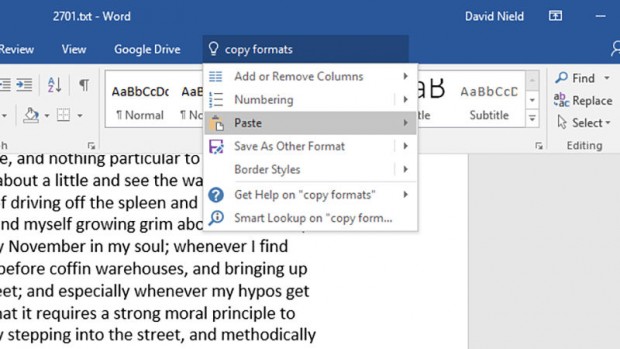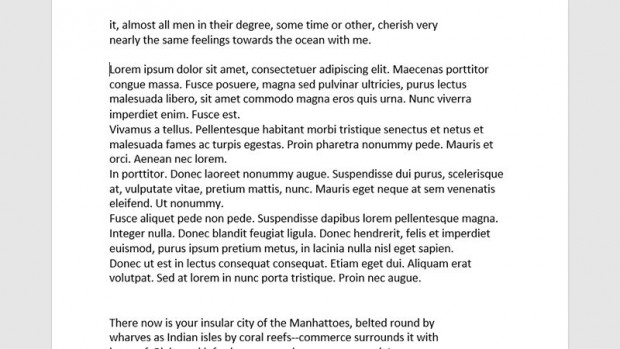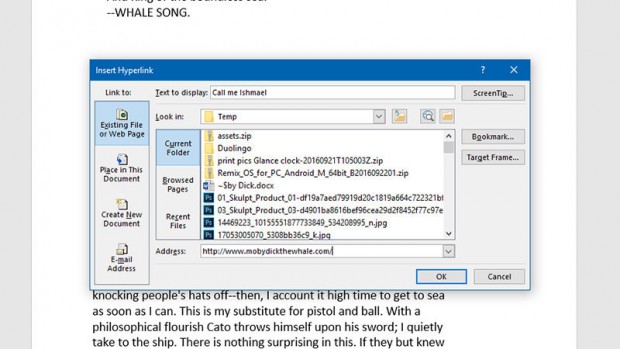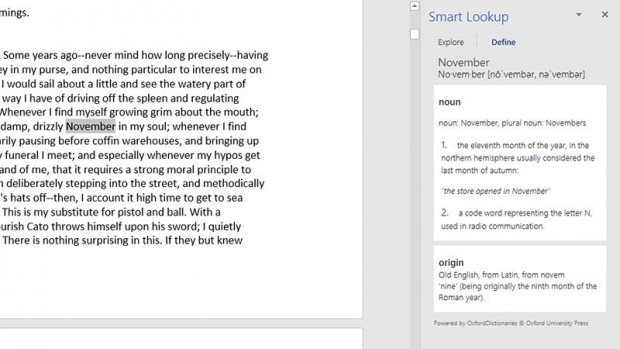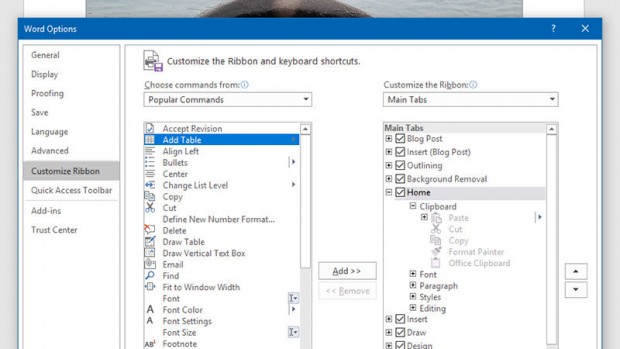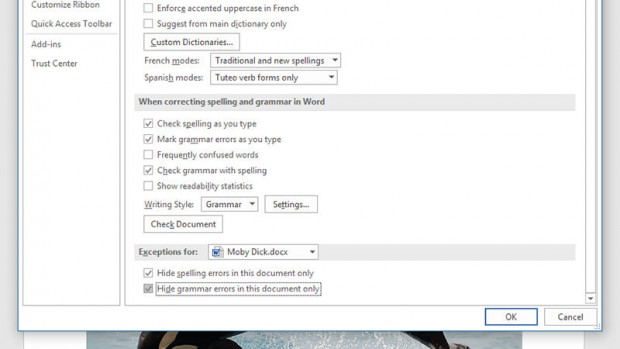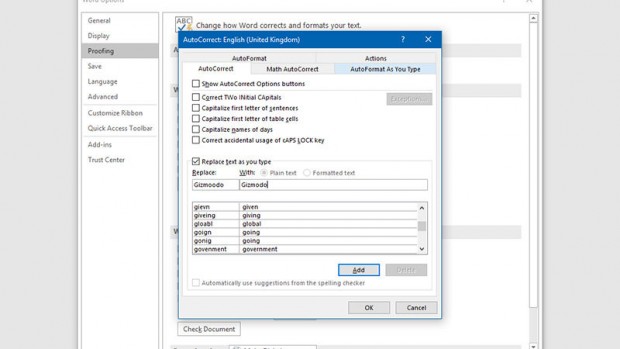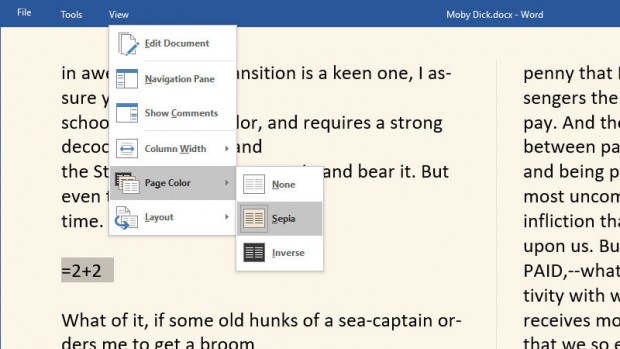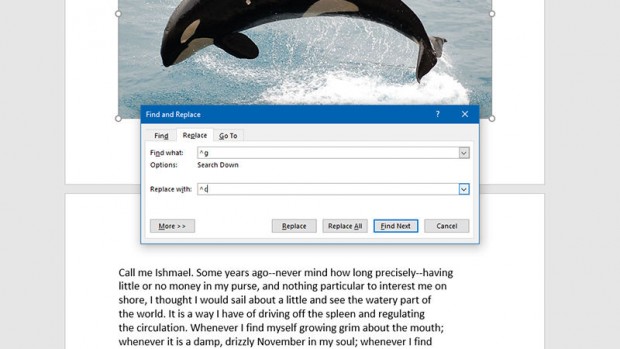ترفندهای حرفه ای مایکروسافت ورد
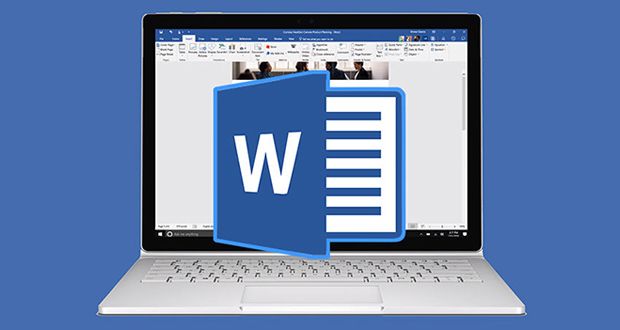
مایکروسافت ورد (Microsoft Word) نرم افزار محبوبی است که اکثر تایپیستهای جهان از آن استفاده میکنند. این برنامه امکانات بسیار زیادی را در خود جای داده است. اگر در حال نوشتن یک گزارش باشید، داستان کوتاه مینویسید، قصد انتشار مقالهای را دارید و یا هر کار دیگری که با تایپ کردن سر و کار دارد، مایکروسافت ورد از پس همه آنها برمیآید. البته این برنامه مانند هر برنامه دیگری، امکانات ناشناختهای هم دارد که ما قصد داریم در این مطلب ۱۸ مورد از ترفندهای مایکروسافت ورد را به شما آموزش دهیم و شما را به یک حرفهای تبدیل کنیم.
۱- به ورد بگویید که قصد انجام چه کاری را دارید
در روبان نوار ابزار نسخه آخر مایکروسافت ورد فیلدی کاربردی با عنوان “Tell me what you want to do” وجود دارد که احتمالا شما همیشه آن را نادیده گرفتهاید. این ابزار فقط برای کاربران مبتدی نیست. چند جمله مربوط به کاری که میخواهید انجام دهید را در آن تایپ کنید تا به سرعت به منوی مورد نظرتان راهنمایی شوید.
۲- محل قبلی مکاننما را بیابید
یکی دیگر از ترفندهای مایکروسافت ورد ، رفتن به محل مکاننمای قبلی است. کسانی که معمولا متون طولانی تایپ میکنند، پس از باز کردن یا بستن یک پنجره و بازگشت به پنجره ورد، دوست دارند به سرعت به محل قبلی مکاننما برگردند. برای رفتن به آخرین محل مکاننمای متنی که آخرین بار ذخیره کردید، از میانبر Shift+F5 استفاده کنید.
۳- تولید اتوماتیک متن پرکننده
این یکی از ترفندهای مایکروسافت ورد است که با وجود قدیمی بودن، زیرکانه و کاربردی است. مایکروسافت ورد قادر است یک متن طرحنما را در هرجایی که شما بخواهید به عنوان یک پرکننده ایجاد کند. هرجای نوشته که خواستید دستور زیر را بنویسید و به جای p و l عدد پاراگراف و تعداد خطی که نیاز دارید را وارد کرده و در انتها Enter را بزنید.
=lorem(p,l)
توضیح مترجم : متن طرحنما به نمونه متنی آزمایشی و بی معنی گفته میشود که در صنعت چاپ و گرافیک کاربرد دارد. طراح یا نویسنده از این نمونه متن جهت نشان دادن نوع، اندازه فونت و ظاهر طرح خود استفاده میکند.
۴- فضای سفید را با دبل کلیک از بین ببرید
زمانی که شما در محیط Print Layout هستید (محیط اصلی مایکروسافت ورد) میتوانید به راحتی فضاهای زاید سفید اطراف متن را حذف کنید. مکاننمای ماوس را به فضای بین متن و نوار ابزار برده و دبل کلیک کنید. برای نمایش مجدد، همین کار را تکرار نمایید.
۵- به سرعت هایپرلینک اضافه کنید
اگر با این روش اقدام به افزودن لینک کنید، دیگر به روشهای قدیمی و طولانی متوسل نمیشوید. ابتدا لینک مورد نظر را در کلیپبورد کپی کنید. در مرحله بعد، متن یا عبارتی که میخواهید روی آن لینک ایجاد کنید را انتخاب کرده و Ctrl+K را بزنید. سپس لینکی که قبلا کپی کردهاید را Paste کرده و Enter کنید. این یکی از ترفندهای مایکروسافت ورد است که در Google Docss نیز کاربرد خواهد داشت.
۶- با دبل کلیک هرجا که میخواهید تایپ کنید
هرجایی از صفحه ورد که میخواهید در آن نقطه شروع به تایپ کردن نمایید، دبل کلیک کرده و تایپ کنید. به همین راحتی.
۷- با ابزار Smart Lookups در وب جستجو کنید
یک کلمه یا عبارت را انتخاب کنید، کلیکراست کرده و گزینه Smart Lookups را بزنید. با این روش، بدون باز کردن مرورگر، عبارت مورد نظرتان را در اینترنت جستجو کنید. شاید این روش به خوبی سرچ در گوگل نباشد، اما بیشتر اوقات بسیار کاربردی و به قول معروف، کار راه انداز است.
۸- فونت پیشفرض را تغییر دهید
اگر کمی با مایکروسافت ورد آشنایی داشته باشید میدانید که تغییر فونت یک کلمه یا جمله به راحتی امکانپذیر است. در مایکروسافت ورد ۲۰۱۶ شما قادر هستید با کلیک بر روی فلش کوچک پایینی بخش Font در سربرگ Home و یا زدن دکمههای ترکیبی Ctrl+D تغییرات دلخواه را بر روی فونت ایجاد کرده و در انتها گزینه Set As Default را کلیک کنید.
۹- نوار ابزار خودتان را بسازید
آیا میدانستید که شما مجبور نیستید از روبانی که مایکروسافت به صورت پیشفرض در اختیارتان قرار داده استفاده کنید؟ میتوانید ابزاری که بیشتر با آنها سر و کار دارید را در یک جا جمع کنید. گزینه File را کلیک کنید، به Options بروید و در آنجا به Customize Ribbon بروید. شما در اینجا میتوانید سربرگهای موجود را سفارشی کنید و یا یک سربرگ اختصاصی برای خودتان بسازید.
۱۰- هرجای متن که خواستید را انتخاب کنید
آیا میخواهید به جای انتخاب افقی، متن را به صورت عمودی انتخاب کنید؟ آیا قصد دارید فقط قسمتی از یک کلمه را انتخاب کرده و تغییرات دلخواه را روی آن اعمال نمایید؟ فقط کافی است قبل از کلیک و انتخاب عبارت، کلید Alt را پایین نگه دارید. این ترفند، یکی از کاربردیترین ترفندهای مایکروسافت ورد است. شما هم امتحان کنید.
۱۱- ایرادگیریهای املایی و دستوری یک متن را نادیده بگیرید
مایکروسافت ورد در نسخه جدید خود این امکان را به کاربر داده تا به راحتی خطوط قرمز (اشتباهات املایی) و سبز (اشتباهات دستوری) را در متن پیش رو حذف کند. منوی File را باز کنید، Options را انتخاب کرده و روی گزینه Proofing کلیک کنید. سپس در پایین صفحه، هر دو گزینهای که ابتدای آنها با Hide شروع شده را تیک بزنید.
۱۲- متن را به spike ببرید
spike مکانی موقتی برای نگهداری از یک عبارت یا جملهی cut شده در یک متن است. متنی که میخواهید به spike ببرید را انتخاب کرده و Ctrl+F3 را بزنید. برای بازگردانی آن نیز میتوانید از دکمههای ترکیبی Ctrl+Shift+F3 استفاده کنید. شما میتوانید با رفتن به سربرگ Insertt و انتخاب منوی Quick Parts، گزینهی AutoText را انتخاب کرده تا همه عباراتی که هماکنون در spikee قرار دارند را بیابید.
۱۳- قواعد املایی خودتان را بسازید
تصحیح خودکار (AutoCorrect) میتواند بسیار کاربردی و در عین حال، بسیار خستهکننده باشد. اما شما میتوانید نتایج دلخواه خودتان را از این قابلیت مهم مایکروسافت ورد داشته باشید. منوی File را باز کنید و Options را بزنید. سپس در تب Proofing گزینه AutoCorrect Options را انتخاب نمایید. شما در اینجا قادر هستید تا قواعد دلخواه خودتان را بسازید.
۱۴- فرمتهای ناخواسته را پاک کنید
ایجاد یک فرمت اشتباه در متن میتواند آشفتگی به بار بیاورد. از Ctrl+Space استفاده کنید تا فرمت اعمال شده روی عبارت یا پاراگراف انتخاب شده را حذف نمایید.
۱۵- از چشمهایتان مراقبت کنید
خواندن متون بسیار طولانی همیشه سرگرمکننده نیست (البته به نوشته بستگی دارد) و ممکن است به زودی چشمتان را خسته کند. شما میتوانید با رفتن به حالت Read Mode (دکمه Read Mode در تب View موجود است) از آسیبهایی که خواندن طولانیمدت به چشم وارد میکند، دور باشید. پس از رفتن به این حالت، منوی View را انتخاب کنید، Page Color را بزنید و در لیست موجود، Sepia را انتخاب کنید.
۱۶- کل کلمه را یکجا پاک کنید
این ترفند، یکی از کاربردیترین ترفندهای مایکروسافت ورد است. شما میتوانید به جای زدن مداوم دکمهی Back Space بر روی کیبورد برای حذف حرف به حرف یک کلمه، با گرفتن دکمه Ctrlو سپس زدن دکمه Back Space ، کل کلمه را یکجا حذف کنید. این کار به صرفهجویی در وقت بسیار کمک خواهد کرد.
۱۷- به سرعت کل عکسها را با عکس دلخواه جایگزین کنید
روش بسیار سریعتری نیز برای جایگزینی تصاویر موجود در متن با تصویر دلخواه وجود دارد. تصویر مورد نظر را در کلیپبورد کپی کنید، سپس دکمههای ترکیبی Ctrl+H را بزنید. در فیلدهای پیش رو، گزینه g^ (همه تصاویر) و cc^ (مورد موجود در کلیپبورد) را بنویسید سپس دکمهReplace All را بزنید.
۱۸- از ماشین حساب مایکروسافت ورد استفاده کنید
منوی ابزار Quick Access را از قسمت بالا سمت چپ باز کرده سپس از پنجره More Commands و از قسمت All Commands گزینه Calculate را اضافه نمایید. سپس با هایلایت کردن (انتخاب) یک معادله (مانند ۲+۲) و زدن دکمه Claculate از لیست Quick Accesss، نتیجه را در نوار پایینی ورد ببینید.
منبع : gadgetnews.ir